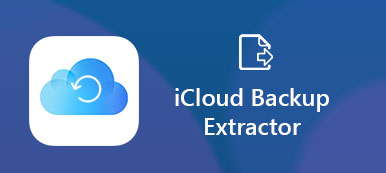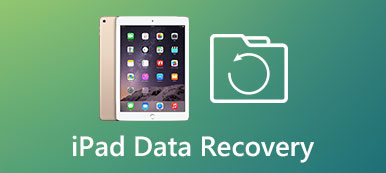"Hvordan sikkerhedskopierer jeg iPhone 5C til iCloud? Jeg skal overføre alle filer til min nye iPhone X."
"Er der nogen pålidelig metode til at sikkerhedskopiere telefonen til iCloud?"
Der er mange årsager, der får dig til at miste data uventet. For eksempel, når du opdaterer iPhone iOS-system, nulstiller iPhone til standardindstillinger eller bare frigør lagerplads, vil din iPhone lide utilsigtet datatab. Så det er meget vigtigt at backup iPhone til iCloud.
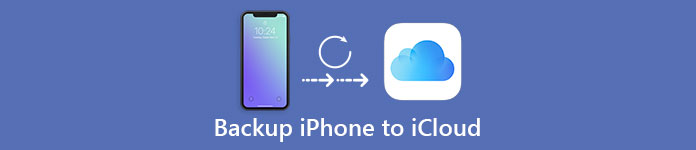
Som et resultat kan du gendanne iPhone med iCloud-sikkerhedskopier for nemt at få slettede eller mistede iOS-data tilbage. Ydermere kan du også overføre alt indhold og indstillinger fra din gamle iOS-enhed til en ny iPhone 15/14/13 osv. trådløst. Nogle gange er dine iOS-data mere værdifulde end selve iPhonen. Derfor har denne artikel til formål at vise dig Sådan sikkerhedskopieres iPhone til iCloud med eller uden en computer.
- Del 1: Hvad er iCloud
- Del 2: Sådan aktiveres iCloud Backup på din iPhone eller iPad
- Del 3: Sådan sikkerhedskopieres iPhone til iCloud
- Bonustip: Sikkerhedskopier iPhone med Apeaksoft iOS Data Backup og gendannelse
del 1. Hvad er iCloud
Apples iCloud er en skybaseret opbevaringstjeneste, der giver brugerne mulighed for at sikkerhedskopiere og gendanne fotos, musik, dokumenter og andre filer. Når du har indtastet dit Apple-id på en hvilken som helst Apple-enhed, kan du få adgang til alt dit iCloud-indhold direkte. Første gang du registrerer en Apple ID-konto, kan du få 5 GB gratis iCloud-lagring for at gemme iPhone til iCloud-sikkerhedskopifiler.
iCloud tillader brugere at sikkerhedskopiere iPhone til iCloud automatisk eller manuelt og gør det iCloud recovery efter backup. Således, hvis du har brug for at sikkerhedskopiere iPhone indhold ofte, kan du slå iCloud backup til at starte.
Der er ingen grund til at forbinde iPhone til din computer. Så hvis din computer løber tør for plads, eller hvis du bare ikke har en Windows-pc eller Mac omkring dig, ville det være et godt valg at sikkerhedskopiere iPhone til iCloud. Det eneste du skal kontrollere er tilstanden for dit Wi-Fi-netværk. Den dårlige internetforbindelse vil fortolke eller ødelægge iCloud-backupen.
del 2. Sådan aktiveres iCloud Backup på din iPhone eller iPad
At oprette iCloud på din iPhone eller iPad. Kontroller, om du kører iOS 5 eller nyere versioner først. Der er ikke behov for at installere andre apps på din iOS-enhed. Du kan åbne iCloud-webstedet på din computer og bruge de indbyggede iCloud-indstillinger til at synkronisere iPhone-data på tværs af computere og smartphones. Til at begynde med skal du have adgang til iCloud-indstillinger på din iPhone eller iPad på forhånd.
Trin 1. Start iCloud på din iPhone eller iPad
Åbn appen "Indstillinger" på din iOS-enhed. Hvis du bruger iOS 10.2 eller tidligere versioner, kan du rulle ned og vælge "iCloud" nedenfor. For iOS 11 eller nyere brugere skal du vælge dit navn og derefter trykke på "iCloud". Du skal muligvis logge på iCloud-kontoen med dit Apple-id, hvis den ikke er logget ind.
Trin 2. Aktivér hvert iCloud-indhold til sikkerhedskopiering
Du kan se alle tilgængelige valg, som du kan sikkerhedskopiere iPhone til iCloud eksternt. For eksempel er der fotos, mail, kalendere, noter, Safari og andre muligheder. Flyt skyderen til Til (grøn tilstand), hvis du vil aktivere dens relaterede funktion. Rul ned og vælg "Storage & Backup" i bunden. Trigger "iCloud Backup" eller "Backup" til tilstanden on, hvis du vil sikkerhedskopiere iPhone til iCloud på telefonen.
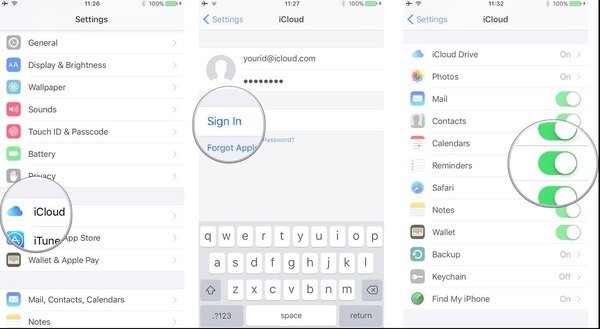
del 3. Sådan sikkerhedskopieres iPhone til iCloud
Trin 1. Opret forbindelse til Wi-Fi på iPhone eller iPad
Åbn "Indstillinger" på din iPhone eller iPad med et tandhjulsikon. Vælg "Wi-Fi" og flyt skyderen til tilstanden "Til" for at gøre den grøn. Vælg et tilgængeligt netværk fra listen "Vælg et netværk". Indtast en Wi-Fi-adgangskode, hvis du er påkrævet.
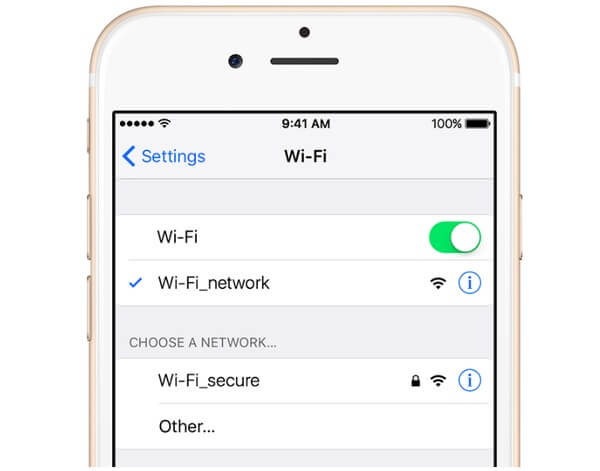
Trin 2. Tænd iCloud backup
Konfigurer iCloud-backupindstillinger som nævnt ovenfor. Find iCloud-indstillinger, og vælg iCloud-datatyper, der skal administreres. Vælg "iCloud Backup", hvis du bruger iOS 10.2 eller tidligere versioner, ellers er indstillingen "Backup". Bare sørg for, at iCloud-backup er tændt.
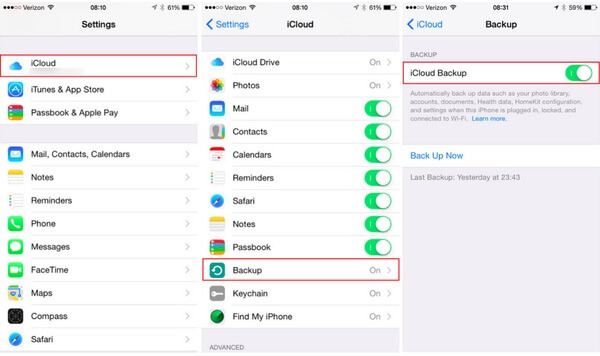
Trin 3. Sikkerhedskopier en iPhone eller iPad ved hjælp af iCloud
Tryk på knappen "Sikkerhedskopier nu" nederst i menuen iCloud-indstillinger for sikkerhedskopiering. Det tager flere minutter at gennemføre sikkerhedskopiering af iPhone til iCloud trådløst. Senere kan du gå tilbage til sektionen "Sikkerhedskopier nu" igen for at se datoen og klokkeslættet for din seneste iCloud-sikkerhedskopi.
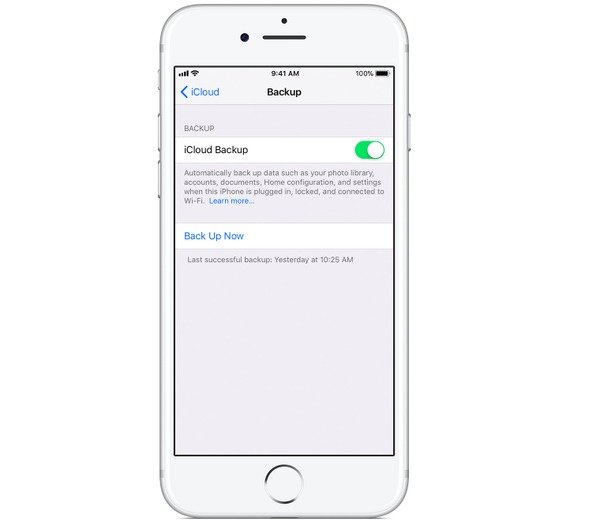
Bemærk: For at aktivere iCloud automatisk backup af din iPhone og iPad hver dag, skal du bare holde iCloud-backup kørende hele tiden. Senere, når din iOS-enhed er låst, skal du forbinde dit Apple-produkt til en strømkilde og et stærkt Wi-Fi-netværk. Som følge heraf kan iCloud sikkerhedskopiere din iPhone automatisk og eksternt. Godt, glem ikke at kontrollere det venstre iCloud-lagerplads. Planer starter ved 50 GB for $ 0.99 pr. Måned.
På denne måde kan du nemt sikkerhedskopiere iPhone til iCloud. Hvad angår iCloud-backup, kan du ikke se dem direkte, men med iCloud backup ekstraktionsværktøj for at se detaljerne.
Bonus Tips: Sikkerhedskopier iPhone med Apeaksoft iOS Data Backup og gendannelse
Der er et alsidigt program, der kan sikkerhedskopiere og gendanne iPhone til Windows PC og Mac med et enkelt klik. Sammenligner med iTunes og iCloud, iOS Data Backup & Restore giver brugerne mulighed for at forhåndsvise efter sikkerhedskopiering uden besvær. Alle iOS-modeller understøttes inklusive iPhone 14-serien. Det kan hjælpe dig backup iPhone til bærbar computer med lethed.
- Et klik for at sikkerhedskopiere og gendanne fra iPhone til Windows / Mac PC
- Udfør hvad du vil have fra backup til din computer selektivt
- Forhåndsvisning af data efter backup eller før genoprettelse af data uden besvær
- Yderst kompatibel med iOS 17/16/15/14/13/12/11/10.3/10/9 og tidligere versioner
iCloud VS iTunes VS Apeaksoft iOS Data Backup og gendannelse
| Backup iPhone til iCloud | Backup iPhone med iTunes | Sikkerhedskopier iPhone via iOS Data Backup & Restore | |
|---|---|---|---|
| Støt alle iOS-modeller | Ja | Ja | Ja |
| Overskriv tidligere iPhone-backupfiler | Ingen | Ja | Ingen |
| Forhåndsvis data efter backup | Ingen | Ingen | Ja |
| Backup data fra iPhone over luften | Ja | Ingen | Ingen |
| Lav en krypteret backup | Ingen | Ja | Ja |
| Gendan Backup data til iPhone selektivt | Ingen | Ingen | Ja |
Gå ikke glip af: Sådan backup stemme notater til iCloud
Derfor, hvis du vil sikkerhedskopiere og forhåndsvise iPhone-filer i detaljer, skal du bruge iOS Data Backup & Restore. Det er alt for, hvordan du sikkerhedskopierer iPhone til iCloud og dets alternative programmer. Hvis du planlægger at købe en iPhone X / 8 Plus / 8 eller opdatere til iOS 11, kan du prøve ovenstående måder at sikkerhedskopiere iPhone med eller uden iCloud hurtigt og nemt.



 iPhone Data Recovery
iPhone Data Recovery iOS System Recovery
iOS System Recovery iOS Data Backup & Restore
iOS Data Backup & Restore IOS Screen Recorder
IOS Screen Recorder MobieTrans
MobieTrans iPhone Overførsel
iPhone Overførsel iPhone Eraser
iPhone Eraser WhatsApp-overførsel
WhatsApp-overførsel iOS Unlocker
iOS Unlocker Gratis HEIC Converter
Gratis HEIC Converter iPhone Location Changer
iPhone Location Changer Android Data Recovery
Android Data Recovery Broken Android Data Extraction
Broken Android Data Extraction Android Data Backup & Gendan
Android Data Backup & Gendan Telefonoverførsel
Telefonoverførsel Data Recovery
Data Recovery Blu-ray afspiller
Blu-ray afspiller Mac Cleaner
Mac Cleaner DVD Creator
DVD Creator PDF Converter Ultimate
PDF Converter Ultimate Windows Password Reset
Windows Password Reset Telefon spejl
Telefon spejl Video Converter Ultimate
Video Converter Ultimate video editor
video editor Screen Recorder
Screen Recorder PPT til Video Converter
PPT til Video Converter Slideshow Maker
Slideshow Maker Gratis Video Converter
Gratis Video Converter Gratis Screen Recorder
Gratis Screen Recorder Gratis HEIC Converter
Gratis HEIC Converter Gratis videokompressor
Gratis videokompressor Gratis PDF-kompressor
Gratis PDF-kompressor Gratis Audio Converter
Gratis Audio Converter Gratis lydoptager
Gratis lydoptager Gratis Video Joiner
Gratis Video Joiner Gratis billedkompressor
Gratis billedkompressor Gratis baggrundsviskelæder
Gratis baggrundsviskelæder Gratis billedopskalere
Gratis billedopskalere Gratis vandmærkefjerner
Gratis vandmærkefjerner iPhone Screen Lock
iPhone Screen Lock Puslespil Cube
Puslespil Cube