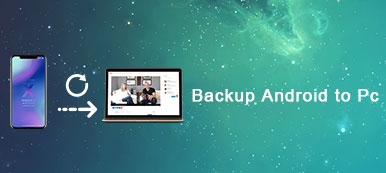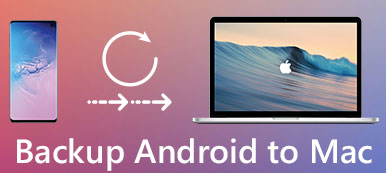Selvom sikkerhedskopiering af data fra din smartphone ikke gør nogen forskel i de fleste tilfælde, betyder det dog meget, når du hurtigt skal gendanne slettede eller mistede data. Og Google er det populære valg for de fleste Android-brugere. Det er svært at fortælle, hvornår du skal sikkerhedskopiere telefonen til Google, men det er aldrig for sent at sikkerhedskopiere data til din Google-konto fra en smartphone. Der er tre forskellige værktøjer, du kan bruge fra denne artikel til sikkerhedskopiere en Android-telefon til Google.

- Del 1: Sådan sikkerhedskopieres telefonen til Google
- Del 2: Sådan sikkerhedskopieres telefonen med G Cloud Backup
- Del 3: Sådan sikkerhedskopieres Android-telefon med Apeaksoft Android Data Backup og gendannelse
del 1: Sådan Backup Phone til Google
Så hvad slags data gør Google backup fra din Android-telefon? Situationen er, at Google kan sikkerhedskopiere nogle Android-filer automatisk, herunder kontakter, e-mails og kalendere. Du kan logge ind på Gmail-konto og derefter modtage telefonsupport online. Derudover understøttes også Chrome-browserdata og nogle købte apps til at synkronisere til din Google-konto automatisk. Som følge heraf skal de venstre datatyper sikkerhedskopieres til Google i appen Indstillinger.
Sådan sikkerhedskopieres almindelige data fra Android-telefon til Google
Trin 1. Adgang til sikkerhedskopiering og gendannelse
Klik på tandhjulsikonet "Indstillinger" på din Android-telefon. Rul ned for at vælge "Sikkerhedskopiering og nulstilling". Nu kan du aktivere Google Cloud backup service fra denne mulighed. Lås din telefon op med din PIN-kode, hvis den er påkrævet.
Trin 2. Sæt til backup-telefon til Google-servere
Når du ser listen Backup og nulstilling, skal du slå "Sikkerhedskopiér mine data" og "Automatisk gendannelse" til. Hvis disse to muligheder bliver grønne, betyder det, at du har aktiveret automatisk telefonsikkerhedskopiering med succes
Trin 3. Link telefonen med din Google-konto
Tryk på "Backup-konto" under listen "Backup & nulstilling". Vælg dit Google-kontonavn, der er knyttet til din telefon. Tryk på ikonet "Retur" i øverste venstre hjørne for at gå tilbage til hovedmenuen Indstillinger.

Trin 4. Backup telefon kontakter og andre data til Google
Tryk på knappen "Konti" og klik på "Google" nedenfor. Bekræft din Gmail-konto, og vælg hvilken Android-datatype du vil sikkerhedskopiere. Du kan vælge mellem App-data, Kalender, Chrome, Kontakter, Dokumenter og Drev. Når du har udløst mål-Android-filtyperne, skal du afslutte appen Indstillinger, og derefter kan du automatisk sikkerhedskopiere en Android-telefon til Google-konto.
Sådan sikkerhedskopieres fotos og videoer fra Android-telefon til Google
Trin 1. Log ind på Google Fotos
Kør "Google Fotos" apk på din Android-telefon. Vælg ikonet "Menu" med de tre vandrette linjer. Brug din Google-mail og adgangskode til at logge ind på din Google-konto.
Trin 2. Aktivér Sikkerhedskopiering og synkronisering
Gå tilbage til hovedgrænsefladen til Google Fotos. Vælg "Indstillinger" og klik derefter på "Sikkerhedskopiér og synkroniser". Flyt skyderen "Sikkerhedskopiering og synkronisering" til tilstanden tændt.
Trin 3. Sikkerhedskopier fotos og videoer fra din telefon til Google
Rul ned, og slå indstillingerne "Fotos" og "Videoer" til nedenfor. Tryk på "Sikkerhedskopier alle" til backup telefon billeder og videoer til Google-drev. Derefter kan du bekræfte Android-telefonsupportindholdet for at kontrollere.

del 2: Sådan Backup Phone med G Cloud Backup
G Cloud Backup giver brugerne mulighed for at sikkerhedskopiere telefonen manuelt eller automatisk. Du kan få gratis 1GB-lagerplads og tjene op til 10GB. Således kan alt dit telefonindhold nemt flyttes til G Cloud Backup-cloud storage. For at være mere specifik, giver de automatiske backup meddelelser (SMS) brugere mulighed for at backup kontakter, opkaldsloger, fotos, indstillinger og andre filer i originale kvaliteter. Ingen rooting nødvendig, så det er sikkert at sikkerhedskopiere telefondata til G Cloud Backup Android app.
Trin 1. Log ind på G Cloud Backup-konto
Gratis download og installer G Cloud Backup på din Android-telefon. Åbn den og opret en konto. Det er et andet cloud storage-værktøj, der giver dig mulighed for at få lignende funktioner ved at sikkerhedskopiere telefonen til Google Drev.
Trin 2. Vælg datatyper, der skal sikkerhedskopieres fra din telefon
Marker visse Android-filtyper, og tryk på knappen "Kør nu" i hjørnet for at lave en kopi af din telefon. Senere kan du se statistikken over din telefonsikkerhedskopi på Android. Ellers skal du åbne G Cloud Backup online-webstedet for at få detaljerede oplysninger om telefonbackup.

del 3: Sådan sikkerhedskopieres Android-telefon med Apeaksoft Android Data Backup og gendannelse
Der er et alt-i-et-program, der gør det muligt for brugere at sikkerhedskopiere og gendanne Android-telefon med et enkelt klik. Du behøver ikke skelne, hvilke Android-datafiler der understøttes af Google auto backup, mens andre ikke. Apeaksoft Android Data Backup & Gendan er det bedste google alternative program. Du kan backup data fra Android til din Mac eller pc uden besvær. Og det understøttes også for at forhåndsvise, hvad du har sikkerhedskopieret fra din telefon i detaljer. Så hvis du er bekymret for sikkerheden ved at sikkerhedskopiere telefonen til Google-konto, skal du bare downloade den og prøve.
- Et klik for at sikkerhedskopiere og gendanne data fra din telefon til pc eller Mac
- Forhåndsvisning af data, før du genopretter fra backupen i detaljer
- Selektivt backup og gendan Android data uden besvær
- Tilbyde brugervenlige filtre og den veludformede grænseflade
- Støtte forskellige Android-telefoner, herunder Samsung, HTC, Huawei osv.
Trin 1. Start Android Data Backup & Restore
Gratis download og installer sikkerhedskopieringsprogrammet til Android-telefonen. Registrer det og klik på "Android Data Backup & Restore".

Trin 2. Indtast Android-backupfunktion
Tryk på "Backup af enhedsdata" for at sikkerhedskopiere Android-telefondata selektivt til din computers harddisk.

Trin 3. Tilslut en telefon til en computer
Brug et lyn USB-kabel til at tilslutte din telefon til Mac eller pc. Tryk på "Opret forbindelse manuelt" for at komme videre.

Trin 4. Vælg datatype
Marker før emner, du vil sikkerhedskopiere fra din Android-telefon. Marker "Krypteret sikkerhedskopi" i hjørnet for at lave en krypteret sikkerhedskopi og indstille en adgangskode.

Trin 5. Sikkerhedskopier en Android-telefon til din computer
Tryk på "Start" for at sikkerhedskopiere telefonen til Mac eller pc i stedet for cloud-lagerplads.

Alt i alt kan du få trin-for-trin vejledning fra ovenstående operationer til sikkerhedskopi telefon til Google-drev med lethed. Og hvis du ikke er sikker på, om skyopbevaring er pålidelig nok, kan du også sikkerhedskopiere telefondata til din Mac eller pc med Android Data Backup & Restore med et enkelt klik. Du er velkommen til at kontakte os, hvis du har spørgsmål om sikkerhedskopiering af telefondata til Google-konto.



 iPhone Data Recovery
iPhone Data Recovery iOS System Recovery
iOS System Recovery iOS Data Backup & Restore
iOS Data Backup & Restore IOS Screen Recorder
IOS Screen Recorder MobieTrans
MobieTrans iPhone Overførsel
iPhone Overførsel iPhone Eraser
iPhone Eraser WhatsApp-overførsel
WhatsApp-overførsel iOS Unlocker
iOS Unlocker Gratis HEIC Converter
Gratis HEIC Converter iPhone Location Changer
iPhone Location Changer Android Data Recovery
Android Data Recovery Broken Android Data Extraction
Broken Android Data Extraction Android Data Backup & Gendan
Android Data Backup & Gendan Telefonoverførsel
Telefonoverførsel Data Recovery
Data Recovery Blu-ray afspiller
Blu-ray afspiller Mac Cleaner
Mac Cleaner DVD Creator
DVD Creator PDF Converter Ultimate
PDF Converter Ultimate Windows Password Reset
Windows Password Reset Telefon spejl
Telefon spejl Video Converter Ultimate
Video Converter Ultimate video editor
video editor Screen Recorder
Screen Recorder PPT til Video Converter
PPT til Video Converter Slideshow Maker
Slideshow Maker Gratis Video Converter
Gratis Video Converter Gratis Screen Recorder
Gratis Screen Recorder Gratis HEIC Converter
Gratis HEIC Converter Gratis videokompressor
Gratis videokompressor Gratis PDF-kompressor
Gratis PDF-kompressor Gratis Audio Converter
Gratis Audio Converter Gratis lydoptager
Gratis lydoptager Gratis Video Joiner
Gratis Video Joiner Gratis billedkompressor
Gratis billedkompressor Gratis baggrundsviskelæder
Gratis baggrundsviskelæder Gratis billedopskalere
Gratis billedopskalere Gratis vandmærkefjerner
Gratis vandmærkefjerner iPhone Screen Lock
iPhone Screen Lock Puslespil Cube
Puslespil Cube