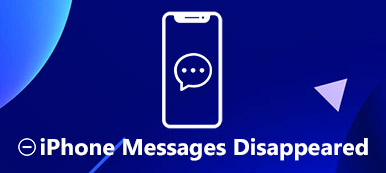Is iBackupBot et værdifuldt program til at genoprette en enkelt besked fra iPhone-backup?
Hver gang du slutter din iPhone til computer, starter iTunes med sikkerhedskopiering af næsten alt på din iPhone med det samme. Men nogle gange, hvordan man bruger iTunes backup er et stort problem.
Når det kommer til at tjekke iOS-data backup, kan du vende tilbage til den populære iTunes backup-udtræk og seer, iBackupBot. Dette indlæg vil give dig en introduktion til iBackupBot. Du kan lære, hvad iBackupBot er, hvordan du downloader og bruger det. Desuden vil du kende enkle måder at styre forskellige iOS-filer i iPhone-backup fra denne side.

- Del 1: Hvad er iBackupBot - iBackupBot introduktion / funktioner
- Del 2: Sådan downloades / bruger iBackupBot for at se iPhone-sikkerhedskopier
- Del 3: Anmeldelser om iBackupBot
- Del 4: Anbefal: Bedste iBackupBot-alternativ
del 1: Hvad er iBackupBot - iBackupBot introduktion / funktioner
Brugere har ikke lov til at åbne eller læse data i iPhone-sikkerhedskopi oprettet af iTunes. Den eneste måde at bruge den på er at gendanne backupen til din iPhone, men aktuelle data fra iPhone eller andre iOS-enheder overskrives. Det er formålet med iBackupBot. Dens funktioner omfatter:
1. Gør adgang til indholdet af iPhone-sikkerhedskopier på computeren.
2. Grundlæggende sikkerhedskopiere data fra iPhone til computer.
3. Arbejde med meddelelser, noter, opkaldshistorik, kontakter, billeder, talememoer, voicemails og mediefiler i apps.
4. Se iPhone-sikkerhedskopieringsdata på computeren.
5. Eksporter iPhone-data fra sikkerhedskopier oprettet af iTunes.
6. Overfør data mellem iDevices via iOS-sikkerhedskopier.
7. Hent app-filer fra iPhone, iPad eller iPod touch til computeren direkte.
8. Kompatibel med Windows 10/8/7 / XP / Vista og macOS 11.
del 2: Sådan downloades / bruger iBackupBot til at se iPhone-sikkerhedskopier
I denne del kan du lære at bruge iBackupBot til at se iPhone-sikkerhedskopier på computeren.
Trin 1: Sørg for, at du har lavet en sikkerhedskopi til din iPhone med iTunes. Plus, iBackupBot er et desktop-program, og du skal installere det på din computer. Den sværeste del er finde ud af, hvor din iTunes backup er gemt på din computer. Som standard gemmer iTunes dem i: C: / Users / YOURUSERNAME / AppData / Roaming / MobileSync / Backup på Windows; ~ / Bibliotek / Application Support / MobileSync / Backup på Mac. Hvis ikke, skal du åbne din iTunes og gå til Indstillinger for at finde destinationen.

Trin 2: Åbn iBackupBot, klik på knappen "Mappe" på værktøjskassen, naviger til placeringen og vælg den seneste iOS-sikkerhedskopi. Hvis du har mange data i sikkerhedskopien, kan det tage et stykke tid at indlæse den.
Trin 3: Efter indlæsning vil du blive præsenteret for et filbrowservindue, der inkluderer din backupdatabase. Det er lidt rodet, at al data er blandet sammen. Heldigvis er der flere knapper på det øverste bånd, der hjælper dig med at vise en bestemt type. Tryk for eksempel på knappen "Note", du kan se alle noter, du har på iOS-enheden.
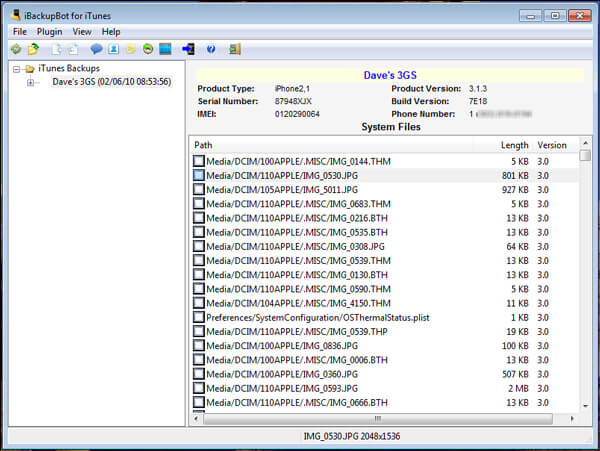
Trin 4: I "Notes Editor" kan du gennemse dine noter efter dato og kontaktnavne. Vælg en note, indholdet vises i højre rude. Hvis du vil gemme noten på din computer, skal du klikke på knappen "Kopier". Når du bliver bedt om det, skal du vælge en korrekt måde at eksportere den på, såsom "eksporter som original databasefil", "eksporter som tekstfil" eller "eksporter som Excel-fil".
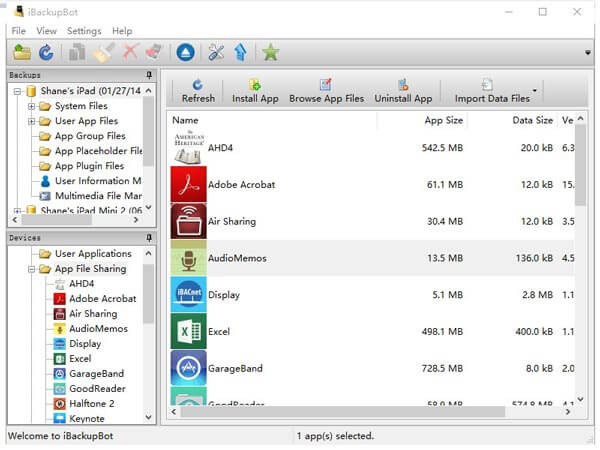
Trin 5: Udover eksport af data fra iPhone-sikkerhedskopi, giver iBackupBot brugere mulighed for at redigere data i sikkerhedskopien. For eksempel, for at redigere en note, skal du vælge den og klikke på knappen "Rediger", så kan du ændre indholdet af noten og gemme ændringerne til iPhone-sikkerhedskopi.
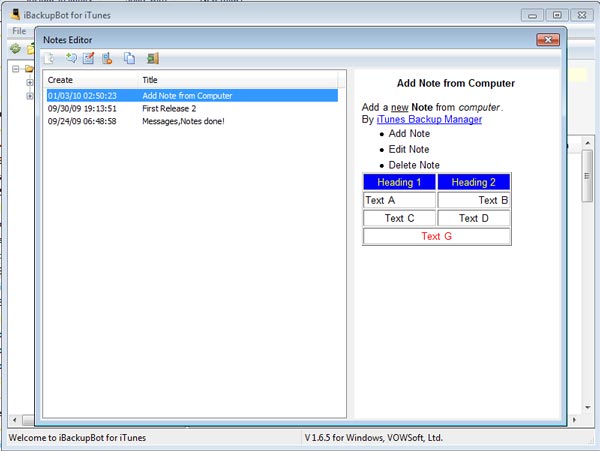
Trin 6: En anden fordel er, at du ikke kun kan få adgang til din database med backup, men også organisere dataene fra nyeste til ældste, og endda gemme eller udskrive en kopi. For eksempel, for at administrere dine sms-beskeder, skal du gå til SMS Message Viewer, åbne en samtale, klikke på Dato for at organisere tekstbeskeder.
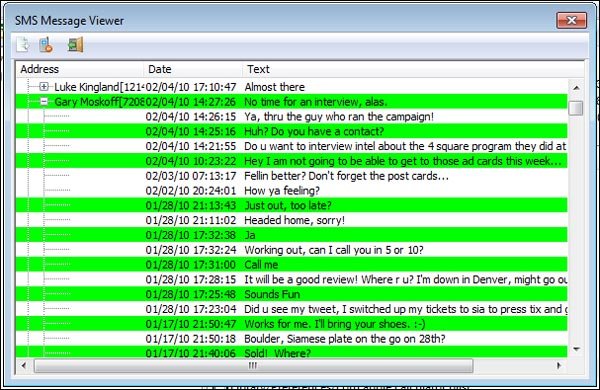
del 3: Anmeldelser om iBackupBot
Nu har du lært, hvad iBackupBot kan gøre og hvordan man bruger det, men om det er værd at bruge? Vi deler den seneste anmeldelse om det.
FORDELE
1. Grænsefladen er kortfattet og ligner File Explorer, så selv begyndere vil ikke føle sig frustreret.
2. Det gør adgang til iPhone backup på computeren lettere.
3. Hvis du vil overføre bestemte data fra en iPhone til en anden iOS-enhed via backup, kan den opfylde din efterspørgsel.
4. Og du kan redigere iOS-sikkerhedskopier foretaget af iTunes i iBackupBot.
ULEMPER
1. Du kan ikke direkte overføre data fra en iPhone til en anden.
2. Det er betalt software og temmelig ekspansiv, selvom det giver gratis spor.
3. Når du håndterer den nyeste iPhone eller iOS-version, fryser den altid og kolliderer endda.
4. Det kan ikke åbne adgangskodebeskyttet sikkerhedskopier på al.
5. Der er ingen officielle guider og tutorial om iBackupBot. Det er ledningsnet, da det er en betalt tjeneste.
del 4: Anbefal: Bedste alternativ til iBackupBot
Hvis du leder efter et alternativ til iBackupBot, vil vi anbefale Apeaksoft iPhone Data Recovery bør være et af de bedste programmer til at udtrække data fra iPhone eller backup i et enkelt klik. Tjek venligst funktionerne til programmet som nedenfor.
1. Tilgængelig til forskellige situationer. Det er ikke kun muligt at åbne backup lavet af iTunes, men også arbejde på iCloud backup og har kapacitet til at gendanne data fra iPhone uden backup.
2. Forhåndsvisning til selektiv genopretning. Du har lov til at se alle data i iPhone-sikkerhedskopier sorteret efter typer og eksportere dem i korrekte filformater.
3. Dække et bredere udvalg af datatyper. Den understøtter at genoprette næsten alle datoer i iOS-sikkerhedskopier, som kontakter, opkaldshistorik, meddelelser, fotos, videoer, musik, notater, noter, appdata og meget mere.
4. Højere kompatibilitet. Alternativet til iBackupBot er kompatibelt med iPhone XS X / XS / XR / X / 8 / 8 Plus / 7 / 7 Plus / 6 / 6 / 5 / 5s / 5c, iPad Pro / Air / Mini 4 / Mini 3 / Mini 2 / mini 1 og tidligere generationer, og iPod Touch.
5. Lossless recovery. Den største fordel ved iPhone Data Recovery er at hente dine iPhone data til din computer uden at forstyrre eksisterende data på din enhed.
6. Den har to versioner, en til Windows 10 / 8 / 8.1 / 7 / XP og den anden til Mac.
Sådan bruges iBackupBot-alternativ til at gendanne filer
Trin 1: Download og installer iPhone Data Recovery
Download og installer den nyeste version af Apeaksoft iPhone Data Recovery fra den officielle hjemmeside. Herefter starter programmet og forbinder iPhone til din computer for at hente filer.

Trin 2: Vælg genoprettelsesfunktion
Som du kan se ovenfra, er der tre genopretningsformer, der tilbydes til at hjælpe dig med at kontrollere forskellige iOS-filer. Her tager vi iTunes backup som et eksempel.

Derefter kan du vælge "Gendan fra iTunes-backup", og du kan se, at nogle backup-filer er angivet i grænsefladen. Vælg en iTunes backup, og klik derefter på "Start Scan" for at scanne hele iPhone til at udtrække specifikke filer fra iTunes backup.
Trin 3: Vælg de data, der skal gendannes fra iPhone
Efter scanning vises alle iOS-filer i iTunes-backup på skærmen. Når du får den ønskede fil, kan du klikke på knappen "Gendan" for at hente filerne fra denne iTunes-sikkerhedskopi til computeren. Endelig kan du også synkronisere filen til iPhone og sikkerhedskopiere dem på computeren.
Du vil måske også gerne vide: Sådan bruges iBackup Viewer til at udtrække data fra iPhone
Konklusion
Baseret på ovenstående introduktioner kan du muligvis forstå iBackupBot helt. Som backup-manager til iOS-enheder kan du åbne og få adgang til iPhone-sikkerhedskopier på computeren. Og du kan eksportere og redigere iOS-data, som du ønsker. Når som helst, når du vil Uddrag data fra iTunes backup, kan du følge vores vejledning i dette indlæg. Vi ønsker, at vores introduktioner og anmeldelser er nyttige for dig.



 iPhone Data Recovery
iPhone Data Recovery iOS System Recovery
iOS System Recovery iOS Data Backup & Restore
iOS Data Backup & Restore IOS Screen Recorder
IOS Screen Recorder MobieTrans
MobieTrans iPhone Overførsel
iPhone Overførsel iPhone Eraser
iPhone Eraser WhatsApp-overførsel
WhatsApp-overførsel iOS Unlocker
iOS Unlocker Gratis HEIC Converter
Gratis HEIC Converter iPhone Location Changer
iPhone Location Changer Android Data Recovery
Android Data Recovery Broken Android Data Extraction
Broken Android Data Extraction Android Data Backup & Gendan
Android Data Backup & Gendan Telefonoverførsel
Telefonoverførsel Data Recovery
Data Recovery Blu-ray afspiller
Blu-ray afspiller Mac Cleaner
Mac Cleaner DVD Creator
DVD Creator PDF Converter Ultimate
PDF Converter Ultimate Windows Password Reset
Windows Password Reset Telefon spejl
Telefon spejl Video Converter Ultimate
Video Converter Ultimate video editor
video editor Screen Recorder
Screen Recorder PPT til Video Converter
PPT til Video Converter Slideshow Maker
Slideshow Maker Gratis Video Converter
Gratis Video Converter Gratis Screen Recorder
Gratis Screen Recorder Gratis HEIC Converter
Gratis HEIC Converter Gratis videokompressor
Gratis videokompressor Gratis PDF-kompressor
Gratis PDF-kompressor Gratis Audio Converter
Gratis Audio Converter Gratis lydoptager
Gratis lydoptager Gratis Video Joiner
Gratis Video Joiner Gratis billedkompressor
Gratis billedkompressor Gratis baggrundsviskelæder
Gratis baggrundsviskelæder Gratis billedopskalere
Gratis billedopskalere Gratis vandmærkefjerner
Gratis vandmærkefjerner iPhone Screen Lock
iPhone Screen Lock Puslespil Cube
Puslespil Cube