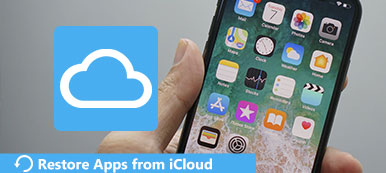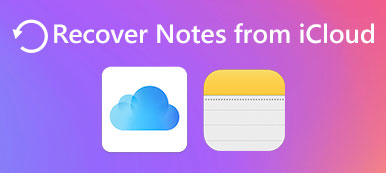Før er iCloud Photo Library den eksklusive funktion på iOS-enheder som iPhone, iPad osv. For nylig blev der opdateret op for at gøre det muligt at uploade fotos direkte fra Mac.
Det kan være let at synkronisere billeder fra iPhone / iPad til iCloud ved at skifte til indstillingen Fotos under iCloud på enheden. Når det gælder overførsel af fotos til iCloud fra Mac, er der mange, der ikke har en anelse om.
"Hvordan flytter jeg fotos fra Mac til iCloud?"
"Hvordan får jeg fotos fra min Mac til iCloud Photo Library?"
Er du i samme båd?
Så fortsæt bare med den detaljerede guide, der fortæller, hvordan man gør det uploade fotos fra Mac til iCloud Photo Library med mere praktiske tip.

Del 1. Sådan konfigureres iCloud Photo Library på Mac
Selvom Mac understøtter upload af iCloud Photo Library på Mac, skal du konfigurere funktionen manuelt på Mac.
Bemærk: Sørg for, at din Mac er tilsluttet internettet.
Gå til pics app på Mac.
Klik på menuen Fotos i øverste venstre hjørne af din skærm.
Vælg "Indstillinger”Fra rullelisten med fotos.
Naviger på iCloud fanen og vælg afkrydsningsfeltet for iCloud Photo Library.
Vælg en af indstillingerne fra Optimer Mac Storage , Download originaler til denne Mac. (Hvordan vælger jeg? Tjek det her.)

Bemærk: Sørg for, at du er logget ind i iCloud på Mac. Hvis ikke, skal du indtaste dit Apple ID og din adgangskode for at logge på denne Mac i trin 4.

Derefter begynder fotos at synkronisere til iCloud Photos fra Mac, hvis der er fotos i appen Fotos på Mac.
Er der ikke billeder, der er gemt i appen Fotos på Mac? Importer blot billederne til Fotos-biblioteket på Mac i næste del.
Del 2. Sådan uploades fotos fra Mac til iCloud Photos Library
Fotos-app på Mac er biblioteksadministratoren, der hjælper dig med at præcisere dine billeder. Arbejder problemfrit med iCloud-fotos, sikkerhedskopieres alle billederne i app-appen automatisk til iCloud, efter at du har konfigureret i del 1 og oprettet forbindelse til internettet.
Så skal du flytte fotos fra Mac til biblioteket i appen Fotos.
Åbne pics app på Mac.
Klik File (Felt) i menuen øverst til venstre.
Type Importere at finde fotos-mappen på din Mac.

Derefter vil den uploade hele fotos i mappen til sit bibliotek.
Mens du importerer fotomappen, uploades den automatisk til iCloud fra Mac.
Del 3. Tips til upload af fotos fra Mac til iCloud
Mens du kopierer fotos fra Mac til iCloud, er der nogle tip, du ikke bør gå glip af.
Download originaler til denne Mac VS Optimer Mac-lager
Som nævnt ovenfor er der to muligheder, når man beslutter at uploade til iCloud, Download originaler til denne Mac , Optimer Mac Storage. Hvilken skal du bruge?
Lad os gøre det klart.
Download originaler til denne Mac gemmer de originale fotos på denne Mac, hvis du vil have adgang til fotos i fuld opløsning, også når de er offline.
Optimer Mac Storage gemmer fotos i fuld opløsning på iCloud, og originaler gemmes også på denne Mac, hvis du har nok lagerplads.
Så hvis du vil have en nem adgang til billedets sikkerhedskopi fra iCloud på Mac offline, er den første mulighed egnet til dig.
Hvis du vil ønske at frigøre mere lagerplads på Mac, foreslås det, at du vælger den anden mulighed.

En anden måde at få mere plads på Mac er at få en Mac renere software til at udslette de uønskede uønskede filer.
Alt-i-én datarenser, systemovervågning og filarrangør på Mac, der rydder de duplikerede, gamle og store fotos, videoer og andre systemfiler fra Mac uden gendannelse. Derudover har dens værktøjssæt funktioner i styringen som afinstallation af apps, skjul / krypter filer, kontroller Wi-Fi osv. På Mac let.
Tjek detaljerne her til slet fotos på Mac for at få mere plads.

Fotos der ikke uploades til iCloud fra Mac?
Der er nogle brugere, der rapporterer, at fotos, der uploade fejl fra Mac til iCloud. Hvis du tilmelder dig klubben, skal du bare kontrollere følgende løsninger.
- Kontroller Apple-serveren.
- Kontroller iCloud-opbevaring.
- Kontroller netværksindstillinger på Mac.
- Deaktiver og aktiver iCloud Photo Library.
- Genstart Mac.
detaljeret vejledning er her.
Del 4. Sådan får du adgang til iCloud-fotos på tværs af alle enheder
En anden styrke til at placere billederne fra Mac til iCloud er at få adgang til fotos på andre enheder ud over denne Mac, som Windows-computer, iPhone, iPad, Android osv.
Der er officielle måder fra Apple fortælle, hvordan man gør få adgang til iCloud fotos. Her viser vi en lettere måde at downloade iCloud-fotos til PC eller Mac i 3 trin.
Uden at downloade iCloud Kontrolpanel på pc eller indtaste iCloud på Mac, kan du få iCloud-fotos til computeren med Apeaksoft iPhone Data Recovery og din iCloud-konto.

4,000,000 + Downloads
Få adgang til fotos fra iCloud Photo Library / Photos Stream.
Download kontakter, beskeder, opkald osv. Fra iCloud backup.
Gendan de eksisterende og slettede data fra iCloud backup.
Gendan data fra iOS-enhed og iTunes-sikkerhedskopi.
Gratis download af denne software til din computer. Det understøtter Windows 10/8/7 og Mac OS X.
Start derefter det og gå til Gendan fra iCloud Backup-fil fane fra venstre side.

Bemærk: Glem ikke at holde din computer tilsluttet et godt internetnetværk.
Indtast dit Apple ID og adgangskode, og derefter får du en popup-skærm til at vælge den iCloud backup, du vil have adgang til. Vælg det, og klik på Hent .

I popup-vinduet skal du markere afkrydsningsfeltet for hvilke data, du vil hente fra iCloud. Her skal vi vælge Kamerarulle, Photo Library , Billeder App. Klik på Næste knappen for at begynde at downloade iCloud-fotos til din harddisk.

Downloadprocessen vil tage nogen tid, hvilket afhænger af internetforbindelsen og datastørrelsen på iCloud.
Efter download vil du få vist forhåndsvisningsvinduet. Vælg den fototype, du vil have, i venstre kolonne, og kontroller derefter miniaturebillederne for iCloud-fotos på højre panel.

Når du har kontrolleret billederne, skal du blot klikke på knappen Gendan for at downloade iCloud-backup-fotos til computeren.

Det er alt der er til det.
Konklusion
iCloud Photo Library er ikke den eneste funktion på iOS-enheder, og det kan bruges på Mac til at uploade fotos. Selvom det er en nem opgave at overføre fotos fra Mac til iCloud, kan nogle brugere stadig ikke få dem. Dette indlæg er den detaljerede guide til at uploade Mac-billeder til iCloud og samler nogle praktiske tip, når du overfører fotos til iCloud.
Tøv ikke med at dele dette indlæg med flere mennesker, hvis det hjælper dig.
Efterlad dine kommentarer, hvis du har spørgsmål.