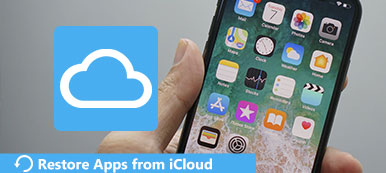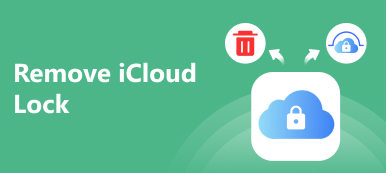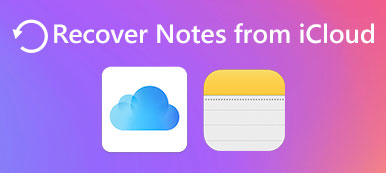Det er fornuftigt, at Apple stopper iTunes, når du overvejer at iTunes er for plump og fuld af fejl. Faktisk er iPhone-brugere ikke panik, da de hørte om nyhederne, dels fordi de er mere komfortable at bruge iCloud til datahåndtering, overførsel og backup.
Nu iCloud findes på Windows 11 og tidligere systemer. Dette er gode nyheder for folk, der ejer en iOS-enhed og en pc. I denne artikel vil vi vise dig en konkret vejledning til iCloud kontrolpanel til pc'er.
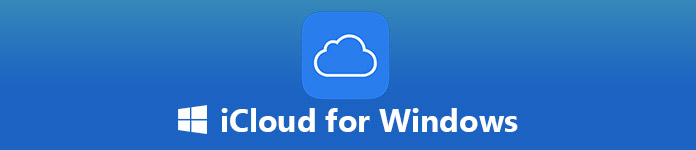
- Del 1: Hvad er iCloud til Windows
- Del 2: Sådan opsættes og bruges iCloud på Windows 10
- Del 3: Hvad du kan gøre, når iCloud ikke arbejder på Windows 10
del 1: Hvad er iCloud til Windows
iCloud til Windows er iCloud kontrolpanel på pc. Brugergrænsefladen er meget som kontrolpanelet til Mac. Det giver dig mulighed for at:
- 1. Upload billeder og videoer fra din pc for at få adgang til iOS.
- 2. Inviter dine familiemedlemmer til at dele dine billeder og videoer.
- 3. Få adgang til eller tilføj dokumenter på hver enhed med iCloud Drive.
- 4. Hold din email, kontakter, kalendere og påmindelser opdaterede.
- 5. Opdater dine IE-, Firefox- eller Chrome-bogmærker med Safari-bogmærker.
- 6. Administrer dine iCloud-præferencer, lager og elementer.
- 7. Synkroniser fotos med Photos-appen på Windows 10.
Tilsyneladende er iCloud til Windows 10 / 8 / 7 / XP en bekvem måde at styre, synkronisere og få adgang til din iCloud på pc.
del 2: Sådan opsættes og bruges iCloud på Windows 10
Hvis du vil konfigurere og bruge iCloud på Windows 10, skal du hente den nyeste version af iTunes, Outlook 2010-2016 og en webbrowser.
Sådan opsættes iCloud på Windows 10

Trin 1. Åbn din webbrowser, få adgang til iCloud til Windows side, og klik på knappen Hent knappen for at få installatøren. En anden måde at få iCloud på Windows 10 er Microsoft App Store.
Tip: Sørg for at downloade den rigtige version; Ellers vil du støde på iCloud for Windows-installationsfejlen.
Trin 2. Dobbeltklik på installationsfilen for at installere iCloud-kontrolpanelet på din computer. Hvis du bliver bedt om det, skal du acceptere vilkårene og betingelserne. Genstart derefter din pc for at afslutte installationen.
Trin 3. Start iCloud for Windows fra dit skrivebord, indtast dit Apple ID og andre detaljer, klik på Log på knap. Hvis du har aktiveret to-faktor autentificering, tænd din iPhone og indtast den sekscifrede kode vises på skærmen.
Trin 4. Med alt dette gjort, vil du se iCloud kontrolpanelet og begynde at bruge iCloud på Windows 10.
Sådan synkroniseres fotos fra iCloud på Windows 10

Trin 1. Åbn iCloud til Windows 10, og klik på Indstillinger knappen ved siden af pics.
Trin 2. Check iCloud Photo Library , Mit Photo Stream. Derefter indstilles fotooverførslen og uploader mapper ved at trykke på Skift .
Trin 3. Klik på Udført knappen for at bekræfte den. Derefter synkroniseres fotos i dit iCloud Photo Library til pc, og de billeder, du tilføjer til upload-mappen, går automatisk til iCloud.
(Billeder uploades ikke til iCloud? Kontroller løsninger her.)
Sådan ses dine filer i iCloud Drive

Når du tænder iCloud Drive i iCloud til Windows 10 / 7 / XP, kaldes en mappe iCloud Drive vil blive oprettet i din File Explorer. Som standard placeres den i C: \ Users \
Alle dine filer i iCloud Drive downloades spontant til mappen. Hvad du skal gøre er at åbne mappen og få adgang til filerne, som du ønsker.
Sådan gemmer du din mail, kontakter og mere opdatering

Trin 1. Kør iCloud til Windows 10, marker afkrydsningsfeltet ud for Post, Kontakt os, Kalendereog Opgaver, og klik Indløs .
Trin 2. Tænd din iOS-enhed, gå til Indstillinger > iCloud og aktiver tilsvarende muligheder.
Derefter kan du se din iCloud mail-konto i din Outlook.
Du kan også få kontakterne fra iCloud direkte i dette indlæg.
Sådan ændres iCloud Storage Plan i iCloud til Windows

Trin 1. Kontroller statuslinjen i iCloud til Windows 10, og klik på Opbevaring knappen, hvis du vil ændre den.
Trin 2. Vælg en ny plan i popup-dialogboksen, og klik på Næste at opdatere iCloud til Windows.
del 3: Hvad du kan gøre, når iCloud ikke arbejder på Windows 10
Nogle mennesker rapporterede, at iCloud ikke arbejder på Windows 10. Apeaksoft iOS Data Backup og gendannelse er det bedste alternativ.
- Sikkerhedskopier alle eller valgte data fra iOS til pc hurtigt.
- Støtte en lang række datatyper.
- Tilgængelig for alle enheder, der kører iOS 16/15/14/13/12/11 eller tidligere.
- Gendan tabte filer fra iOS-backup simpelthen.
Sådan bruges det bedste alternativ til iCloud til Windows
Trin 1. Få det bedste alternativ til iCloud
Start iOS Data Backup & Restore, når du har installeret det på din pc.
Når du har tilsluttet din iPhone til din computer, registrerer den din enhed.

Trin 2. Sikkerhedskopier din iPhone
For at downloade filer fra iPhone til pc, klik på iOS Data Backup knappen på hovedgrænsefladen. Vælg de datatyper, du vil downloade, og klik på Næste knap. Her vil du blive præsenteret to muligheder, Standard backup , Krypteret backup. Vælg en baseret på dit behov og tryk på Starten knappen for at starte backup.
Tip: For at sikkerhedskopiere hele iPhone, skal du markere afkrydsningsfeltet ud for Marker alt på datatypevinduet.

Trin 3. Gendan tabte filer fra backup
Når du vil have tilbage tapte filer fra iPhone, skal du vælge iOS Data Gendan, vælg den rigtige sikkerhedskopieringsfil, og klik på Se nu at åbne den. Derefter kan du forhåndsvise alle data i iOS-backup efter kategorier. Tjek alle filer, du vil hente, og klik på Gendan til enhed or Gendan til pc knappen for at igangsætte processen.

Konklusion
iCloud til Windows 10/8/7 / XP er en bekvem måde at synkronisere dine data mellem iCloud og pc. Det fungerer på samme måde med iCloud til Mac. Forskellen er, at du skal installere iCloud Kontrolpanel til Windows. Hvis du læser vores vejledning omhyggeligt, skal du mestre, hvordan du konfigurerer og bruger iCloud til Windows. Plus, vi delte også et af de bedste alternativer til iCloud, Apeaksoft iOS Data Backup & Restore. Hvis du har bedre forslag, er du velkommen til at efterlade dine beskeder under dette indlæg.



 iPhone Data Recovery
iPhone Data Recovery iOS System Recovery
iOS System Recovery iOS Data Backup & Restore
iOS Data Backup & Restore IOS Screen Recorder
IOS Screen Recorder MobieTrans
MobieTrans iPhone Overførsel
iPhone Overførsel iPhone Eraser
iPhone Eraser WhatsApp-overførsel
WhatsApp-overførsel iOS Unlocker
iOS Unlocker Gratis HEIC Converter
Gratis HEIC Converter iPhone Location Changer
iPhone Location Changer Android Data Recovery
Android Data Recovery Broken Android Data Extraction
Broken Android Data Extraction Android Data Backup & Gendan
Android Data Backup & Gendan Telefonoverførsel
Telefonoverførsel Data Recovery
Data Recovery Blu-ray afspiller
Blu-ray afspiller Mac Cleaner
Mac Cleaner DVD Creator
DVD Creator PDF Converter Ultimate
PDF Converter Ultimate Windows Password Reset
Windows Password Reset Telefon spejl
Telefon spejl Video Converter Ultimate
Video Converter Ultimate video editor
video editor Screen Recorder
Screen Recorder PPT til Video Converter
PPT til Video Converter Slideshow Maker
Slideshow Maker Gratis Video Converter
Gratis Video Converter Gratis Screen Recorder
Gratis Screen Recorder Gratis HEIC Converter
Gratis HEIC Converter Gratis videokompressor
Gratis videokompressor Gratis PDF-kompressor
Gratis PDF-kompressor Gratis Audio Converter
Gratis Audio Converter Gratis lydoptager
Gratis lydoptager Gratis Video Joiner
Gratis Video Joiner Gratis billedkompressor
Gratis billedkompressor Gratis baggrundsviskelæder
Gratis baggrundsviskelæder Gratis billedopskalere
Gratis billedopskalere Gratis vandmærkefjerner
Gratis vandmærkefjerner iPhone Screen Lock
iPhone Screen Lock Puslespil Cube
Puslespil Cube