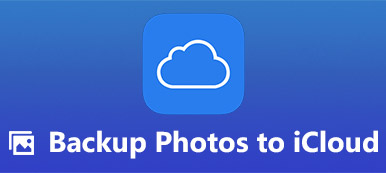iCloud er det trådløse værktøj til at sikkerhedskopiere iPhone data.
Men nogle brugere rapporterer det, iPhone vil ikke sikkerhedskopiere til iCloud, eller iCloud-backup kunne ikke gennemføres.
Hvorfor arbejder iCloud backup ikke? Sådan repareres det?
Fortsæt med at læse dette indlæg, og find grundene og løsningerne til at rette iPhone vil ikke tage backup til iCloud.
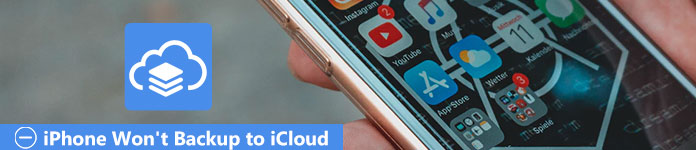
- 1. Frigør mere plads til at reparere iPhone sikkerhedskopierer ikke til iCloud
- 2. Aktivér iCloud-indstillinger for at rette iPhone sikkerhedskopierer ikke til iCloud
- 3. Nulstil netværksindstillinger for at rette iPhone sikkerhedskopierer ikke til iCloud
- 4. Log ind på iCloud-kontoen igen for at rette op på, at iPhone ikke sikkerhedskopierer til iCloud
- 5. Fabriksnulstilling af iPhone for at reparere iPhone sikkerhedskopierer ikke til iCloud
- 6. Bedste iCloud-alternativ til at slippe af med iPhone, som ikke understøtter iCloud
1. Frigør mere plads til at reparere iPhone sikkerhedskopierer ikke til iCloud
Når der ikke er plads nok til iCloud-backup, skal du frigøre iCloud-opbevaring for at få mere plads.
Sikkerhedskopiering af iPhone med iCloud er som at omarrangere møblerne efter at have flyttet ind, det vigtigste er, at du skal have plads nok til at arrangere dem, uanset hvor smukke eller dyre dine møbler er. Når du finder ud af, at din iPhone ikke sikkerhedskopierer til iCloud på grund af mangel på lagerplads, skal du administrere din opbevaring ved at slette nogle af de sikkerhedskopier eller data, der er ubrugelige, eller du har muligvis ikke brug for dem mere, hvilket er den mest bekvemme måde. Du kan simpelthen løse det ved at følge trinene:
Trin 1. Klik på "Indstillinger"> "iCloud"> "Opbevaring"> "Administrer opbevaring".
Trin 2. Vælg "Dokumenter og data", tryk derefter på "Rediger", klik øverst til højre på siden, og vælg det specifikke element, der skal fjernes, eller tryk på knappen "Slet alt" for at slette alle dokumenter eller data. Du kan gentage processen for at skabe et større rum til din sikkerhedskopi.
Mopreover, du er i stand til Slet iCloud backup at frigøre mere plads, fordi iCloud kun tilbyder gratis 5GB-opbevaring til brugere.
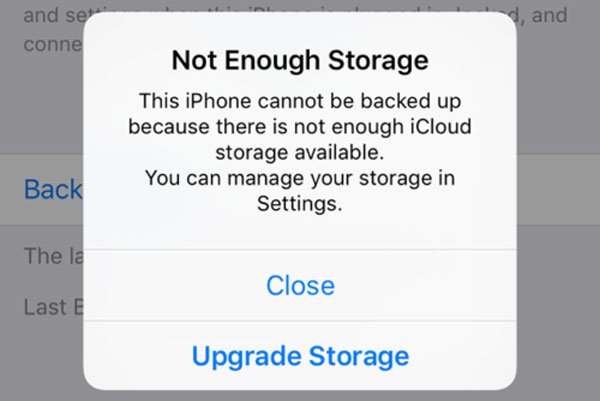
2. Aktivér iCloud-indstillinger for at rette iPhone sikkerhedskopierer ikke til iCloud
Når iCloud-indstillinger ikke er åbne, kan du også få beskeden, der siger, at iPhone ikke vil sikkerhedskopiere til iCloud.
Tænd bare iCloud backup-knappen. Gå til "Indstillinger"> [Dit navn]> "iCloud"> "Storage & Backup" for at kontrollere, at iCloud Backup er aktiveret. Hvis det ikke er tilfældet, skal du blot åbne iCloud Backup manuelt.
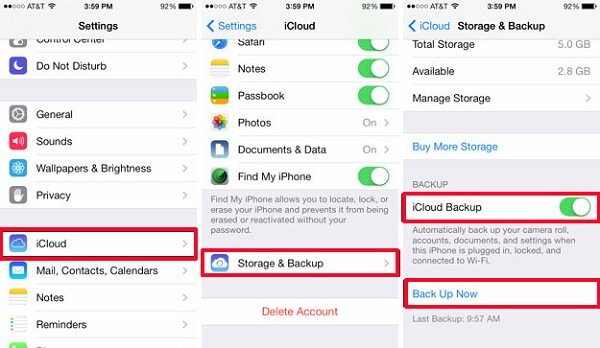
3. Nulstil netværksindstillinger for at rette iPhone sikkerhedskopierer ikke til iCloud
Hvis iPhone ikke sikkerhedskopierer til iCloud, skyldes det måske, at din iPhone-enhed ikke har ret til en pålidelig forbindelse. Uden netværk, der understøtter, kan din iPhone ikke sikkerhedskopiere noget til skyen. Således skal du sørge for at bruge et stabilt Wi-Fi.
Gå til "Indstillinger"> "Generelt"> "Nulstil"> "Nulstil netværksindstillinger". Nulstil netværksindstillingerne for at sikre, at iPhone er forbundet med tilgængelig og gennemførlig Wi-Fi.
Disse trin fungerer også godt, når din iCloud ikke arbejder for iCloud fejl.
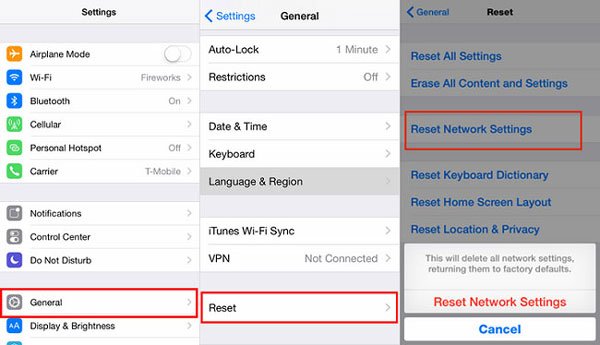
4. Log ind på iCloud-kontoen igen for at rette op på, at iPhone ikke sikkerhedskopierer til iCloud
Hvad hvis problemet ligger i din iPhone? I så fald kan du prøve at nulstille din iCloud-konto for at løse problemet "iPhone vil ikke sikkerhedskopiere til iCloud".
Gå til "Indstillinger"> "iCloud", og klik derefter på "Log ud" -knappen, der er helt nede i bunden af siden. Bekræft din beslutning igen ved at trykke to gange på knappen "Log ud". Det giver dig mulighed for at bekræfte dit ID bekvemt.
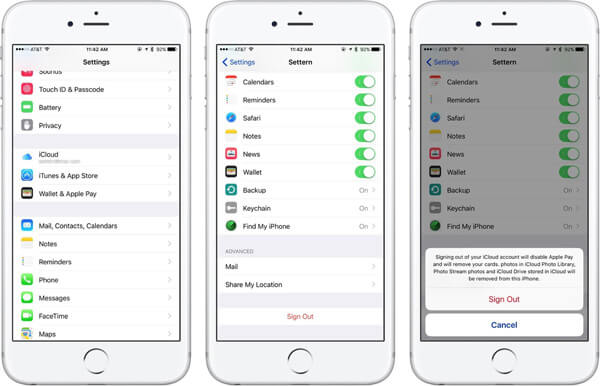
5. Fabriksnulstilling af iPhone for at reparere iPhone sikkerhedskopierer ikke til iCloud
Hvis alle ovennævnte metoder ikke virker, og din iPhone stadig ikke sikkerhedskopierer til iCloud, skal du genstarte eller nulstille din iPhone. Du skal dog være opmærksom på, at det helt sletter alle brugerdata og så videre i din iPhone, så sikkerhedskopiere iPhone til bærbar computer eller anden ekstern harddisk pande anbefales.
Gå til "Indstillinger"> "Generelt"> "Nulstil" og tryk på muligheden for "Slet alt indhold og indstillinger". Bekræft dit valg igen, og vent et par minutter, da din iPhone ville blive nulstillet.
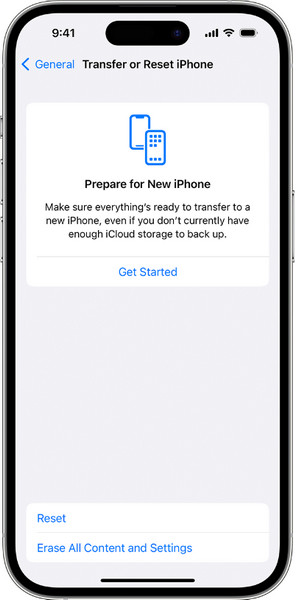
Stadig nogle brugere hævder, at det tager 2 måder at sikkerhedskopiere iPhone til iCloud, og den estimerede resterende tid er ikke sikker. Når du ikke kan sikkerhedskopiere iPhone til iCloud på grund af lignende årsag, skal du bare hoppe på dette indlæg for at søge efter løsningerne: Sådan repareres lang iCloud backup på iPhone.
6. Bedste iCloud-alternativ til at slippe af med iPhone, som ikke understøtter iCloud
Hvis du er optaget af backup af iCloud, anbefales det en alternativ metode til at sikkerhedskopiere iPhone. Overveje iOS Data Backup & Restore, som giver dig mulighed for at sikkerhedskopiere iPhone, når iPhone ikke sikkerhedskopierer til iCloud, selv for at få vist alt det indhold, du vil sikkerhedskopiere før og efter sikkerhedskopiering uden begrænsning.
Sammenlignet med iCloud er iOS Data Backup & Restore mere i stand til at være din bedste iOS-datahåndteringssoftware, da det gør iOS-backup fra din iPhone til personlig computer hurtigere og mere praktisk.

4,000,000 + Downloads
Backup kontakter, fotos, opkaldslog, meddelelser mv til computer.
Selektivt backup data fra iPhone til computer.
Krypter iPhone backup for at gemme dine private oplysninger.
Arbejde til iPhone 15/14/13/12/11/XS/XR/X/8 osv. kører i iOS 17/16.
Trin 1. Download og kør programmet
Download iOS Data Backup og Gendan online på ethvert softwaremarked til din computer. Installer det og vent et par minutter tålmodigt, vil softwaren automatisk køre sig selv på pc'en.
Trin 2. Slut iPhone til pc
Når du er kommet ind i grænsefladen, skal du vælge "iOS Data Backup & Restore" -funktionen, så vil du se to muligheder: "iOS Data Backup" og "iOS Data Recover". Vælg "iOS Data Backup" mulighed. Husk at forbinde dine iPhone-enheder med USB-kabel til pc. Tryk derefter på knappen "Start" for at starte den indledende sikkerhedskopieringsproces.

Trin 3. Vælg dataindhold til scanning
Tjek de små bokse før filtyper, du ønsker at sikkerhedskopiere, f.eks. Foto, Videoer, Bemærk osv. De små bokse vil blive præsenteret med små grønne kontroller, hvis indholdet er valgt, hvilket gør det muligt at se meget tydeligere. Klik derefter på knappen for at starte scanningen.

Trin 4. Back Up iPhone til pc
Når scanningen er overstået, vises alle slags datafiler, du vil have. Nu er det op til dig at forhåndsvise scanningsresultatet eller ej. Med lokationen på pc er selektiv, kan du bare bekræfte det ønskede indhold, du vil have, og derefter klikke på Gendan-knappen for at begynde at sikkerhedskopiere dem til din pc.
Nu kan du perfekt tackle problemet med iPhone vil ikke sikkerhedskopiere til iCloud.

Konklusion
Problemet med, at iPhone ikke sikkerhedskopierer til iCloud eller iCloud-sikkerhedskopiering ikke kunne gennemføres, kan skyldes mange årsager, som netværksindstillinger, iCloud-indstillinger, iOS-software osv. Du kan foretage fejlfinding af dem en efter en. Du kan helt sikkert finde udskiftningen af iCloud til at sikkerhedskopiere iPhone til computeren og gendanne sikkerhedskopi nemt med iOS Data Backup & Restore



 iPhone Data Recovery
iPhone Data Recovery iOS System Recovery
iOS System Recovery iOS Data Backup & Restore
iOS Data Backup & Restore IOS Screen Recorder
IOS Screen Recorder MobieTrans
MobieTrans iPhone Overførsel
iPhone Overførsel iPhone Eraser
iPhone Eraser WhatsApp-overførsel
WhatsApp-overførsel iOS Unlocker
iOS Unlocker Gratis HEIC Converter
Gratis HEIC Converter iPhone Location Changer
iPhone Location Changer Android Data Recovery
Android Data Recovery Broken Android Data Extraction
Broken Android Data Extraction Android Data Backup & Gendan
Android Data Backup & Gendan Telefonoverførsel
Telefonoverførsel Data Recovery
Data Recovery Blu-ray afspiller
Blu-ray afspiller Mac Cleaner
Mac Cleaner DVD Creator
DVD Creator PDF Converter Ultimate
PDF Converter Ultimate Windows Password Reset
Windows Password Reset Telefon spejl
Telefon spejl Video Converter Ultimate
Video Converter Ultimate video editor
video editor Screen Recorder
Screen Recorder PPT til Video Converter
PPT til Video Converter Slideshow Maker
Slideshow Maker Gratis Video Converter
Gratis Video Converter Gratis Screen Recorder
Gratis Screen Recorder Gratis HEIC Converter
Gratis HEIC Converter Gratis videokompressor
Gratis videokompressor Gratis PDF-kompressor
Gratis PDF-kompressor Gratis Audio Converter
Gratis Audio Converter Gratis lydoptager
Gratis lydoptager Gratis Video Joiner
Gratis Video Joiner Gratis billedkompressor
Gratis billedkompressor Gratis baggrundsviskelæder
Gratis baggrundsviskelæder Gratis billedopskalere
Gratis billedopskalere Gratis vandmærkefjerner
Gratis vandmærkefjerner iPhone Screen Lock
iPhone Screen Lock Puslespil Cube
Puslespil Cube