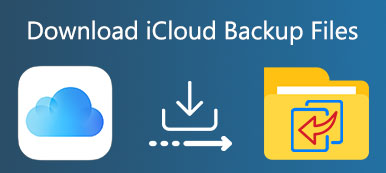iCloud er en fantastisk sky service til backup af iPhone data uden tab.
Men mange brugere bliver lidt vanvittige, når de ser, at de estimerede resterende tid er fours, days, even forever.
Hvor lang tid tager det at tage backup af en iPhone til iCloud?
Svarene adskiller sig fra brugere, baseret på internetforbindelse, iPhone-datafilstørrelse og andre indstillinger på iPhone.
Ingen bekymring, vi vil forklare det i detaljer og vise 5 gratis tips til fremskynde iCloud backup.
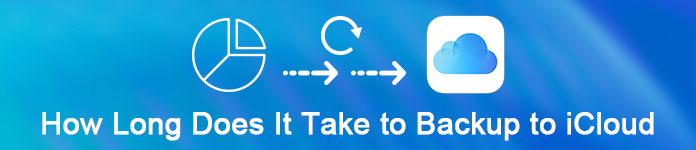
- Del 1. Hvor lang tid tager det at tage backup af en iPhone til iCloud?
- Del 2. Hvordan laver iCloud backup hurtigere (5 gratis løsninger)?
- Del 3. Bedste måde at slippe af med langvarig iCloud backup for evigt
- Del 4. Ofte stillede spørgsmål om iCloud-sikkerhedskopiering
Hvor lang tid tager det at sikkerhedskopiere til iCloud?
Estimeringstiden for iCloud-backup afhænger hovedsageligt af iPhone-datastørrelse og internetforbindelse. Sikkert vil andre indstillinger på iPhone påvirke resultatet.
Vi kontrollerer dette problem, vi lavede en test på iPhone 7, med den stabile internetforbindelse (1 Mbps).
Det tog 3 timer at sikkerhedskopiere 1.5 GB data på iPhone med følgende data:
- Billeder og videoer i din kamerafolle.
- Enhedsindstillinger som Telefonfavoritter, Tapet og Mail, Kontakter, Kalenderkonti.
- App data.
- Startskærm og app organisation.
- iMessage, tekst (SMS) og MMS-beskeder.
- Ringetoner.
- Visuel Voicemail.
Wow, så længe.
For dem, der bærer 2 dage til iCloud backup og den estimerende tid, der er tilbage for evigt, kan det være en katastrofe.
Så er der en måde at fremskynde iCloud backup?
Ja præcis.
Flyt den næste del for at gøre en langsom iCloud-backup hurtigere.
Selvom det tager så lang tid at sikkerhedskopiere iPhone til iCloud, er du stadig i stand til at følge de gratis 5-tip i denne del for at fremskynde den langsomme iCloud-backup.
Lad os se mere information om disse 5 løsninger.
Løsning 1. Tjek eller vælg en anden internetforbindelse
En af de påvirkende faktorer er hastigheden på dit internet, fordi iCloud backup sker med Wi-Fi tilsluttet. Derfor jo flere filer du vil sikkerhedskopiere til iCloud og jo langsommere din Wi-Fi-hastighed er, desto længere tid tager det at sikkerhedskopiere til iCloud.
Følg nedenstående trin for at få internetindstillinger til at forbedre iCloud-backuphastigheden.
Trin 1. Kontroller først, om der er for mange trådløse enheder, der er tilsluttet dit Wi-Fi-netværk. I så fald skal du slukke for disse unødvendige.
Trin 2. Du kan også deaktivere arbejdsprogrammerne, som bruger internettet på din iOS-enhed.
Trin 3. Forsøge at nulstil netværk på iPhone, og brug den igen til at flytte en hurtig internetforbindelse.
Trin 4. Hvis det stadig er langsomt, kan du ændre en anden pålidelig og hurtig internetforbindelse til iCloud-backup.
Trin 5. Hvad mere er, hvis du ikke har en hurtig internetforbindelse, kan du kontakte din internetudbyder for at tage backup.

Løsning 2. Deaktiver store filer Sikkerhedskopiering
Det meste af tiden er fotos, videoer, lyd og apps store i størrelse. De vil tage hovedrummet på din iPhone. Som følge heraf vil det tage meget tid, hvis du sikkerhedskopierer alle disse filer til iCloud. Du skal annullere sikkerhedskopieringen af disse store filer ved hjælp af disse trin. Tag deaktivering af iCloud backup af fotos for eksempel
Trin 1. Gå til "Indstilling" af iPhone, og klik derefter på "iCloud".
Trin 2. Find derefter knappen "Fotos" og klik på den.
Trin 3. I den viste grænseflade skal du deaktivere upload af burstbilleder eller andre mediefiler.
Hvis du vil sikkerhedskopiere iPhone-fotos, men de tager en stor filstørrelse, skal du bare prøve at Overfør iPhone-fotos til pc direkte uden iCloud.
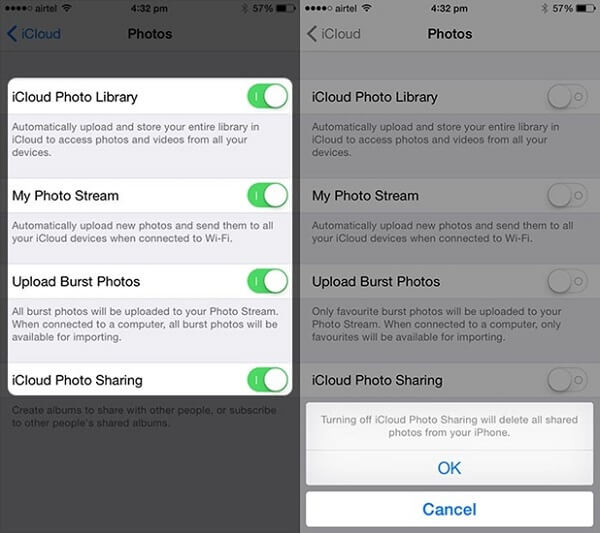
Løsning 3. Sluk for ubrugelig backup
De elementer, som iCloud automatisk sikkerhedskopierer, er billeder og videoer i din kamerarulle, enhedsindstillinger, appdata, startskærm og apps.
En anden faktor for hvorfor iCloud backup tager så lang tid er iPhone datafil størrelse.
Når du indstiller iCloud-backup til alle data, er det ingen tvivl om, at datastørrelsen vil være stor.
Faktisk kan du styre størrelsen og iPhone-data, du virkelig vil sikkerhedskopiere, og deaktivere de ubrugelige sikkerhedskopier for at gøre backupprocessen hurtigere.
For at gøre det skal du bare gå til "Indstillinger"> "iCloud"> "Opbevaring og sikkerhedskopi"> "Administrer lagerplads" og derefter vælge de emner, du vil sikkerhedskopiere. Som du kan se, er der mange ting, som iCloud sikkerhedskopierer. Og størrelsen på de filer, du vil sikkerhedskopiere til iCloud, er en af de faktorer, der bestemmer, hvor lang tid det tager at tage backup til iCloud.
For de iCloud-backup, der indeholder vigtige data, men du vil slukke den, skal du bare bruge iCloud backup udtræk for at få adgang til de vigtige data for det første.

Løsning 4. Sikkerhedskopier store filer til computer (billeder, videoer osv.) Med iCloud-alternativ
I de fleste tilfælde tager billeder og videoer en stor plads på din iPhone, så det vil tage lang tid at sikkerhedskopiere dem til iCloud. Men billeder og videoer er vigtige minder for dig, og du vil gemme dem godt. Derefter kan du vælge at sikkerhedskopiere dem til din computer med iTunes, i stedet for iCloud.
Her er den specifikke vejledning.
Trin 1. Download og installer iTunes på din computer. Slut din iPhone til computeren, og iTunes åbnes automatisk.
Trin 2. Klik på "Enhed", og vælg derefter "Oversigt" under "Indstillinger". Marker derefter "Denne computer" og fanen "Backup nu".
Trin 3. Når sikkerhedskopieringen er afsluttet, kan du kontrollere din sikkerhedskopi ved at klikke på "iTunes", vælge "Indstillinger" og vælge "Enheder".
Derefter kan du find iTunes backup på computer her for at se detaljerne ..
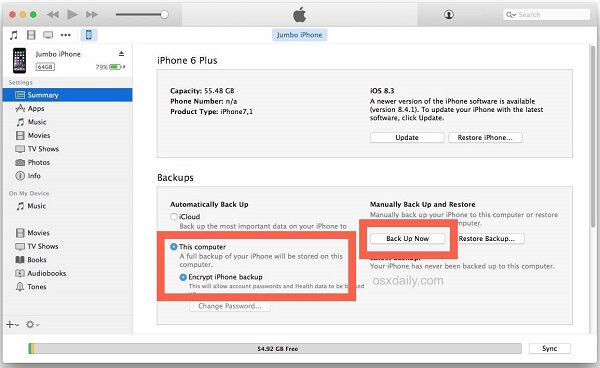
Løsning 5. Opryd iPhone / iPad / iPod
Den sidste løsning til at fremskynde iCloud-backup er at rydde op på din enhed. Det skyldes, at hvis din enhed er grupperet, og der er masser af data i din enhed, vil processen med iCloud-backup tage mere tid. Så hvordan skal du rydde op på din enhed? Der er vejledningen.
Trin 1. Besøg din iPhones "Indstilling" og klik på knappen "Generelt".
Trin 2. Vælg indstillingen "Administrer lager", og så kan du se de forskellige apps og datatyper, der har erhvervet enhedens lager.
Trin 3. Vælg de apps, du vil slette, og fjern derefter cacherne i disse apps, eller afinstaller kun disse ubrugelige apps.
Folk læser også:

Bortset fra de 5-løsninger, vi har tilbudt ovenfor for at fremskynde iCloud-backup, er der den bedste måde at sikkerhedskopiere iPhone på. Her bruger vi iOS Data Backup & Restore
Det er software, der giver dig mulighed for selektivt at sikkerhedskopiere og gendanne, hvad du vil fra iOS-enheder eller backup. Desuden giver det dig mulighed for at kryptere backup frit og sikkert.

4,000,000 + Downloads
Det er hurtigt at starte et enkelt klik backup og gendanne til iPhone data.
Backup iPhone-data til computer uden Wi-Fi eller iCloud-opbevaring.
Sikkerhedskopierer selektive data som billeder, meddelelser, videoer, musik osv.
Kompatibel med alle iOS-enheder, som iPhone 15/14/13/12/11/X/8/7/6/5, iPad Pro osv.
Trin 1. Download iOS Data Backup & Restore og start det på din computer. Klik på "iOS Data Backup" -knappen på grænsefladen.

Trin 2. Slut din enhed til din computer, og programmet vil automatisk registrere din iOS-enhed.
Trin 3. Vælg de filer, du vil sikkerhedskopiere, og klik derefter på "Backup" -knappen for at starte sikkerhedskopieringsprocessen.
Trin 4. Når sikkerhedskopieringsprocessen er færdig, kan du få vist alt backupindholdet ved at klikke på knappen "Vis nu".
del 4: Ofte stillede spørgsmål om iCloud-sikkerhedskopiering
Hvordan fungerer iCloud-backup?
iCloud Backup kan sikkerhedskopiere dataene på dine iOS-enheder. Når du sikkerhedskopierer dataene i iCloud, kan du nemt gendanne dataene på din nye enhed eller hente de mistede data.
Hvilken iCloud-backup?
Her er hvad iCloud Backup inkluderer: appdata, Apple Watch-sikkerhedskopier, enhedsindstillinger, startskærm og apporganisationer, iMessage, tekst (SMS), MMS-beskeder, fotos og videoer, købshistorik, ringetoner, visuel adgangskode osv.
Sådan får du adgang til iCloud-sikkerhedskopier?
Du har adgang til iPhone / iPad / iPod Touch-sikkerhedskopier via iCloud.com. Du skal logge ind på webstedet (https://www.icloud.com/) med dit Apple-id, brugernavn og adgangskode. Derefter vil du se alle typer sikkerhedskopifiler på webstedet. Klik derefter for at få adgang til bestemte data.
Konklusion
Denne side forklarer dig, hvor lang tid det tager dig at tage backup af en iPhone til iCloud, hvorfor det tager så lang tid, og 5 gratis løsninger til at fremskynde en langsom iCloud-sikkerhedskopi. For at slippe af med den langsomme iCloud-sikkerhedskopi kan du desuden få et alternativ, iOS Data Backup & Restore, for at få en hurtig backup og gendannelse fra iPhone til computer.



 iPhone Data Recovery
iPhone Data Recovery iOS System Recovery
iOS System Recovery iOS Data Backup & Restore
iOS Data Backup & Restore IOS Screen Recorder
IOS Screen Recorder MobieTrans
MobieTrans iPhone Overførsel
iPhone Overførsel iPhone Eraser
iPhone Eraser WhatsApp-overførsel
WhatsApp-overførsel iOS Unlocker
iOS Unlocker Gratis HEIC Converter
Gratis HEIC Converter iPhone Location Changer
iPhone Location Changer Android Data Recovery
Android Data Recovery Broken Android Data Extraction
Broken Android Data Extraction Android Data Backup & Gendan
Android Data Backup & Gendan Telefonoverførsel
Telefonoverførsel Data Recovery
Data Recovery Blu-ray afspiller
Blu-ray afspiller Mac Cleaner
Mac Cleaner DVD Creator
DVD Creator PDF Converter Ultimate
PDF Converter Ultimate Windows Password Reset
Windows Password Reset Telefon spejl
Telefon spejl Video Converter Ultimate
Video Converter Ultimate video editor
video editor Screen Recorder
Screen Recorder PPT til Video Converter
PPT til Video Converter Slideshow Maker
Slideshow Maker Gratis Video Converter
Gratis Video Converter Gratis Screen Recorder
Gratis Screen Recorder Gratis HEIC Converter
Gratis HEIC Converter Gratis videokompressor
Gratis videokompressor Gratis PDF-kompressor
Gratis PDF-kompressor Gratis Audio Converter
Gratis Audio Converter Gratis lydoptager
Gratis lydoptager Gratis Video Joiner
Gratis Video Joiner Gratis billedkompressor
Gratis billedkompressor Gratis baggrundsviskelæder
Gratis baggrundsviskelæder Gratis billedopskalere
Gratis billedopskalere Gratis vandmærkefjerner
Gratis vandmærkefjerner iPhone Screen Lock
iPhone Screen Lock Puslespil Cube
Puslespil Cube