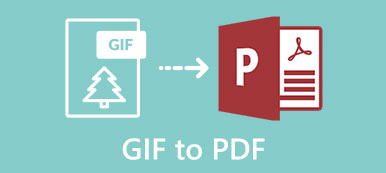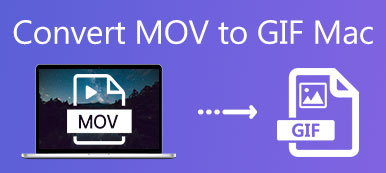Der er mange grunde, som du har brug for ændre størrelsen på en GIF. Inden du uploader til sociale medier, f.eks. Instagram, skal du ændre størrelsen på både GIF -størrelse og -dimension i overensstemmelse hermed. Nogle gange vil du bare bruge en del af GIF, mens du fjerner andre dele. Den eneste måde er at beskære og ændre størrelsen på det animerede billede. Generelt er et GIF -billede meget stort. Du skal reducere filstørrelsen for at sende billedet hurtigt. Denne vejledning viser dig, hvordan du gør det.
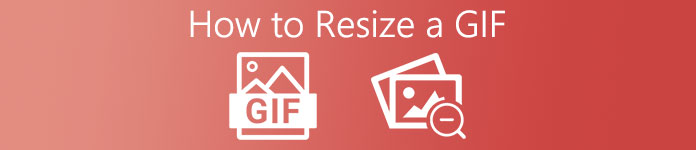
- Del 1: Sådan ændrer du størrelsen på en GIF ved at komprimere
- Del 2: Sådan ændrer du størrelsen på en GIF ved at beskære
- Del 3: Flere måder at ændre størrelsen på GIF på
- Del 4: Ofte stillede spørgsmål om, hvordan du ændrer størrelsen på GIF
Del 1: Sådan ændrer du størrelsen på en GIF ved at komprimere
Som tidligere nævnt har størrelse på en GIF to betydninger, ændre størrelse på GIF -filstørrelse eller beskære GIF. Apeaksoft gratis billedkompressor er den bedste måde at ændre størrelse på GIF -filstørrelse online gratis. Plus, det understøtter batchbehandling.
Apeaksoft Free Image Compressor - Bedste GIF -resizer
- Ændre størrelsen på GIF -filstørrelsen online uden at installere.
- Gratis uden grænser.
- Vil ikke tilføje vandmærke til dine GIF'er.
- Batchproces op til 40 GIF -filer pr. Gang.
Sådan ændrer du størrelse på animerede GIF -filer online
Trin 1Åbn en browser, kopier og indsæt https://www.apeaksoft.com/free-online-image-compressor/ ind i adresselinjen, og tryk Indtast nøgle.
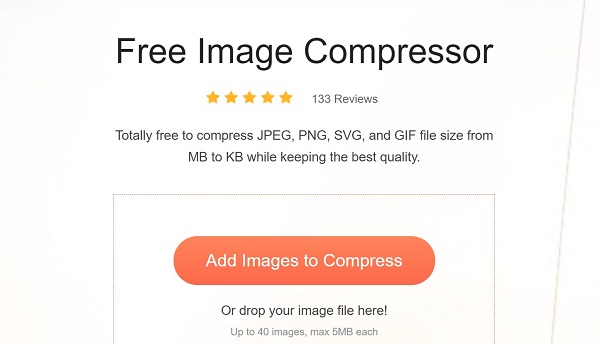
Trin 2Klik på knappen Føj billeder til komprimering knappen, find de store GIF -filer, og upload dem.
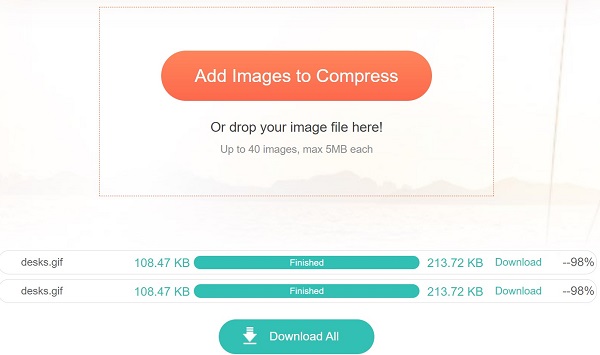
Trin 3Efter upload vil online GIF -resizer fungere automatisk. Når det er gjort, skal du klikke på Hent knappen for at få de mindre GIF'er.
Bemærk: På denne måde reduceres kun GIF -filstørrelsen, men ændrer ikke dimensionerne.
Del 2: Sådan ændrer du størrelsen på en GIF ved at beskære
En anden måde at ændre størrelsen på en GIF på er at beskære det animerede billede og justere dimensionerne. Apeaksoft Video Converter Ultimate er den rigtige GIF -resizer, du har brug for.

4,000,000 + Downloads
Tilpas størrelse og beskær en animeret GIF.
Understøtter en lang række GIF -redigeringsfunktioner.
Lav GIF'er fra videoer og billeder.
Understøtter en lang række billedformater.
Sådan ændrer du størrelse og beskærer et GIF -billede
Trin 1Åbn en GIFStart den bedste GIF -resizer, når du har installeret den på din pc. Der er en anden version til Mac. Gå til Tilføj filer menu øverst til venstre og vælg Tilføj filer or Tilføj mappe at importere en GIF eller GIF'er, som du vil ændre størrelse og beskære.
 Trin 2Ændre størrelsen på GIF
Trin 2Ændre størrelsen på GIFEfter indlæsning af GIF skal du klikke på Redigere knappen under titlen med et magisk bjælkeikon. Det åbner GIF -billedet i videoredigeringsvinduet. Gå til Rotér og beskær fanebladet og find den Crop afsnit. Nu kan du indstille Afgrødeareal eller beskær GIF'en ved at trække i kontrolpanelet. Eksempelpanelet viser effekten. Klik på OK når du er tilfreds.
 Trin 3Eksporter GIF -størrelse
Trin 3Eksporter GIF -størrelseKlik på knappen Folder i bunden af hovedgrænsefladen, og vælg en bestemt mappe i Gem til boks. Klik til sidst på Konverter alle knappen for at eksportere GIF -billedet.

Del 3: Flere måder at ændre størrelsen på GIF på
Måde 1: Sådan ændrer du størrelse på en GIF i GIMP
GIMP er en open source fotoredigerer. Ud over stillbilleder understøtter den også animeret GIF -redigering inklusive GIF -størrelse. Det er i stand til at åbne en GIF i ramme, men du kan redigere alle rammer i batch.
Trin 1Kør den gratis GIF -resizer. Hvis du ikke har softwaren, kan du downloade den gratis fra det officielle websted.
Trin 2Åbn en GIF som normale billeder. Derefter vil hver ramme blive vist som et lag. Husk, at på grund af mængden af lag er det en meget CPU-intensiv proces.
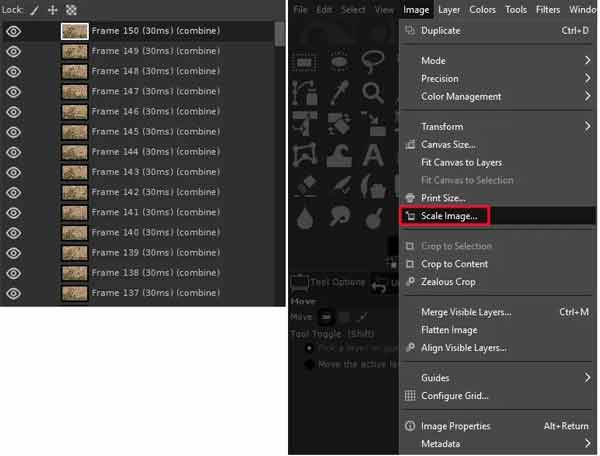
Trin 3For at ændre størrelsen på GIF, gå til Billede menu på det øverste bånd og vælg Skala billede. Nu kan du manuelt indtaste, hvilken størrelse du vil have, i form af numerisk værdi.
Trin 4Klik OK i pop op -dialogboksen, og bekræft ændringen. Gem derefter GIF'en som et nyt animeret billede.
Metode 2: Sådan ændrer du størrelsen på en GIF i Photoshop
Photoshop er en professionel fotoredigerer. Det har kapacitet til at ændre størrelsen på både stillbilleder og animeret GIF. Hvis du allerede har fotoredigeringsprogrammet på dit skrivebord, er det en god måde at ændre størrelsen på en GIF. Det er dog kun i stand til at behandle en GIF pr. Gang.
Trin 1Gå til File (Felt) menuen, skal du vælge Importere Og vælg Videorammer til lag. Gennemse den mappe, der gemmer mål -GIF'en, og klik på Load.
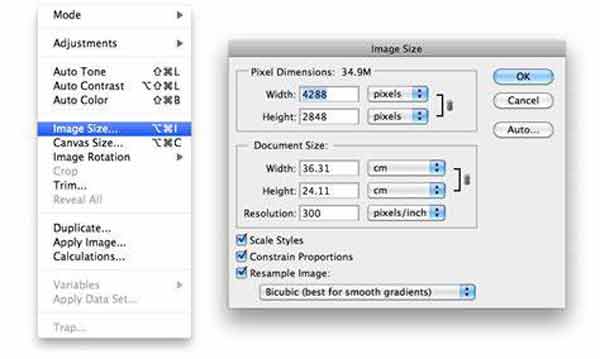
Trin 2derefter Importer video til lag dialog vil dukke op. Vælg Fra begyndelse til slut og klik OK. Animationen indlæses.
Trin 3Gå til Billede menuen og vælg Billedstørrelse or Lærred størrelse. Derefter ændrer du størrelsen på GIF til den ønskede størrelse. Hvis du vil beskære GIF'en, skal du gøre det på hver ramme.
Trin 4Bekræft ændringen. Gå derefter til File (Felt) menuen og vælg Gem til web og enheder. Vælg GIF som outputformat, og klik på Gem knap. Vælg en outputmappe, og gem GIF.
Relateret: Sådan komprimeres billeder i Photoshop
Måde 3: Sådan ændrer du størrelsen på en GIF på EZGIF
Nogle gange er det ikke praktisk at installere GIF -resizer -software. EZGIF er en alternativ løsning. Som en webbaseret app giver den dig mulighed for at ændre størrelsen på en animeret GIF online gratis. Prisen er kvalitetstab.
Trin 1Sørg for, at din computer er forbundet til en god internetforbindelse. Besøg derefter https://ezgif.com/resize for at åbne online GIF -resizer i en browser.
Trin 2Klik på knappen Gennemse knappen, find målet GIF på din computer, og åbn den. Du kan enten åbne en online GIF ved at indtaste webadressen i indsæt billedets URL Mark. Den maksimale filstørrelse er 35 MB.
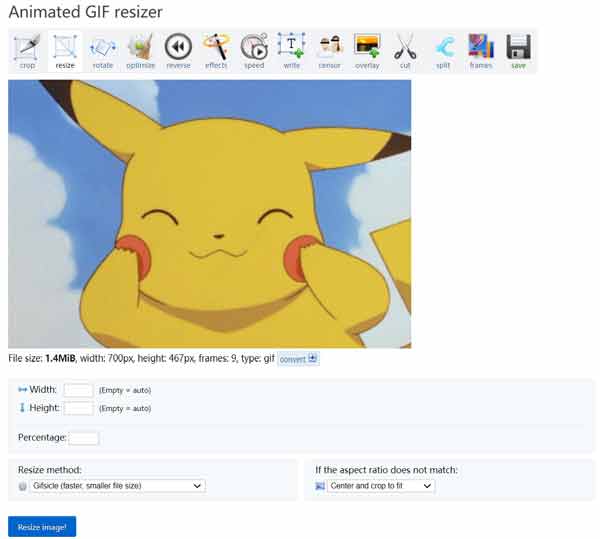
Trin 3Hit the Upload knappen for at begynde at uploade GIF'en til webstedet. Det lover at slette billedet efter redigering.
Trin 4Nu vil du se GIF -animationen i forhåndsvisningsruden. Her kan du enten nulstille Bredde , Højde eller ændre størrelsen på GIF med Procent.
Trin 5Klik på knappen Ændre størrelsen på billedet knap for at starte størrelsen på GIF online. Det kan tage et stykke tid, og du skal være tålmodig.
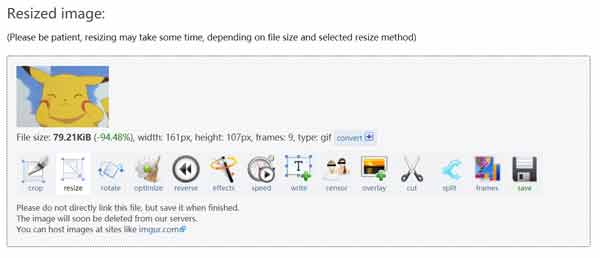
Trin 6Endelig skal du klikke på spare knappen for at downloade GIF'en til din computer.
Del 4: Ofte stillede spørgsmål om, hvordan du ændrer størrelsen på GIF
Kan jeg lave en GIF større?
En GIF -resizer er i stand til at gøre en GIF større eller mindre. Hvis din GIF er et stillbillede, kan MS Paint og Mac Preview opfylde dit behov.
Hvor stor er en GIF?
Vælg GIF som output type, og vælg en størrelse og opløsning til animationen. Generelt er animerede GIF'er cirka 100 x 100 pixels eller mindre. De fleste ting, der går på nettet, bør være på 72 pixels pr. Tomme.
Hvordan klipper man en GIF?
Du har to måder at klippe en GIF på. Gør jobbet offline med en GIF -skæresoftware eller klip en GIF online med en webapp.
Konklusion
Nu bør du forstå, hvordan du ændrer størrelsen på en GIF på dit skrivebord eller online. For at ændre GIF -filstørrelsen kan du prøve Apeaksoft Free Image Compressor. Det er ikke kun gratis, men fungerer også online. Apeaksoft Video Converter Ultimate lader dig ændre størrelsen og beskære en GIF. Flere spørgsmål? Skriv din besked herunder.



 iPhone Data Recovery
iPhone Data Recovery iOS System Recovery
iOS System Recovery iOS Data Backup & Restore
iOS Data Backup & Restore IOS Screen Recorder
IOS Screen Recorder MobieTrans
MobieTrans iPhone Overførsel
iPhone Overførsel iPhone Eraser
iPhone Eraser WhatsApp-overførsel
WhatsApp-overførsel iOS Unlocker
iOS Unlocker Gratis HEIC Converter
Gratis HEIC Converter iPhone Location Changer
iPhone Location Changer Android Data Recovery
Android Data Recovery Broken Android Data Extraction
Broken Android Data Extraction Android Data Backup & Gendan
Android Data Backup & Gendan Telefonoverførsel
Telefonoverførsel Data Recovery
Data Recovery Blu-ray afspiller
Blu-ray afspiller Mac Cleaner
Mac Cleaner DVD Creator
DVD Creator PDF Converter Ultimate
PDF Converter Ultimate Windows Password Reset
Windows Password Reset Telefon spejl
Telefon spejl Video Converter Ultimate
Video Converter Ultimate video editor
video editor Screen Recorder
Screen Recorder PPT til Video Converter
PPT til Video Converter Slideshow Maker
Slideshow Maker Gratis Video Converter
Gratis Video Converter Gratis Screen Recorder
Gratis Screen Recorder Gratis HEIC Converter
Gratis HEIC Converter Gratis videokompressor
Gratis videokompressor Gratis PDF-kompressor
Gratis PDF-kompressor Gratis Audio Converter
Gratis Audio Converter Gratis lydoptager
Gratis lydoptager Gratis Video Joiner
Gratis Video Joiner Gratis billedkompressor
Gratis billedkompressor Gratis baggrundsviskelæder
Gratis baggrundsviskelæder Gratis billedopskalere
Gratis billedopskalere Gratis vandmærkefjerner
Gratis vandmærkefjerner iPhone Screen Lock
iPhone Screen Lock Puslespil Cube
Puslespil Cube