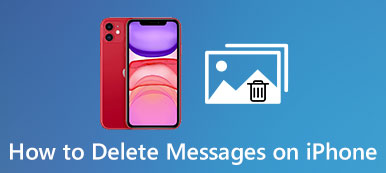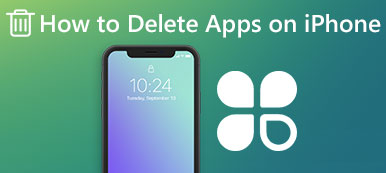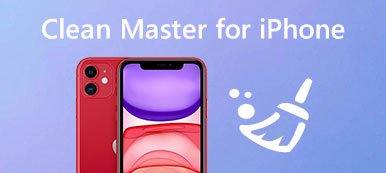iCloud skal være en god app for dig at sikkerhedskopiere data og filer fra din iPhone. Men når du ændrer en ny iPhone og ikke bruger den gamle endnu, skal du fjerne den gamle fra din iCloud-konto. Eller når du ikke vil have den gamle enhed til at forbinde med din Apple ID og iCloud konto eller i tilfælde af iCloud fejl, kan du vælge at fjerne iCloud-kontoen fra den gamle iPhone.
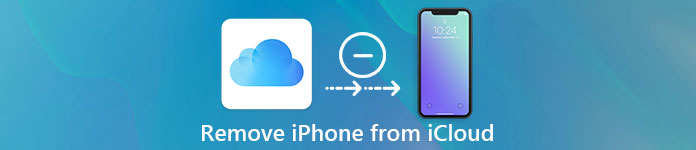
Hvis du ikke kender den rigtige måde at gøre det på, er du kommet til det rette sted. Denne vejledning vil lære dig den mest effektive måde at fjerne iPhone fra iCloud. Læs videre og lær det.
- Del 1. Sådan fjerner du iPhone fra iCloud
- Del 2. Sådan fjerner du iCloud fra iPhone
- Del 3. Sådan slettes iCloud-sikkerhedskopier på din Mac
- Del 4. Bedste iCloud-alternativ til bedre sikkerhedskopiering af dine iOS-filer
del 1: Sådan fjerner du iPhone fra iCloud
For at fjerne iPhone fra din iCloud skal du først indstille iCloud-indstillingerne. Og her giver vi en generel vejledning om det på iPhone:
Trin 1. Åbn indstillinger
Start app-indstillinger på din iPhone, som er et gearikon med grå baggrund. Rul op og tryk på "iCloud" indstillingen.
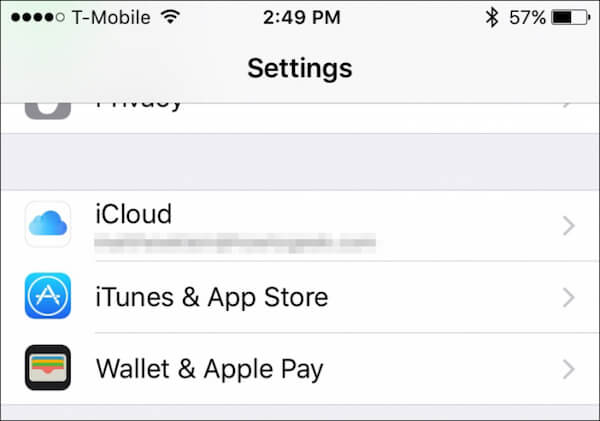
Trin 2. Tjek konto detaljer
På iCloud-skærmen skal du trykke på dit navn, og du kan se detaljeringsoplysningerne om din iCloud-konto.
Trin 3. Kontroller tilhørende enhed
Indtast din adgangskode for at åbne skærmbilledet med kontodetaljer. Og tryk så på "Enheder" for at se, hvor mange iOS-enheder i denne iCloud-konto.
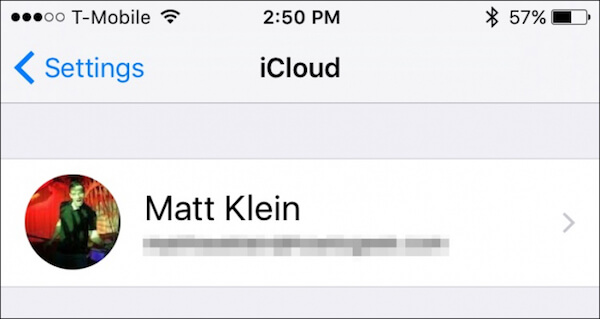
Trin 4. Fjern iPhone fra iCloud
Vælg den enhed, du vil fjerne fra iCloud, og kontroller fjernelsen ved at indtaste dit Apple ID igen i en bekræftelsesdialog.
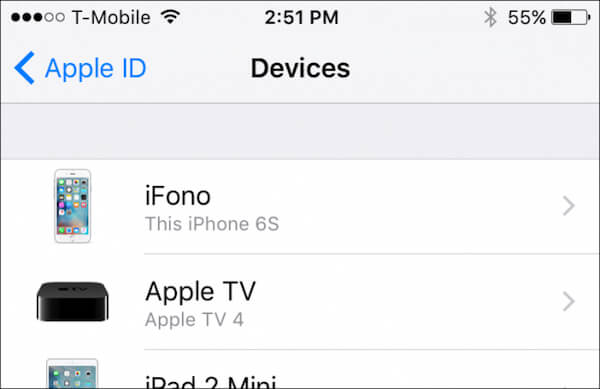
Hvis din iCloud-konto stadig er underskrevet i den slettede enhed, vises den simpelthen igen, når denne enhed forbinder til internettet.
Trin 5. Indstil iPhone til fabriksindstillinger
Endelig skal du bare trykke på Indstillinger, vælge "Generelt", trykke på "Nulstil" og klikke på "Slet alt indhold og indstillinger" for at nulstille iPhone til fabriksindstillinger.
Det er gjort! Nu har du fjernet din iPhone fra iCloud helt!
del 2: Sådan fjernes iCloud fra iPhone
Inden du fjerner din iCloud fra iPhone, anbefales det, at du foretager en ajourført sikkerhedskopi af din iPhone. Hvis du allerede har en sikkerhedskopi, lad os begynde at fjerne iCloud:
Trin 1. Åbn indstillinger-appen
Tryk på ikonet Indstillinger for at åbne det på startskærmen på iPhone. Rul ned gennem indstillingerne, og vælg "iCloud".
Trin 2. Tryk på "Slet konto"
På iCloud-siden skal du rulle ned til bunden, så finder du muligheden "Slet konto". Bare tryk på denne indstilling.
Trin 3. Slet den seneste iCloud-konto
I pop-up-menuen skal du klikke på "Slet" -knappen igen for at bekræfte din beslutning, så finder du, at den nylige iCloud-konto blev fjernet fra din iPhone.
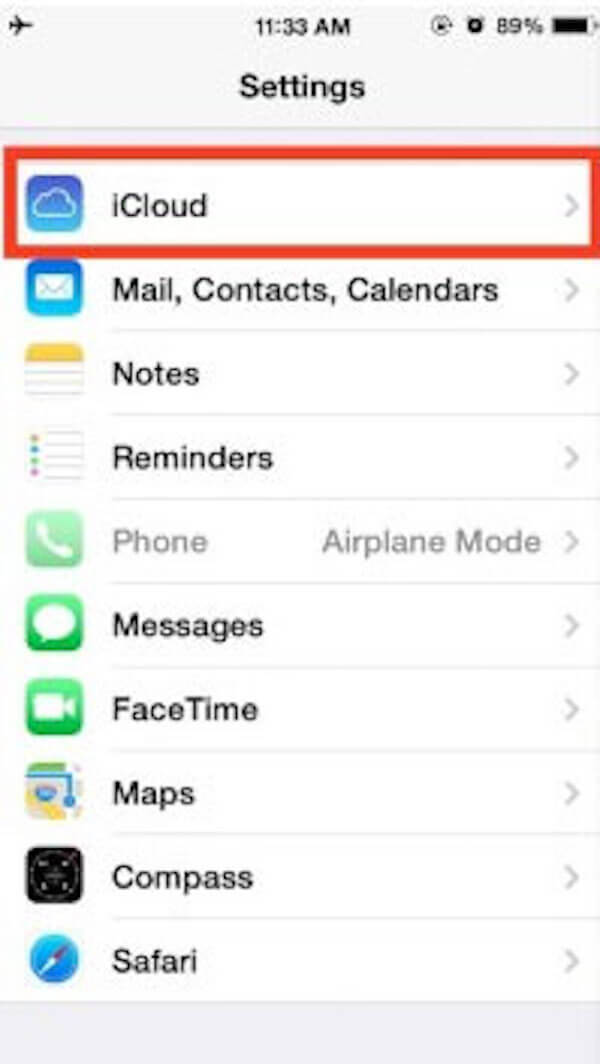
Denne løsning kan hjælpe dig med at fjerne iCloud-kontoen fra iPhone eller iPad nemt og effektivt. Og nu kan du vælge enten at oprette en ny iCloud-konto eller logge ind med et andet Apple ID, alt efter hvad du vil.
del 3: Sådan slettes iCloud-sikkerhedskopier på din Mac
Nogle gange når du laver en nyeste sikkerhedskopi fra iPhone til iCloud, er det bedre Slet den gamle iCloud-backup i tide. Dette forhindrer din iCloud i at røre og styre lagerpladsen for iCloud fra overbelastet. Her er de detaljerede trin for at slette iCloud-backup på din Mac:
Trin 1. Start iCloud app
Klik på Apple-ikonet i øverste venstre hjørne på Mac-startskærmen, og tryk på "Systempræference" og vælg "iCloud".
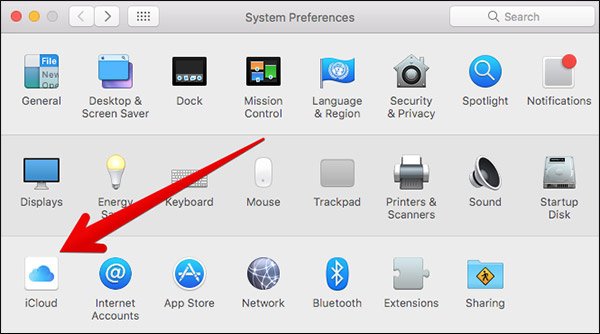
Trin 2. Administrer lagerplads
Klik på knappen "Administrer" i iCloud-appen i nederste højre hjørne. Og du er i stand til at se de detaljerede oplysninger om iCloud-lagerplads.
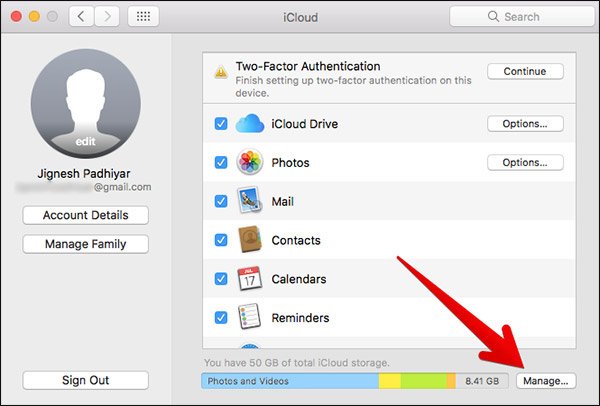
Trin 3. Find en iOS-enhed
Klik på "Backup" på venstre sidepanel. Gå derefter til højre bjælke, vælg den iPhone, hvis sikkerhedskopi, du ikke har brug for mere.
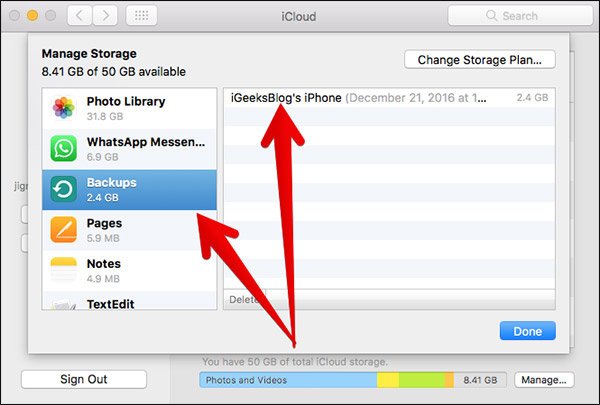
Trin 4. Fjern iCloud-backup
Kontroller igen, om du har valgt den rigtige enhed, og klik på "Slet" -knappen for at slette iCloud-sikkerhedskopier på din Mac.
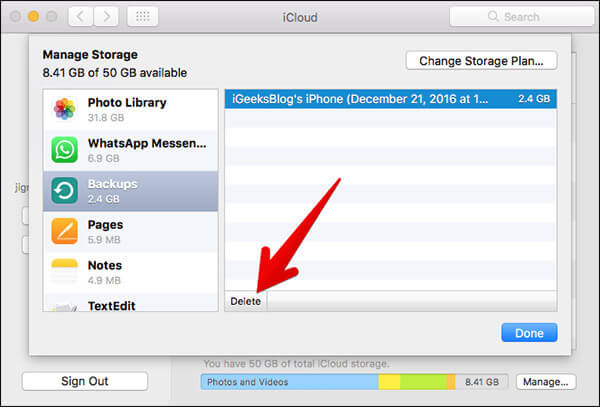
del 4: Bedste iCloud-alternativ til bedre sikkerhedskopiering af dine iOS-filer
Selvom iCloud kan hjælpe dig med at sikkerhedskopiere din iPhone, for at forhindre dig i at slette iCloud-backupen fra din iPhone manuelt, foreslås du at bruge en professionel iCloud-ændring. Og Apeaksoft iOS Data Backup og gendannelse bør være et godt valg for dig. Med det kan du sikkerhedskopiere og gendanne alle dine data på iPhone, iPad og iPod Touch, såsom fotos, videoer, meddelelser og kontakter osv., Og du behøver ikke at slette iCloud-kontoen fra din iPhone igen og igen.
For bedre sikkerhedskopiere dine iOS-filer med dette iCloud-alternativ:
Trin 1. Download Apeaksoft iOS Data Backup & Recovery
Download og installer Apeaksoft iOS Data Backup & Recovery på din computer. Start derefter denne app, og klik på knappen "iOS Data Backup".

Trin 2. Slut din iPhone til pc
Sæt din iPhone til computeren via et USB-kabel. Når der er oprettet forbindelse, registrerer iOS Data Backup & Recovery din enhed automatisk.
Trin 3. Vælg "Standard backup"
Klik på "Standard backup" til sikkerhedskopiere dine data. "Standard backup" giver dig mulighed for at sikkerhedskopiere kontakter, beskeder, opkaldshistorik, fotos, noter og så videre baseret på dit behov.

Trin 4. Sikkerhedskopier dine data
Angiv derefter en sti for at gemme sikkerhedskopien. Endelig, så snart du klikker på OK-knappen, sikkerhedskopierer iOS Data Backup & Recovery de valgte data fra iPhone med det samme.

Det er gjort! Nu har du formået at lave en sikkerhedskopi og aldrig slette iCloud fra din iPhone.
Konklusion
Ovenstående er alt indholdet om, hvordan du sletter iPhone fra iCloud-kontoen. Med disse detaljerede trin skal du have lært den omfattende måde at slette din iCloud-konto fra iPhone, herunder backup din iPhone på forhånd, rydde iCloud-kontoen, samt Indstil iPhone til fabriksindstillingerne. Hvis du har problemer med at slette iPhone fra iCloud-kontoen, skal du dele dem i kommentarafsnittene.



 iPhone Data Recovery
iPhone Data Recovery iOS System Recovery
iOS System Recovery iOS Data Backup & Restore
iOS Data Backup & Restore IOS Screen Recorder
IOS Screen Recorder MobieTrans
MobieTrans iPhone Overførsel
iPhone Overførsel iPhone Eraser
iPhone Eraser WhatsApp-overførsel
WhatsApp-overførsel iOS Unlocker
iOS Unlocker Gratis HEIC Converter
Gratis HEIC Converter iPhone Location Changer
iPhone Location Changer Android Data Recovery
Android Data Recovery Broken Android Data Extraction
Broken Android Data Extraction Android Data Backup & Gendan
Android Data Backup & Gendan Telefonoverførsel
Telefonoverførsel Data Recovery
Data Recovery Blu-ray afspiller
Blu-ray afspiller Mac Cleaner
Mac Cleaner DVD Creator
DVD Creator PDF Converter Ultimate
PDF Converter Ultimate Windows Password Reset
Windows Password Reset Telefon spejl
Telefon spejl Video Converter Ultimate
Video Converter Ultimate video editor
video editor Screen Recorder
Screen Recorder PPT til Video Converter
PPT til Video Converter Slideshow Maker
Slideshow Maker Gratis Video Converter
Gratis Video Converter Gratis Screen Recorder
Gratis Screen Recorder Gratis HEIC Converter
Gratis HEIC Converter Gratis videokompressor
Gratis videokompressor Gratis PDF-kompressor
Gratis PDF-kompressor Gratis Audio Converter
Gratis Audio Converter Gratis lydoptager
Gratis lydoptager Gratis Video Joiner
Gratis Video Joiner Gratis billedkompressor
Gratis billedkompressor Gratis baggrundsviskelæder
Gratis baggrundsviskelæder Gratis billedopskalere
Gratis billedopskalere Gratis vandmærkefjerner
Gratis vandmærkefjerner iPhone Screen Lock
iPhone Screen Lock Puslespil Cube
Puslespil Cube