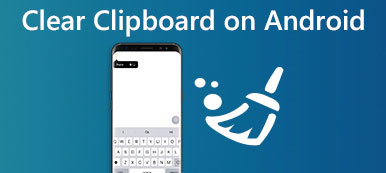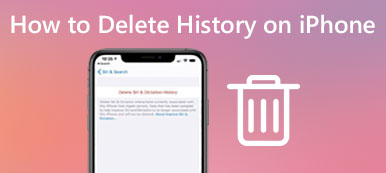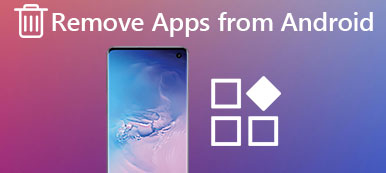Nogle gange vil du slette individuelle unødvendige meddelelser på din iPhone, eller du vil slette alle tekstbeskeder for at frigøre mere lagerplads. Her kommer spørgsmålet, Sådan slettes meddelelser på iPhone? Du vil helt sikkert ikke slette dem en efter én.
Hvis du ikke kender en hurtig måde, er du på det rigtige sted. I denne vejledning diskuterer vi, hvordan du sletter meddelelser, iMessages og tekstbeskeder på din iPhone. Læs videre og lær de detaljerede trin.
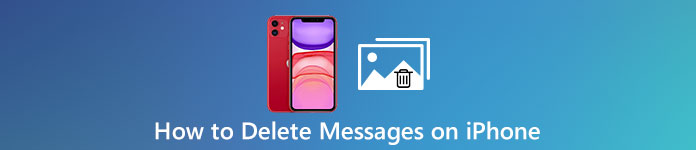
- Del 1: Sådan slettes individuelle meddelelser på iPhone
- Del 2: Sådan sletter du alle tekstbeskeder på iPhone
- Del 3: Sådan slettes iMessages permanent
- Del 4: Sådan indstilles meddelelser, der skal slettes efter en tidsperiode
del 1: Sådan slettes individuelle meddelelser på iPhone
Hvis du bare vil rydde et par individuelle meddelelser fra din iPhone, men ikke slette hele samtalen, skal du følge de generelle vejledninger bellow:
Bemærk: For at undgå data tab, havde du bedre backup meddelelser på iPhone før sletning. Lær her til synkroniser iPhone-beskeder til computeren.
Trin 1. Åbn beskedapp
Tryk på Besked på startskærmen på din iPhone for at starte denne app, og tryk på samtalen inklusive de individuelle massagebehandlinger, som du vil slette.
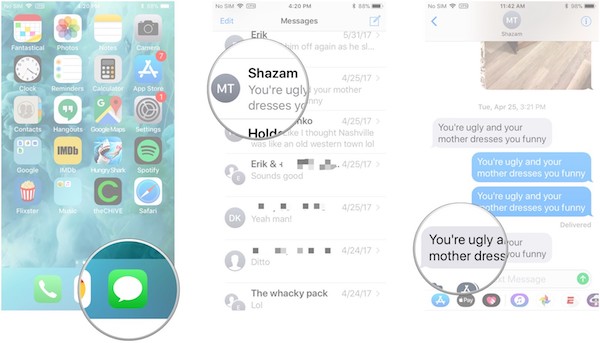
Trin 2. Find den specifikke massage
Find og find den bestemte besked, du vil slette, hold den nede, indtil en pop op-menu vises. Klik derefter på "Mere" i pop op-menuen.
Trin 3. Tjek individuelle massagebehandlinger
Marker hvilke meddelelser du vil slette, og du vil se et afkrydsningsfelt i boksen for at angive, at disse massager vil blive slettet.
Trin 4. Slet individuelle meddelelser
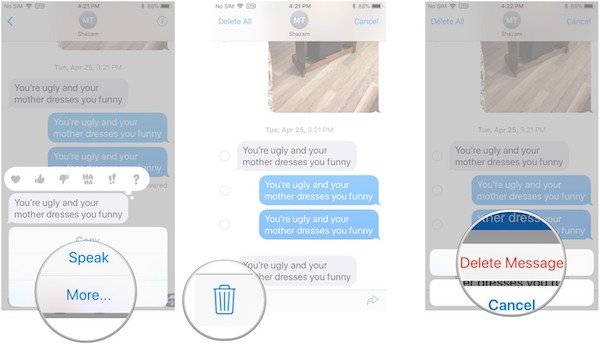
Tjek igen for alle disse massage, og klik på papirkurven i nederste højre hjørne af siden, tryk på knappen "Slet massage" til sidst for at slette alle de valgte massager på iPhone.
del 2: Sådan sletter du alle tekstbeskeder på iPhone
Hvis du vil fjerne alle tekstbeskeder på din iOS-enhed, er det unødvendigt at trykke på hver tekstbesked for at fjerne dem en efter en. Her giver vi en hurtigere og mere bekvem måde til at slette alle tekstbeskeder på din iPhone:
Trin 1. Start meddelelsesapp
Åbn "Meddelelse" -app på din iPhone ved at trykke på dens ikon, hvilket er en hvid dialogboks i grøn baggrund på startskærmen.
Trin 2. Tryk på "Rediger" mulighed
Derefter kan du se listen over alle samtaler. Tryk på knappen "Rediger" i øverste venstre hjørne, og du kan se en cirkel foran hver samtale.
Trin 3. Tjek alle samtaler
For at slette alle tekstbeskederne på din iPhone skal du markere hele cirklen i hver samtale og klikke på knappen "Slet" i nederste højre hjørne.
Trin 4. Kontroller sletningen igen.
Kontroller, om du har markeret alle samtalerne igen. Når du har trykket på "Slet" -knappen, slettes alle tekstbeskeder på et øjeblik.
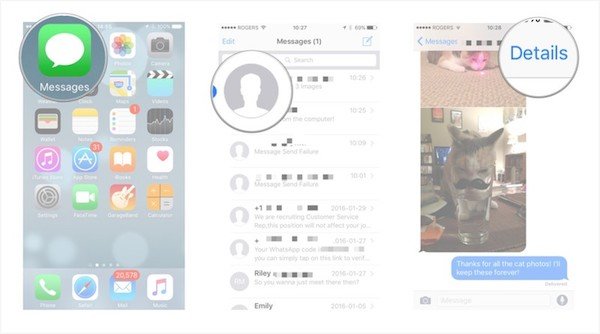
Nogle gange kan du også møde den situation, som iMessage ikke virker. Tjek her til fix iMessage ikke leveret fejl på iPhone.
del 3: Sådan slettes iMessages permanent
Selvom ovenstående løsninger kan hjælpe dig med at slette individuelle iMessages hurtigt og nemt, er der stadig nogle værktøjer til at gendanne disse slettede data og filer tilbage. For at undgå en sådan stædig tegning, skal du bruge et kraftigt slet værktøj til permanent at slette alle iMessages med nul chance for at komme sig. Apeaksoft iPhone Eraser bør være et godt valg for dig at tage hensyn til.
Apeaksoft iPhone Eraser er et af de mest nyttige og professionelle værktøjer til at hjælpe dig med at slette alt, som f.eks. IMessage, tekstbeskeder, fotos, videoer, adgangskode, videoer, opkaldshistorik og så videre permanent og grundigt på iOS-enheden.
- Denne software giver dig tre sletningsniveauer, der eventuelt kan slette alt, herunder iMessages (alle eller udvalgte) iPhone.
- Apeaksoft iPhone Eraser giver 100% løfte om at slette alle filer og data uden mulighed for nulgendannelse.
- Det vil fjerne alle data og indstillinger fra din iOS-enhed med et klik sikkert og sikkert, uden at der spores personlige oplysninger.
Følg de trinvise vejledninger for at lære at slette iMessages permanent på iPhone:
Trin 1. Installer iPhone Eraser
Download iPhone Eraser i din computer, og følg instruktionerne for at installere det. Denne software er tilgængelig til både Windows og Mac.
Trin 2. Slut iOS-enheden til computeren
Start iPhone Eraser, og sæt din iPhone til computeren via et USB-kabel. Når du er tilsluttet, genkendes din enhed af iPhone Eraser.

Trin 3. Anvend en anden tilstand
Vælg derefter en passende tilstand for at slette iMessage permanent på iPhone. Du kan vælge mellem lave, mellemstore og høje niveauer.

Trin 4. Start clearing processen
Når alt er indstillet, skal du klikke på knappen "Start" for at starte sletningsprocessen. Når oprydningen er færdig, slettes alle iMessages på din iPhone og kommer aldrig tilbage. Her vil du måske også gerne Slet bogmærker på iPhone og iPad.

del 4: Sådan indstilles meddelelser, der skal slettes efter en tidsperiode
Eventuelt er der en vidunderlig funktion i Besked, der hjælper dig med automatisk at slette disse tekstbeskeder på iPhone efter en periode. Med denne funktion er der ikke behov for, at du manuelt fjerner disse unødvendige tekstmassager en efter en. Lad os nu lære at indstille denne funktion:
Trin 1. Launch Settings-appen
Åbn indstillinger-appen på startskærmen på din iPhone, som er et gearikon i grå baggrund.
Trin 2. Tryk på "Mail"
Rul ned gennem indstillingerne, og tryk på "Mail". På fanen "Mail" skal du trykke på "Behold besked" under afsnittet "Beskedhistorik".
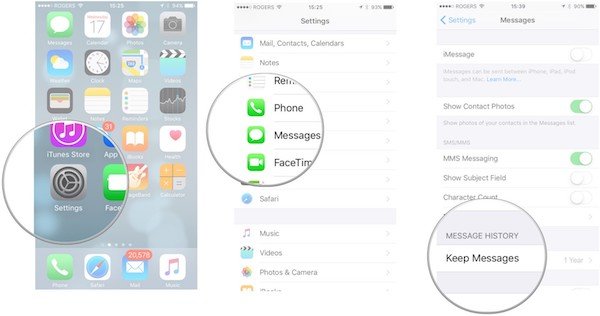
Trin 3. Vælg den detaljerede periode
Tryk på enten 1 år eller 30 dage, og en pop op-menu vises for at bekræfte, at din iPhone vil slette alle de beskeder, der er ældre end den bestemte tid.
Trin 4. Klik på "Slet" mulighed
Når du klikker på "Slet", har du ikke tilladelse til at fortryde denne handling. Alle tekstbeskeder, der er tilbage i mere end den specifikke periode, slettes automatisk. Faktisk er det også meget nødvendigt at backup iMessages.
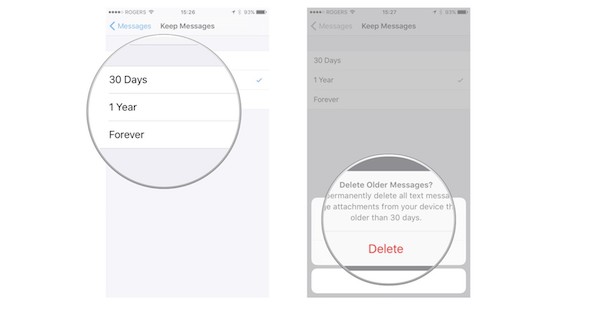
Konklusion
Med disse detaljerede trin ovenfor kan du slette individuelle eller alle beskeder på din iPhone effektivt. Du vil måske også gerne brug iMessage på Windows 11/10/8/7 pc. Kan du lide at slette processen ved hjælp af denne vejledning? Hvis du har flere tanker om at slette beskeder på iPhone, skal du dele dem i kommentarafsnittene.



 iPhone Data Recovery
iPhone Data Recovery iOS System Recovery
iOS System Recovery iOS Data Backup & Restore
iOS Data Backup & Restore IOS Screen Recorder
IOS Screen Recorder MobieTrans
MobieTrans iPhone Overførsel
iPhone Overførsel iPhone Eraser
iPhone Eraser WhatsApp-overførsel
WhatsApp-overførsel iOS Unlocker
iOS Unlocker Gratis HEIC Converter
Gratis HEIC Converter iPhone Location Changer
iPhone Location Changer Android Data Recovery
Android Data Recovery Broken Android Data Extraction
Broken Android Data Extraction Android Data Backup & Gendan
Android Data Backup & Gendan Telefonoverførsel
Telefonoverførsel Data Recovery
Data Recovery Blu-ray afspiller
Blu-ray afspiller Mac Cleaner
Mac Cleaner DVD Creator
DVD Creator PDF Converter Ultimate
PDF Converter Ultimate Windows Password Reset
Windows Password Reset Telefon spejl
Telefon spejl Video Converter Ultimate
Video Converter Ultimate video editor
video editor Screen Recorder
Screen Recorder PPT til Video Converter
PPT til Video Converter Slideshow Maker
Slideshow Maker Gratis Video Converter
Gratis Video Converter Gratis Screen Recorder
Gratis Screen Recorder Gratis HEIC Converter
Gratis HEIC Converter Gratis videokompressor
Gratis videokompressor Gratis PDF-kompressor
Gratis PDF-kompressor Gratis Audio Converter
Gratis Audio Converter Gratis lydoptager
Gratis lydoptager Gratis Video Joiner
Gratis Video Joiner Gratis billedkompressor
Gratis billedkompressor Gratis baggrundsviskelæder
Gratis baggrundsviskelæder Gratis billedopskalere
Gratis billedopskalere Gratis vandmærkefjerner
Gratis vandmærkefjerner iPhone Screen Lock
iPhone Screen Lock Puslespil Cube
Puslespil Cube