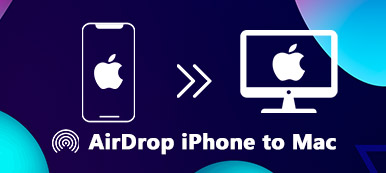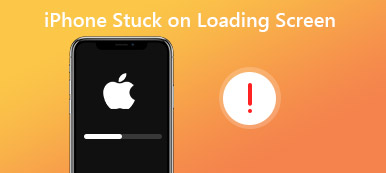Apples AirDrop er en praktisk funktion, der giver brugerne mulighed for hurtigt og trådløst at dele filer, billeder og andet indhold mellem Apple-enheder. Den er designet til at være problemfri og problemfri. Som enhver teknologi kan AirDrop dog støde på problemer, og et almindeligt problem er AirDrop, der sidder fast ved ventefejl. Hvis du nogensinde har oplevet denne frustration, så fortvivl ikke, du er ikke alene. Denne omfattende fejlfindingsvejledning udforsker de potentielle årsager bag AirDrop sidder fast og venter problem og giver en trin-for-trin vejledning til alle mulige løsninger.
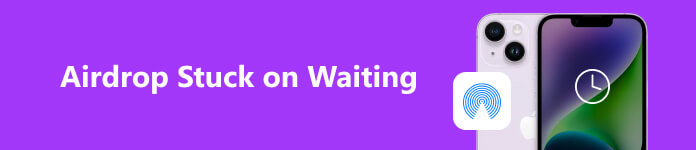
- Del 1. Vid alt om AirDrop
- Del 2. Hurtig rettelse af AirDrop Waiting Issue
- Del 3. Yderligere tips og færdigheder
- Del 4. Ofte stillede spørgsmål om AirDrop Stuck on Waiting
Del 1. Vid alt om AirDrop
Hvad er AirDrop til?
AirDrop er en innovativ fildelingsfunktion introduceret af Apple, tilgængelig på macOS- og iOS-enheder. Den bruger Wi-Fi og Bluetooth-teknologi til at skabe en peer-to-peer-forbindelse mellem enheder, så brugerne kan overføre filer hurtigt og sikkert. AirDrop er især nyttigt, når du deler fotos, videoer, dokumenter eller andre filer med Apple-brugere i nærheden uden at være afhængige af internettet eller tredjepartsapps.
AirDrop tilbyder tre indstillinger til modtagelse af filer: Kun Kontakter, alleog Modtagelse af. Når du støder på AirDrop sidder fast og venter problem, betyder det, at din enhed ikke kan oprette forbindelse til modtagerens enhed, eller at modtagerens enhed ikke reagerer på overførselsanmodningen.
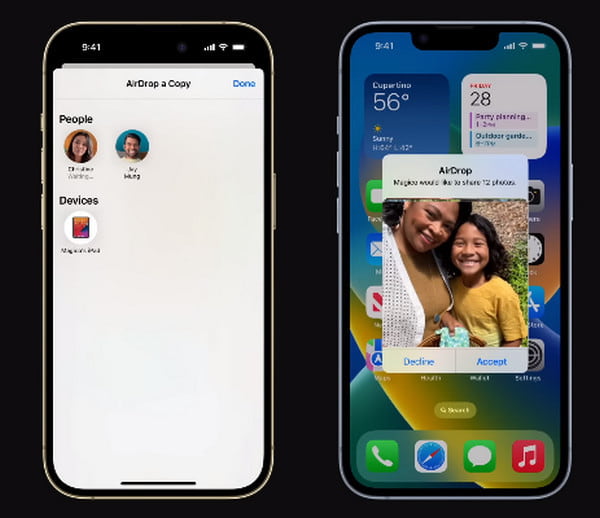
Hvorfor siger min AirDrop Venter?
Flere faktorer kan bidrage til AirDrop-vente-fejlen, der sidder fast. At forstå disse årsager vil hjælpe dig med bedre fejlfinding og løsning af problemet. Nogle af de almindelige årsager omfatter:
1. Netværksproblemer: AirDrop er afhængig af både Wi-Fi- og Bluetooth-forbindelser.
Hvis en af disse forbindelser er svag eller ustabil, kan overførslen mislykkes eller sidde fast i ventetiden.
2. Softwareinkompatibilitet: At køre forældet software på den afsendende eller modtagende enhed kan føre til kompatibilitetsproblemer, forhindre vellykkede overførsler og føre til AirDrop virker ikke.
3. AirDrop-indstillinger Fejlkonfiguration: Forkerte AirDrop-indstillinger, som f.eks. at have Modtagelse fra eller Kun kontakter aktiveret, kan hindre overførselsprocessen.
4. Enhedens nærhed: AirDrop fungerer bedst, når enheder er i nærheden af hinanden. Overførslen starter muligvis ikke korrekt, hvis enhederne er for langt fra hinanden.
5. Forstyrr ikke tilstand: At have Vil ikke forstyrres tilstand aktiveret på begge enheder kan forhindre AirDrop-meddelelser i at blive leveret.
6. Firewall eller VPN-interferens: Nogle firewall-indstillinger eller VPN-konfigurationer kan forstyrre AirDrop-forbindelser.
Del 2. Hurtig rettelse af AirDrop Waiting Issue
For at bryde grænserne for overførsel på tværs af enheder og spare dig for konstant at vente på AirDrop, kan du få en optimeret løsning.
For folk, der ønsker at overføre data mellem iOS- og Android-enheder, iOS til Mac/PC eller omvendt, behøver du ikke lede længere end Apeaksoft iPhone Transfer. Du vil genvinde fuld kontrol over dataoverførsel og synkronisere på tværs af alle platforme, som du forventer.

4,000,000 + Downloads
Overfør dine iPhone-data til dine computere og iOS/Android-enheder uden begrænsninger.
Sikkerhedskopier dine iPhone-fotos, kontakter, beskeder, musik og mere mod tab af data.
Synkroniser dine enhedsfiler til iTunes/PC/iTunes med et enkelt klik.
Konverter dine HEIC-billeder og gør dig i stand til at lave iPhone-ringetoner.
Kompatibel med de nyeste iOS-enheder.
Overfør data mellem iOS-enheder på Apeaksoft iPhone Transfer
Trin 1 Download og installer Apeaksoft iOS Transfer baseret på dine enheder. Tilslut derefter din iPhone til din computer via et USB-kabel. Derefter kan du kontrollere alle enhedsoplysninger, der vises på skærmen.
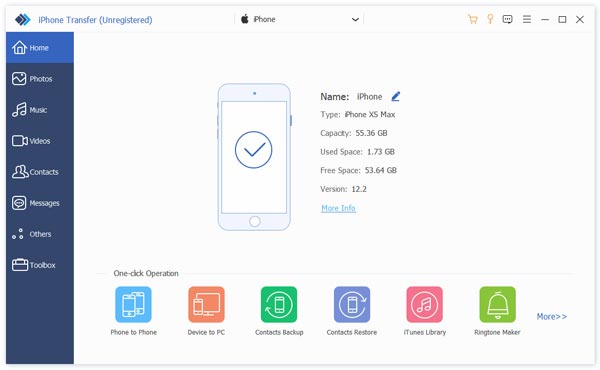
Trin 2 Rul ned i venstre menuliste og vælg dine ønskede data til overførsel. Klik på dataene og flyt til iPhone ikon. Find en anden iOS-enhed som modtager, og processen starter.
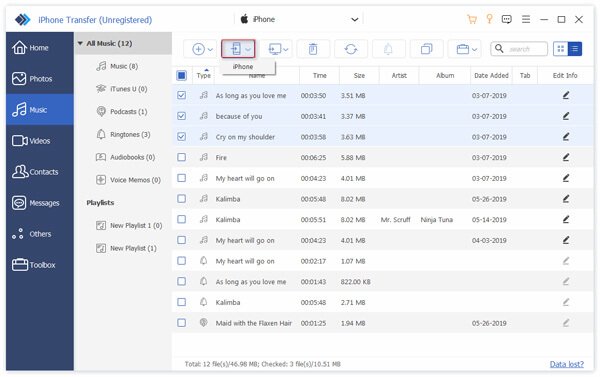
Tips: Hvis du støder på situationer, hvor mine apps blev ikke overført til ny iPhone, her er tilgængelige veje ud for dig.
Del 3. Yderligere tips og færdigheder
Her er nogle nyttige forslag til at hjælpe dig med at løse AirDrop-problemet med at vente. Du kan gøre som følger, hvis det er nødvendigt.
1. Tjek AirDrop-kompatibilitet og indstillinger:
Sørg for, at både din enhed og modtagerens enhed understøtter AirDrop. AirDrop er tilgængelig på enheder, der kører iOS 7 (eller nyere) til iPhone og iPad og OS X Yosemite (eller nyere) til Mac. Tjek Apples supportwebsted for at se listen over kompatible enheder.
På iOS-enheder: Tør ned fra øverste højre hjørne for at åbne kontrol center. Tryk længe på netværksforbindelsesboksen, og tryk derefter på AirDrop at indstille den til Kun Kontakter or alleafhængigt af din præference.
På Mac: Åbn Finder, Vælg AirDrop fra sidebjælken, og juster indstillingerne for synlighed til Tillad mig at blive opdaget af kun kontakter eller alle.
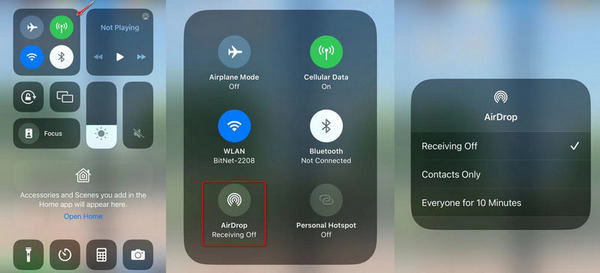
2. Aktiver Wi-Fi og Bluetooth:
Sørg for, at både Wi-Fi og Bluetooth er aktiveret på din enhed. Du kan tjekke dette i kontrol center på iOS-enheder og menulinjen på Mac.
3. Sørg for, at enheder er tæt på:
Bring begge enheder tættere på hinanden for at sikre, at de er inden for et rimeligt område, så AirDrop kan fungere optimalt.
4. Sluk og tænd for Wi-Fi og Bluetooth:
Sluk Wi-Fi og Bluetooth på din enhed, vent et par sekunder, og tænd dem derefter igen. Dette kan hjælpe med at nulstille netværksforbindelserne og kan løse mindre forbindelsesproblemer.
5. Deaktiver Forstyr ikke-tilstand:
Sørg for, at du har deaktiveret tilstanden Forstyr ikke på begge enheder. På iOS-enheder skal du åbne kontrolcenteret og kontrollere, om måneikonet ikke er fremhævet. På Mac skal du gå til Systemindstillinger > Meddelelser > Forstyr ikke.
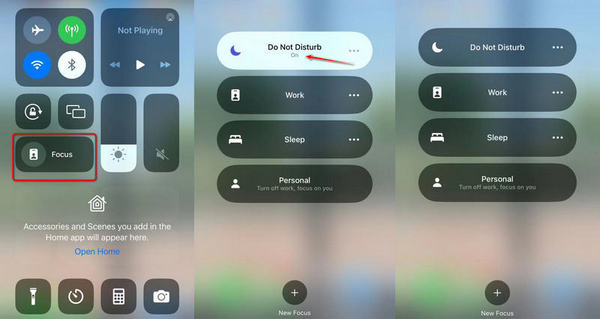
6. Opdater software:
Tjek, om din enheds software er opdateret. På iOS-enheder skal du gå til Indstillinger >Generelt >softwareopdatering. På Mac skal du gå til System Preferences >softwareopdatering.
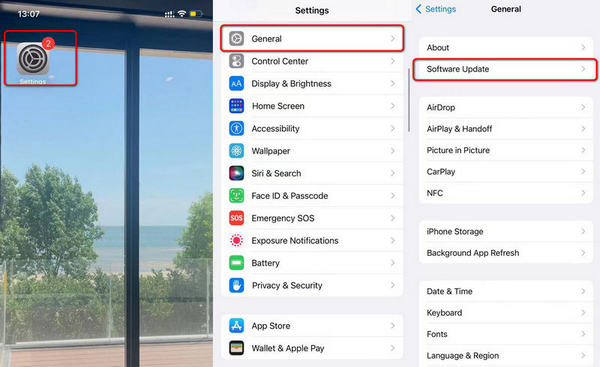
Tips: Lær at løse iPhone og iPad kan ikke søge efter opdatering problem med praktiske løsninger her.
7. Nulstil netværksindstillinger:
Hvis problemet fortsætter på iOS-enheder, kan du prøve at nulstille netværksindstillingerne ved at gå til Indstillinger >Generelt >Om (eller Indstillinger >Generelt >Nulstil >Nulstil netværksindstillinger på ældre versioner). Dette nulstiller alle netværksrelaterede indstillinger, inklusive Wi-Fi og VPN-konfigurationer.
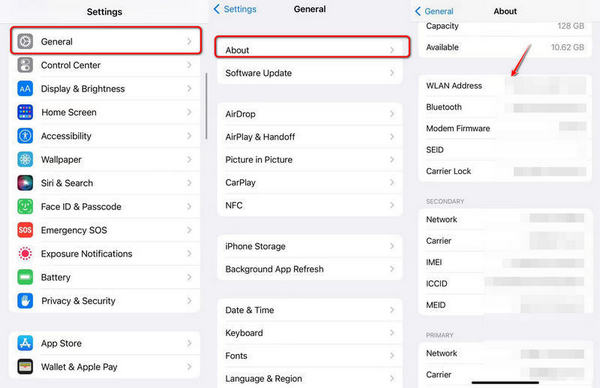
8. Tjek firewall- og VPN-indstillinger:
Hvis du bruger en firewall eller VPN på begge enheder, skal du deaktivere dem midlertidigt og forsøge at overføre AirDrop igen.
9. Genstart enheder:
Genstart både sende- og modtageenhederne. En simpel genstart kan løse midlertidige fejl fra tid til anden.
10. Prøv AirDrop mellem forskellige enheder:
Prøv AirDrop mellem forskellige Apple-enheder for at se, om problemet er specifikt for en bestemt enhed eller model.
Forslag
• Privatindstillinger: Sørg for, at begge enheder har deres AirDrop-synlighed indstillet til enten kun kontakter eller alle. Hvis én enhed er indstillet til Modtagelse fra, vil den ikke være synlig for AirDrop.
• Tjek AirDrop-ikonets synlighed: AirDrop-ikonet skulle vises i delingsmulighederne for apps som Fotos, Safari eller Filer på iOS eller Finder på Mac. Hvis du ikke kan se AirDrop-ikonet, skal du dobbelttjekke, at Wi-Fi og Bluetooth er aktiveret.
• Ryd AirDrop Cache: På Mac kan du prøve at rydde AirDrop-cachen ved at åbne Terminal og indtaste kommandoen: killall Finder. Dette kan løse nogle forbindelsesproblemer.
• Kontakt Apple Support: Hvis AirDrop-problemet fortsætter med at vente, selvom du prøver ovenstående løsninger, er det bedst at kontakte Apple Support for yderligere hjælp. De kan give personlig vejledning og løse mere komplekse problemer.
Del 4. Ofte stillede spørgsmål om AirDrop Stuck on Waiting
Hvorfor bliver AirDrop bare ved med at vente?
Mulige faktorer inkluderer: utilgængelig WiFi og Bluetooth, Airdrop on Modtagelse af tilstand, upassende enhedstilstand (som Vil ikke forstyrres) eller systemnedbrud.
Hvordan rettes AirDrop fast ved at vente på iPhone 13?
Du kan tjekke netværks- og Bluetooth-indstillingen. Sørg for, at du har deaktiveret tilstanden Forstyr ikke, og bring to iOS-enheder tættere på for tilslutning.
Hvorfor virker mit AirDrop ikke?
AirDrop-funktionen er tilgængelig på iOS 7 og nyere versioner. Du kan tjekke din enhedsopdatering, genstarte og oplade din iOS-enhed eller henvende dig til Apple Support for at få hjælp.
Konklusion
AirDrop er en utrolig nyttig funktion, der forenkler fildeling mellem Apple-enheder. Selvom det kan være frustrerende at støde på AirDrop-problemet med at vente, kan det normalt løses med de rigtige fejlfindingstrin. Ved at forstå de almindelige årsager bag dette problem og følge de trinvise løsninger, der er beskrevet i denne vejledning, kan du løse problemet og genoptage problemfri deling med AirDrop. Husk at holde dine enheder opdateret og tjek AirDrop-indstillinger med jævne mellemrum for at sikre problemfri drift. God deling!



 iPhone Data Recovery
iPhone Data Recovery iOS System Recovery
iOS System Recovery iOS Data Backup & Restore
iOS Data Backup & Restore IOS Screen Recorder
IOS Screen Recorder MobieTrans
MobieTrans iPhone Overførsel
iPhone Overførsel iPhone Eraser
iPhone Eraser WhatsApp-overførsel
WhatsApp-overførsel iOS Unlocker
iOS Unlocker Gratis HEIC Converter
Gratis HEIC Converter iPhone Location Changer
iPhone Location Changer Android Data Recovery
Android Data Recovery Broken Android Data Extraction
Broken Android Data Extraction Android Data Backup & Gendan
Android Data Backup & Gendan Telefonoverførsel
Telefonoverførsel Data Recovery
Data Recovery Blu-ray afspiller
Blu-ray afspiller Mac Cleaner
Mac Cleaner DVD Creator
DVD Creator PDF Converter Ultimate
PDF Converter Ultimate Windows Password Reset
Windows Password Reset Telefon spejl
Telefon spejl Video Converter Ultimate
Video Converter Ultimate video editor
video editor Screen Recorder
Screen Recorder PPT til Video Converter
PPT til Video Converter Slideshow Maker
Slideshow Maker Gratis Video Converter
Gratis Video Converter Gratis Screen Recorder
Gratis Screen Recorder Gratis HEIC Converter
Gratis HEIC Converter Gratis videokompressor
Gratis videokompressor Gratis PDF-kompressor
Gratis PDF-kompressor Gratis Audio Converter
Gratis Audio Converter Gratis lydoptager
Gratis lydoptager Gratis Video Joiner
Gratis Video Joiner Gratis billedkompressor
Gratis billedkompressor Gratis baggrundsviskelæder
Gratis baggrundsviskelæder Gratis billedopskalere
Gratis billedopskalere Gratis vandmærkefjerner
Gratis vandmærkefjerner iPhone Screen Lock
iPhone Screen Lock Puslespil Cube
Puslespil Cube