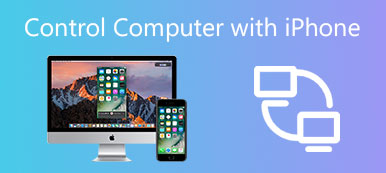"Hvordan gør jeg min Mac synlig for AirDrop? Jeg vil downloade videoer fra iPhone til Mac."
"Hvordan gør jeg min Mac synlig for AirDrop? Jeg vil downloade videoer fra iPhone til Mac." "iPhone kan ikke registrere AirDrop fra Mac. Hvordan bruger jeg AirDrop til at overføre fotos til Mac?"
"iPhone kan ikke registrere AirDrop fra Mac. Hvordan bruger jeg AirDrop til at overføre fotos til Mac?"AirDrop, er den praktiske funktion siden iOS 7 på iPhone og en del af Mac-computere. Apple opretter det til at sende dokumenter, fotos, videoer, adgangskoder til websteder, kortplaceringer og mere trådløst mellem AirDrop-aktiverede enheder.
Dog har nogle brugere problemer med at bruge AirDrop til at overføre filer fra iPhone til Mac.
Uanset om du er ny med AirDrop eller møder forhindringer, mens du bruger AirDrop som at AirDrop ikke fungerer, ikke opdages osv., Kan du læse og følge denne omfattende guide til at være glat AirDrop-data fra iPhone til Mac.

- Del 1. Forberedelser inden brug af AriDrop
- Del 2. Overfør filer fra iPhone til Mac via AirDrop
- Del 3. AirDrop fungerer ikke? Her er rettelser
- Del 4. Bedste AirDrop-alternativ - iPhone-overførsel
Del 1. Forberedelser inden brug af AriDrop
Ikke alle Apple-produkter understøtter AirDrop-funktionen. For at bruge AirDrop til at overføre data fra iPhone til Mac skal du opfylde følgende krav.
1. Både Mac og iPhone understøtter AirDrop-funktion.
- Mac fra 2012 eller nyere (ekskl. Midten af 2012 Mac Pro) ved hjælp af OS X Yosemite eller nyere.
- iPhone, iPad eller iPod touch ved hjælp af iOS 7 eller nyere.
2. Sørg for, at Mac og iPhone er i nærheden (inden for 9 meter) og har tændt Wi-Fi og Bluetooth. Hvis nogen af jer har personlig hotspot, skal du slukke for det.
- Tænd Bluetooth på Mac: Klik på Apple-logoet, og vælg "Systemindstillinger ...">"Bluetooth"> Slå Bluetooth til.
- Slå Wi-Fi til på Mac: Vælg "Wi-Fi"fra menulinjen og tænd den.
- Tænd Bluetooth og Wi-Fi på iPhone: Rul op fra ned for at aktivere "Bluetooth"Og"WiFi" på. (iPhone Bluetooth fungerer ikke?)

Hvis din enhed er klar, skal du bare følge os for at flytte den næste del for at starte til AirDrop fra iPhone til Mac.
Del 2. Overfør filer fra iPhone til Mac via AirDrop
For at sende filerne fra iPhone til Mac skal du først aktivere AirDrop på Mac, derefter lade iPhone finde dit Mac AirDrop-navn og til sidst sende filerne med succes.
Trin 1Aktivér AirDrop på MacPå din Mac skal du vælge "Go">"AirDrop"fra menuen. Eller bare klik"Finder"Og klik på"AirDrop"i sidepanelet.
Derefter viser AirDrop-vinduet de nærliggende AirDrop-brugere. Hvad du skal gøre er at vælge en af "Kun Kontakter""Modtagelse af"Og"alle"fra rullemenuen ud for"Tillad mig at blive opdaget af: ".
Her, hvis din Mac ikke er på din iPhone-kontaktliste, skal du her vælge "alle".
Hvis din Mac føjes til din iPhone-kontaktliste, skal du bare vælge "Kun Kontakter"for at undgå de data, der modtages fra fremmede i nærheden.
 Trin 2Tænd AirDrop på iPhone
Trin 2Tænd AirDrop på iPhoneTilbage til din iPhone, rul op fra ned på skærmen for at åbne "kontrol center"og tryk på"AirDrop"for at tænde den. Vælg igen de kontakter, som du vil have din iPhone opdaget af.

Kan du ikke se AirDrop i Kontrolcenter? Bare tryk og hold på det afsnit, der viser flytilstand, trådløs, mobil og Bluetooth-ikoner for at udvide sektionen, og du vil se AirDrop der.
 Trin 3Send filer fra iPhone via AirDrop
Trin 3Send filer fra iPhone via AirDropÅbn bare de filer, du vil overføre til Mac, og her tager vi fotos som eksempel.
Gå til "pics"app på iPhone, åbn og se det billede, du vil sende til Mac> Find delingsknappen i nederste venstre hjørne> Vælg"AirDrop"og du vil se, at kontakterne vises (kun den kontakt, der kan findes på din iPhone)> Vælg dit Mac AirDrop-navn.

1. Hvis du vil dele flere billeder fra iPhone til Mac, skal du bare trykke på "Type"øverst til højre og kryds mere end et billede.
2. AirDrop-navnet indstilles af dig selv. Du kan ændre navnet ved at gå til "Systemindstillinger ...">"Deling"> Indtast AirDrop-navnet i"computer Navn"bar.
 Trin 4Modtag filer på Mac via AirDrop
Trin 4Modtag filer på Mac via AirDropTilbage til din Mac er der et popup-vindue, der viser, at nogen deler en fil. Du skal klikke på "Acceptere", og filerne, der sendes via AirDrop, gemmes direkte i mappen Downloads på Mac.

Bortset fra fotos, kan du også overføre videoer, kontakter, appdata, iBooks osv. Fra iPhone til Mac med AirDrop.
Del 3. AirDrop fungerer ikke? Her er rettelser
Hele processen ser imidlertid meget glat ud; stadig nogle brugere undlader at bruge AirDrop til at sende filer fra iPhone til Mac, ligesom AirDrop ikke opdages / genkendes eller ikke fungerer, mislykkedes osv. Nedenfor er løsningen.
1. Mens AirDrop er indstillet til at modtage indhold fra "Kun Kontakter", både iPhone og Mac skal være logget ind på iCloud, og e-mail-adressen eller telefonnummeret, der er knyttet til afsenderens Apple-id, skal være i appen Kontakter på din Mac og iPhone.
2. For Mac fra 2012 eller tidligere skal du klikke på "Kan du ikke se, hvem du leder efter?"i AirDrop-vinduet eller delingsarket på delings-Mac'en. Klik derefter på"Søg efter en ældre Mac."

3. Sørg for "firewall"er slået fra under"Sikkerhed og Privatliv"for at tillade alle indgående forbindelser.

4. Sørg for, at Personal Hotspot er slået fra på iPhone (Gå til "Indstillinger"> Sluk"Cellular"Og"Personlig Hotspot".)
Når det kommer til andre AirDrop fungerer ikke, her er detaljerne.
Del 4. Bedste AirDrop-alternativ - iPhone-overførsel
Selvom AirDrop er et gratis værktøj til at dele filer fra iPhone til Mac trådløst, har det nogle begrænsninger, du bliver nødt til at stå over for.
- 1. Overførselshastigheden afhænger af Wi-Fi-hastigheden.
- 2. Du skal betjene overførselsprocessen én efter én, hvis du vil overføre fotos fra forskellige albums eller overføre forskellige typer data.
- 3. AirDrop er ikke kompatibel med alle Apple-enheder og har versiongrænser.
Vil du slippe af med disse begrænsninger? Bare få det bedste AirDrop-alternativ, iPhone Overførsel.
iPhone Transfer er software til overførsel af iOS-filer, som giver dig mulighed for at overføre data fra iPhone til Mac / Windows og synkronisere filer mellem iOS-enheder.

4,000,000 + Downloads
Overfør fotos, videoer, kontakter, SMS, musik osv. Fra iPhone til Mac.
Synkroniser et eller flere elementer fra iPhone til Mac på én gang.
Flyt data fra et album eller afspilningsliste til et andet inden for iPhone.
Arbejder til iPhone 15/14/13/12/11/XS/XR/X, MacBook (Pro), iMac osv.
Download denne software på din computer, installer og kør den med det samme. Den har Windows- og Mac-version, og her henter vi Mac-versionen præcis. Uanset om du bruger MacBook (Air/Pro), iMac (Pro), Mac Pro/mini osv., eller iPhone 15, 14, 13, 12, 11, XS, XR, X osv., der kører i iOS 17/ 16/15/14/13/12/11 osv., er du i stand til at bruge dette værktøj direkte.
Tilslut derefter din iPhone til Mac med USB-kablet, og denne software registrerer din Mac.
 Trin 2Overfør data fra iPhone til Mac
Trin 2Overfør data fra iPhone til MacI hovedgrænsefladen kunne du se alle de understøttede datatyper vises i venstre sidefelt. Her kan du tage videoer som eksempel.
Klik på "Videoer"i venstre sidebjælke, og markér de videoer, du vil dele med Mac. Klik på"Eksporter til Mac"knap for at begynde at sende videoklip til Mac.

Du kan vælge hele videoafspilningslisten og sende dem til Mac.
Andre data som fotos (HEIF, GIF, PNG, JPEG osv.), Musik, kontakter, beskeder osv., Kan også kopieres til Mac på den måde.
Desuden giver det dig mulighed for at slette musik, flytte fotos fra et album til et andet, finde de duplikerede kontakter og flette dem, dele filer fra Mac til iPhoneOg meget mere.
Konklusion
Her samler vi den omfattende guide til brug af AirDrop til at sende filer fra iPhone til Mac. AirDrop er den trådløse funktion til at dele data fra iPhone til Mac. Når du har minimal filstørrelse, vil det være en god løsning. Når du først har fået massive filer til at flytte, får du AirDrop-alternativet, er Apeaksoft iPhone Transfer det ideelle valg.
Ethvert forslag tøver ikke med at efterlade i kommentarerne.



 iPhone Data Recovery
iPhone Data Recovery iOS System Recovery
iOS System Recovery iOS Data Backup & Restore
iOS Data Backup & Restore IOS Screen Recorder
IOS Screen Recorder MobieTrans
MobieTrans iPhone Overførsel
iPhone Overførsel iPhone Eraser
iPhone Eraser WhatsApp-overførsel
WhatsApp-overførsel iOS Unlocker
iOS Unlocker Gratis HEIC Converter
Gratis HEIC Converter iPhone Location Changer
iPhone Location Changer Android Data Recovery
Android Data Recovery Broken Android Data Extraction
Broken Android Data Extraction Android Data Backup & Gendan
Android Data Backup & Gendan Telefonoverførsel
Telefonoverførsel Data Recovery
Data Recovery Blu-ray afspiller
Blu-ray afspiller Mac Cleaner
Mac Cleaner DVD Creator
DVD Creator PDF Converter Ultimate
PDF Converter Ultimate Windows Password Reset
Windows Password Reset Telefon spejl
Telefon spejl Video Converter Ultimate
Video Converter Ultimate video editor
video editor Screen Recorder
Screen Recorder PPT til Video Converter
PPT til Video Converter Slideshow Maker
Slideshow Maker Gratis Video Converter
Gratis Video Converter Gratis Screen Recorder
Gratis Screen Recorder Gratis HEIC Converter
Gratis HEIC Converter Gratis videokompressor
Gratis videokompressor Gratis PDF-kompressor
Gratis PDF-kompressor Gratis Audio Converter
Gratis Audio Converter Gratis lydoptager
Gratis lydoptager Gratis Video Joiner
Gratis Video Joiner Gratis billedkompressor
Gratis billedkompressor Gratis baggrundsviskelæder
Gratis baggrundsviskelæder Gratis billedopskalere
Gratis billedopskalere Gratis vandmærkefjerner
Gratis vandmærkefjerner iPhone Screen Lock
iPhone Screen Lock Puslespil Cube
Puslespil Cube