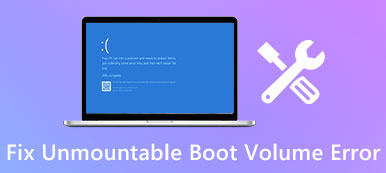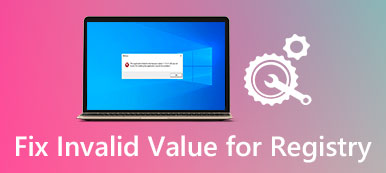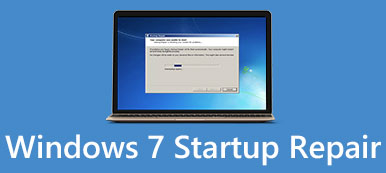Når du redigerer projektmappen eller gemmer nogle ændringer, er der pludselig en pop op, som Excel ikke reagerer. Sådan løser du dette problem og får dataene tilbage? Flere og flere brugere rapporterede det Excel reagerer ikke, nedbrud, fryser eller holder op med at arbejde. Nogle gange kan du få fejlmeddelelsen; andre gange er det bare indefrysning. I denne vejledning skal vi diskutere, hvordan du løser dette problem effektivt.

- Del 1: Alle effektive måder at reparere udmærker sig ikke på
- Del 2: Sådan genoprettes Excel-filer, når Excel ikke reagerer
del 1: Alle effektive måder at reparere udmærker sig ikke
Når excel er frosset, kan du prøve nedenstående fælles måder at rette op på.
Vej 1: Opdater Windows
Microsoft udgiver opdateringer til Windows regelmæssigt for at rette fejl og introducere nye funktioner. Hvis du undrer dig godt, ikke svarer på, hvordan du sparer, er det på tide at installere de nyeste opdateringer til din computer.
Trin 1: Åbn menuen "Start", klik på "Kontrolpanel" og gå til "System og sikkerhed".
Trin 2: Vælg indstillingen "Installer automatisk eventuelle opdateringer til Windows". Når det er gjort, skal du prøve Excel igen.

Way 2: Åbn excel i sikker tilstand
Det er velkendt, at Safe Mode er en fejlfindingsløsning til forskellige problemer på Windows. På samme måde kan Excel også køre i sikker tilstand.
Trin 1: Tryk på "Win + R" på samme tid for at åbne dialogboksen Kør.
Trin 2: Indtast "excel.exe / safe" og tryk på "Enter" -tasten for at åbne Excel-programmet i sikker tilstand. Åbn nu din projektmappe, excel 2016, som ikke svarer, bør ikke ske igen.
Sikker tilstand gør det også muligt at løse problemet når Excel-filen er beskadiget, Excel-filen reagerer ikke osv.

Vej 3: Deaktiver COM-tilføjelser
Selvom Microsoft ikke tilføjer tilføjelser til Excel, understøtter det tredjeparts-tilføjelser. Og hvis du har installeret tilføjelser forsætligt eller utilsigtet, kan de være ansvarlige for, at Microsoft Excel ikke reagerer. Løsningen er enkel, sluk den.
Trin 1: Gå til "File"> "Options"> "Add-ins" i dit Excel-program.
Trin 2: Find i bunden af popup-dialogboksen, vælg "COM-tilføjelsesprogrammer" i rullemenuen "Administrer" og vælg "Gå".
Trin 3: Fjern markeringen i afkrydsningsfelterne ud for COM-tilføjelsesprogrammer, og klik på "OK" for at deaktivere dem.

Vej 4: Sørg for, at Excel-filen ikke åbnes flere gange
Når vi åbner en Excel-fil, dobbeltklikker vi på den. Og det tager et stykke tid at indlæse Excel-filen. I nogle tilfælde ramte folk knappen på mus flere gange. Som resultat åbnes filen flere gange og fryser. Hvad skal man gøre, når man udmærker sig, svarer ikke i så fald? Luk dit Excel-program, vent et par minutter, og dobbeltklik derefter på filen for at åbne det. Husk at vente på Excel-filen for at indlæse helt.
Hvis din Excel-fil er oprettet af tredjepartsprogrammer, skal du sørge for, at den er kompatibel med Excel-versionen på din computer.
Du vil også gerne: Gendan ubehandlet Excel-fil.
Way 5: Opdater antivirusprogrammet til dato eller sluk det
Mange bruger antivirusprogrammer på deres computer, som kører i baggrunden og optager plads. Hvis antivirusprogrammet er forældet, kan det medføre mange problemer, herunder excel-frosne. Så skal du altid opdatere antivirusprogrammet. Hvis problemet fortsætter, skal du prøve Excel efter at deaktivere antivirusprogrammet.
Way 6: Fjern fejl fra Excel-fil
Nogle gange, excel frosne har intet at gøre med software, men din fil selv. De mest almindelige fakta forårsager problemer:
1. Array formler refererer til et ujævnt antal elementer i argumenterne.
2. Overdreven stilarter eller betinget formatering.
3. For mange skjulte eller 0 højde og bredde objekt.
4. Ugyldige definerede navne.
Du kan tjekke hver enkelt af dem og løse problemet nemt.
Way 7: Afinstaller software, der er i konflikt med Excel
Folk installerer normalt forskellige programmer og tjenester på deres computere for at fuldføre mangfoldighedsopgaver. Nogle af dem kan tænde automatisk, når computeren er tændt. Hvis noget program eller en tjeneste er i konflikt med Excel, vil Excel ikke reagere.
Trin 1: Åbn dialogboksen Kør, skriv "msconfig" og klik på "Enter" -tasten for at åbne Systemkonfigurationsdialog.
Trin 2: Fjern markeringen i afkrydsningsfeltet foran hvert program og service unødvendigt, og klik på "OK" for at bekræfte det.
Trin 3: Genstart din computer og prøv Excel igen, det skal fungere fint.

Vej 8: Geninstaller Office
Den seneste løsning er at geninstallere Office, hvis Excel-frossen sker ofte.
Trin 1: Gå til "Kontrolpanel"> "Programmer"> "Afinstaller et program".
Trin 2: Find Microsoft Office, og højreklik på det, vælg "Afinstaller".
Trin 3: Få adgang til Microsoft-webstedet, hent en korrekt version af Office, følg skærmassistenten for at geninstallere den på din computer, og brug derefter din registreringskode til at registrere den.

del 2: Sådan genoprettes Excel-filer, når Excel ikke reagerer
If din Excel-fil er beskadiget og det medfører, at Excel er frosset, skal du have et professionelt Excel-opsvingsprogram, som Apeaksoft Data Recovery, at Få din Excel tilbage, selv ikke gemt. Nøglefunktionerne omfatter:
- Uddrag data fra Excel-filer med et enkelt klik, når Excel ikke reagerer.
- Tilgængelig til forskellige fakta fører til, at Excel ikke virker fint, som forældet software, virusangreb, systemkrasch og meget mere.
- Støtte en lang række datatyper og formater, herunder XLSX, XLS og meget mere.
- Gendan Excel-filer i original kvalitet og format.
- Forhåndsvisning af alle Excel-filer og beslutter at genoprette dem alle eller specifikke workbooks.
- Hurtigere, lettere og sikrere.
- Kompatibel med 10 / 8.1 / 8 / 7 / Vista / XP.
Sådan genoprettes Excel-filer, når Excel ikke reagerer
Trin 1: Kontroller, at Excel-filer kan genvindes
Installer Data Recovery på din computer, og start den. Find til datatypeafsnittet, og marker afkrydsningsfeltet "Dokument". Gå derefter til placeringsområdet og vælg, hvor excel-filen blev gemt. Klik på knappen Scan for at lade Data Recovery fungere.

Trin 2: Se excel-filer før genoprettelse
Vælg indstillingen "Dokument" i venstre sidebjælke efter scanning, og åbn derefter mappen med navnet XLSX eller XLS. Hvis der er for mange Excel-filer, skal du bruge funktionen "Filter" øverst på båndet til hurtigt at finde excel-filen. Hvis standard scanning ikke inkluderer din ønskede fil, skal du klikke på "Deep Scan" -knappen for at udføre en dyb scanning.

Trin 3: Gendan data fra Excel-fil med et klik
Vælg alle ønskede excel-filer, og klik på knappen "Gendan" for at begynde at udtrække data fra excel-filer, når Excel ikke reagerer. Derefter kan du kontrollere alle de filer, du gendannede.

Konklusion
Excel bruges mest af personer og virksomheder til at gemme forskellige data, fra finansielle data til salg, fra indkøbsliste til regninger. Det er vigtigt for Excel at arbejde glat, for at sikre datasikkerheden. Hvis du lider Excel-frosset problem, kan vores vejledninger og forslag løse problemet og få tilbage data.



 iPhone Data Recovery
iPhone Data Recovery iOS System Recovery
iOS System Recovery iOS Data Backup & Restore
iOS Data Backup & Restore IOS Screen Recorder
IOS Screen Recorder MobieTrans
MobieTrans iPhone Overførsel
iPhone Overførsel iPhone Eraser
iPhone Eraser WhatsApp-overførsel
WhatsApp-overførsel iOS Unlocker
iOS Unlocker Gratis HEIC Converter
Gratis HEIC Converter iPhone Location Changer
iPhone Location Changer Android Data Recovery
Android Data Recovery Broken Android Data Extraction
Broken Android Data Extraction Android Data Backup & Gendan
Android Data Backup & Gendan Telefonoverførsel
Telefonoverførsel Data Recovery
Data Recovery Blu-ray afspiller
Blu-ray afspiller Mac Cleaner
Mac Cleaner DVD Creator
DVD Creator PDF Converter Ultimate
PDF Converter Ultimate Windows Password Reset
Windows Password Reset Telefon spejl
Telefon spejl Video Converter Ultimate
Video Converter Ultimate video editor
video editor Screen Recorder
Screen Recorder PPT til Video Converter
PPT til Video Converter Slideshow Maker
Slideshow Maker Gratis Video Converter
Gratis Video Converter Gratis Screen Recorder
Gratis Screen Recorder Gratis HEIC Converter
Gratis HEIC Converter Gratis videokompressor
Gratis videokompressor Gratis PDF-kompressor
Gratis PDF-kompressor Gratis Audio Converter
Gratis Audio Converter Gratis lydoptager
Gratis lydoptager Gratis Video Joiner
Gratis Video Joiner Gratis billedkompressor
Gratis billedkompressor Gratis baggrundsviskelæder
Gratis baggrundsviskelæder Gratis billedopskalere
Gratis billedopskalere Gratis vandmærkefjerner
Gratis vandmærkefjerner iPhone Screen Lock
iPhone Screen Lock Puslespil Cube
Puslespil Cube