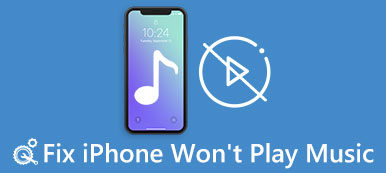Windows File Explorer reagerede ikke, du var nødt til at genstarte pc'en, da du ikke kan komme ind i computeren eller Safe Mode, men få sug i startstart. Hvordan slippe af med problemet?
Når en pc ikke lukkes ordentligt, starter Windows-opstartsreparationen næste gang du starter computeren. Først og fremmest tager det meget længere tid end normal opstartsproces.

Nogle gange kan det bruge mere end en time at fuldføre det. Men hvis din pc sidder fast i Windows startup reparationssløjfe, finder du denne vejledning hjælpsom.
- Del 1: Hvorfor min Windows 10 / 7 / 8 / XP sidder fast i Automatisk reparationssløjfe
- Del 2: Sådan repareres Windows-opstartfejlfinding
- Del 3: Sådan genoprettes tabte data efter Windows-opstartsreparationen
del 1: Hvorfor min Windows 10 / 7 / 8 / XP sidder fast i Automatisk reparationssløjfe
Startup reparationssløjfe Windows 7 / 8 / 10 er et almindeligt Windows opstartsproblem, og flere fakta kan udløse dette problem, såsom:
1. Uventet computer shutdown
2. Driver problemer
3. Beskadiget eller beskadiget bootpartition
4. Korrupt BCD
5. Problematisk opdatering
6. Virus og ondsindede programmer.
del 2: Sådan repareres Windows-opstartfejlfinding
I denne del kan du lære 7-løsninger på, hvordan du hurtigt kan reparere Windows-opstartfejlfejl i Windows 10 / 8 / 7.
Løsning 1: Sluk automatisk startupreparation
Hvis din Windows 7-startreparation tager for evigt, skal du hellere deaktivere den og få adgang til din computer normalt.
Trin 1: Genstart din pc og tryk på "F8" -tasten, før Windows-logoet vises.
Trin 2: Når du ser skærmen Avancerede startindstillinger, skal du vælge "Sikker tilstand med kommandoprompt".
Trin 3: Indtast derefter "bcdedit / set {default} recoveryenabled No" og tryk på "Enter" -tasten. Når den er færdig, skal du genstarte pc'en, og Windows 7-startreparationssløjfe sker ikke igen.

Løsning 2: Kontroller bootprioritet i BIOS
Hvis du vil slippe af med startupreparationssløjfen Windows 7, skal du kontrollere, om din opstartsprioritet er indstillet korrekt.
Trin 1: Mens din pc starter, skal du trykke på "F2" for at starte op i BIOS-menuen. Gå til fanen "BOOT" med nedadgående og opadgående taster.
Trin 2: Find til "Boot Device Priority" -området, og sørg for, at din harddisk er indstillet som den første boot-enhed.
Trin 3: Bekræft derefter ændringerne, og afslut BIOS-menuen. Hvis du bliver bedt om det, skal du trykke på "Ja" for at genstarte din pc normalt.

Løsning 3: Kontroller og reparer drevfejl med chkdsk
Hvis Windows 10 startup reparation ikke virker, kan det indbyggede harddisk tjekværktøj være et godt valg.
Trin 1: Start din computer i fejlsikret tilstand ved at klikke på "F8" -tasten, når pc'en starter. Sørg for at vælge "Sikker tilstand med kommandoprompt" og klikke på "Genstart".
Trin 2: Indtast "chkdsk [bootdrevbogstav] /f" og tryk på "Enter" for at begynde at reparere dit bootdrev.
På den måde kan du også løse problemet med unmountable boot volume på Windows 10.

Løsning 4: Fix korrupt BCD ved bootrec
For at slippe af med Windows 10 start reparation, kan du bruge kommandoprompten i Windows 10 boot opsætningsmenuen.
Trin 1: Bliv ved med at trykke på "F8" -tasten, mens din computer starter for at åbne skærmbilledet Advanced Boot Options.
Trin 2: Vælg "Kommandoprompt" for at åbne et kommandopromptvindue uden at få adgang til Windows.
Trin 3: Udfør kommandoerne nedenfor successivt:
bootrec.exe / rebuildbcd
bootrec.exe / fixmbr
bootrec.exe / fixboot
Genstart derefter din pc for at lade bootrec rette MBR og slippe af med opstartsproblemer.
Du kan også følge denne metode til at rette dårlig pool header på Windows 10.
Løsning 5: Gendan Windows
Nogle gange kan problematisk opdatering eller forældet Windows udløse Windows-fejlgendannelsessløjfen. Systemgendannelse er den nemmeste løsning.
Trin 1: Indsæt Windows 10 DVD i din pc, og start den, gå til "Reparer din computer"> "Fejlfinding" og vælg "Systemgendannelse".
Trin 2: Følg skærmassistenten for at gendanne punktet, inden opstartsproblemet opstår. Tænd derefter computeren som sædvanlig.

Her kan du også gerne vide: hvordan fix Windows kan ikke få adgang til den angivne enhedssti eller -fil.
Løsning 6: Nulstil Windows
Hvis du ikke har en Windows DVD eller bootable medium, er nulstillet pc en anden måde at reparere Windows opstartsreparation.
Trin 1: Start på Boot Menu-skærmen, og vælg "Fejlfinding"> "Nulstil din pc".
Trin 2: Hvis du bliver bedt om det, skal du vælge "Behold mine filer eller Fjern alt". Klik på knappen "Næste" på advarselsskærmen, klik på "Nulstil" og derefter "Fortsæt" for at fuldføre den.

Løsning 7: Udfør en ren geninstallation
Den mere dramatiske løsning på problemer med opstartsreparation er at udføre en ren geninstallation. Hvis du altid er generet af opstartsproblemer eller din Windows indlæses ikke korrekt, kan du nulstille din pc for at rette alle potentielle systemfejl.
Trin 1: Sæt bootable medium i din pc og tænd den.
Trin 2: Når Windows installationsskærm vises, skal du vælge det korrekte sprog, tid og mere og klikke på "Næste".
Trin 3: Hit Installer nu for at starte Windows geninstallationsprocessen. Alt du skal gøre er at følge skærmens vejledninger for at afslutte det.

del 3: Sådan gendannes tabte data efter Windows-opstartsreparationen
For at genoprette tabte data efter Windows-opstartsreparation, foreslår vi at du prøver Apeaksoft Data Recovery. Dets hovedtræk omfatter:
1. Få tilbage tabte data med et enkelt klik.
2. Filgendannelse i forskellige situationer.
3. Støtte hundredvis af datatyper og formater.
4. Gendan tabte filer i originalformat og kvalitet.
5. Forhåndsvisning til selektiv genopretning.
6. Hurtigere og sikrere.
7. Tilgængelig til Windows 10 / 8.1 / 8 / Vista / XP.
Kort sagt er det den bedste mulighed for at hente tabte data fra din pc efter Windows-opstartsreparation.
Sådan genoprettes tabte data efter opstart reparation
Trin 1: Scan hele drevet for at kigge efter tabte data
Efter opstart reparation, installer Data Recovery på din pc og lancere den. Vælg hvilke datatyper der skal gendannes i datatyper og vælg, hvor de mistede data oprindeligt blev gemt.

Trin 2: Forhåndsvisning før tabt datagendannelse
Efter standard scanning vises resultatvinduet med alle læsbare data arrangeret efter typer og formater. Gå for eksempel til fanen "Billede", du kan se miniaturebilleder i højre detaljeringspanel. For hurtigt at finde en fil skal du indtaste nøgleordet i det øverste felt og klikke på "Filter". Plus, du kan få tilbage flere mistede data ved at klikke på "Deep Scan" -knappen.

Trin 3: Gendan tabte data efter Windows-opstartsreparation
Sørg for at vælge alle ønskede data og klik på knappen Recover. I popup-dialogboksen skal du vælge en anden placering og starte en lost data recovery proces.

Konklusion
Forstyrrer ved Windows startup reparationssløjfe? Nu kan du løse dette problem med vores hjælpelinjer. Faktisk er mange eksperter afhængige af disse metoder for at slippe af med opstartsproblemer, og Apeaksoft Data Recovery er den bedste måde at gendanne tabte data efter, efter at Windows har startet problemer. Vi håber, at vores vejledning er nyttig for dig.



 iPhone Data Recovery
iPhone Data Recovery iOS System Recovery
iOS System Recovery iOS Data Backup & Restore
iOS Data Backup & Restore IOS Screen Recorder
IOS Screen Recorder MobieTrans
MobieTrans iPhone Overførsel
iPhone Overførsel iPhone Eraser
iPhone Eraser WhatsApp-overførsel
WhatsApp-overførsel iOS Unlocker
iOS Unlocker Gratis HEIC Converter
Gratis HEIC Converter iPhone Location Changer
iPhone Location Changer Android Data Recovery
Android Data Recovery Broken Android Data Extraction
Broken Android Data Extraction Android Data Backup & Gendan
Android Data Backup & Gendan Telefonoverførsel
Telefonoverførsel Data Recovery
Data Recovery Blu-ray afspiller
Blu-ray afspiller Mac Cleaner
Mac Cleaner DVD Creator
DVD Creator PDF Converter Ultimate
PDF Converter Ultimate Windows Password Reset
Windows Password Reset Telefon spejl
Telefon spejl Video Converter Ultimate
Video Converter Ultimate video editor
video editor Screen Recorder
Screen Recorder PPT til Video Converter
PPT til Video Converter Slideshow Maker
Slideshow Maker Gratis Video Converter
Gratis Video Converter Gratis Screen Recorder
Gratis Screen Recorder Gratis HEIC Converter
Gratis HEIC Converter Gratis videokompressor
Gratis videokompressor Gratis PDF-kompressor
Gratis PDF-kompressor Gratis Audio Converter
Gratis Audio Converter Gratis lydoptager
Gratis lydoptager Gratis Video Joiner
Gratis Video Joiner Gratis billedkompressor
Gratis billedkompressor Gratis baggrundsviskelæder
Gratis baggrundsviskelæder Gratis billedopskalere
Gratis billedopskalere Gratis vandmærkefjerner
Gratis vandmærkefjerner iPhone Screen Lock
iPhone Screen Lock Puslespil Cube
Puslespil Cube