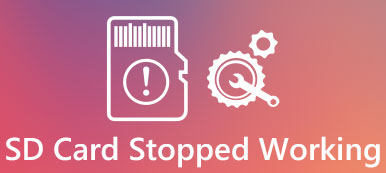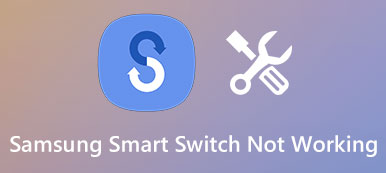"Jeg har lige opgraderet min bærbare computer til Windows 10, men min eksterne harddisk vises ikke på min computer, hvordan du løser dette problem, vær venlig at hjælpe." Det kan ikke benægtes, at eksterne harddiske er meget udbredt i dagligdagen og på arbejdspladsen.
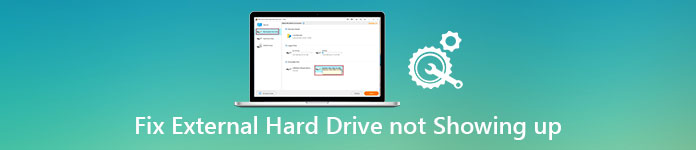
På samme måde som andre hardware kan brugere opleve forskellige problemer. For eksempel, harddisk vises ikke er et af de mest almindelige problemer, som brugere rapporterede, ifølge en nylig undersøgelse. Derfor skal vi fortælle dig, hvordan du løser dette problem. Derudover kan du lære den bedste metode til at reparere din eksterne harddisk uden tab af data i denne vejledning.
- Del 1: Partitioner drevet for at reparere ekstern harddisk, der ikke vises
- Del 2: Fix ekstern harddisk, der ikke viser problemer med drevbogstav
- Del 3: Harddisken vises ikke, sørg for, at drevet er Aktiveret
- Del 4: Opdater drivere til at fastsætte en ny harddisk, der ikke vises
del 1: Opdeling af drevet for at reparere ekstern harddisk vises ikke
Hvis en ny harddisk ikke vises, kan partitionsproblemer være ansvarlige for det.
Trin 1: For at kontrollere partitionsstatus skal du slutte harddisken til din computer, gå til menuen "Start" og vælge "Diskhåndtering".
Trin 2: Hvis harddisken ikke er allokeret, skal du højreklikke på området Ikke-allokeret og vælge "Ny simpel lydstyrke" for at oprette en ny partition på harddisken.
Du vil også gerne læse: Gendan data fra ekstern harddisk.
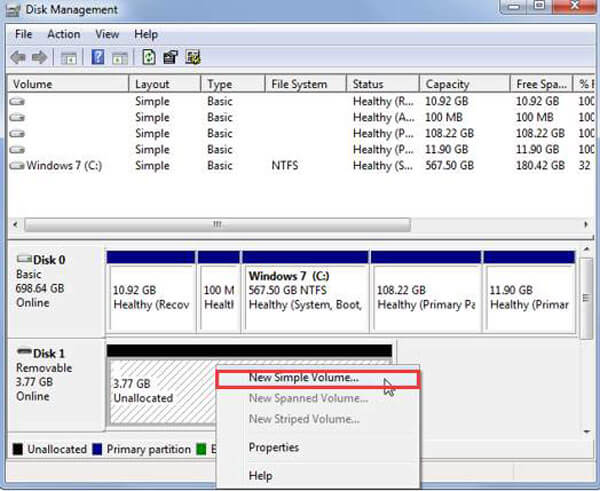
del 2: Fix ekstern harddisk, der ikke viser problemer med drevbogstav
En anden almindelig årsag til, at eksternt drev ikke vises, er, at drevbrevet er i konflikt med en eksisterende. Løsningen er enkel: Skift harddiskens drevbogstav.
Trin 1: Sørg for at tilslutte din eksterne harddisk til din computer. Tryk på "Win + R" for at åbne dialogboksen Kør. Indtast "diskmgmt.msc" i feltet, og klik på "OK" for at åbne vinduet Diskhåndtering.
Trin 2: Højreklik på harddisken, og vælg "Skift drevbogstav og stier". Klik på knappen "Skift" i popup-dialogboksen.
Trin 3: Vælg derefter et korrekt bogstav i rullemenuen ud for "Tildel følgende drevbogstav".
Trin 4: Klik til sidst på knappen "OK" for at bekræfte det. Nu skal den eksterne harddisk vises normalt.
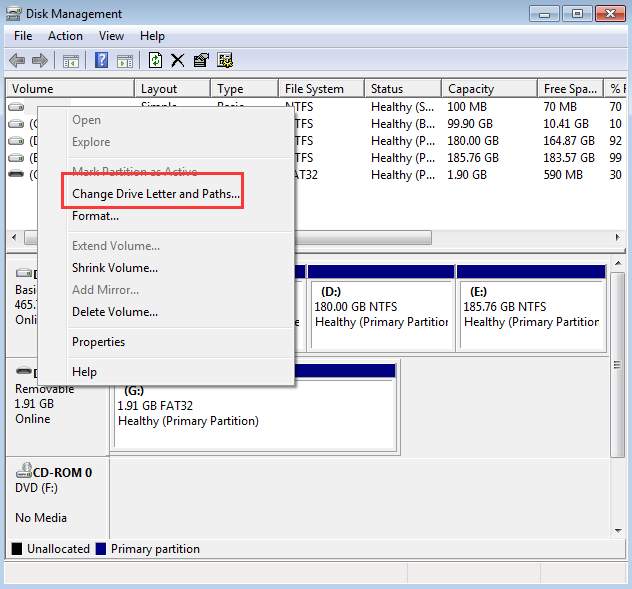
Anbefal: Data Recovery
Apeaksoft Data Recovery er den bedste ekstern harddisk recovery software. Nøglefunktionerne omfatter:
- Let at bruge. Det er i stand til at gendanne tabte filer fra din eksterne harddisk med et klik, så selv begyndere kunne forstå det hurtigt.
- Data opsving i forskellige situationer, herunder ekstern harddisk ikke vises, filsystem korruption, virusangreb, harddisk format og meget mere.
- Arbejde på et bredere udvalg af datatyper og formater. Det understøtter alle billed-, video-, lyd-, dokument-, email-, arkivformater mv.
- Lossless recovery. Med den bedste program til harddiskgendannelse kan brugerne gendanne tabte filer i oprindelige forhold, format og kvalitet.
- Forhåndsvisning til selektiv genopretning. Efter scanningen kan brugerne se på alle tabte filer, der er organiseret efter typer og formater og genoprette dem alle eller flere specifikke filer.
- Hurtigere, lettere og sikrere.
- Desuden er Data Recovery tilgængelig for Windows 10 / 8.1 / 8 / Vista / XP og forskellige filsystemer, som f.eks. NTFS, FAT16, FAT32, exFAT, EXT osv.
Kort sagt, det er den bedste mulighed for at reparere harddisken ikke vises uden tab af data.
Læs mere: Top software til datagendannelse.
Sådan genoprettes filer fra ekstern harddisk
Trin 1: Få den nyeste version af Data Recovery installeret på din computer. Hvis din eksterne harddisk ikke vises, kan du åbne det bedste harddisk recovery software. Vælg hvilke datatyper, du vil gendanne under datatypeafsnittet på hovedgrænsefladen. Vælg derefter din eksterne harddisk under "Fjernelsesdrev". Når du klikker på knappen Scan, begynder Data Recovery at fungere.

Trin 2: Når du går ind i resultatvinduet, kan du se på læsbare filer på den eksterne harddisk efter typer og formater. Klik f.eks. På "Image" -indstillingen i venstre sidepanel; så vises alle billeder i højre rude. Hvis der er for mange filer, er funktionen "Filter" øverst i vinduet i stand til hurtigt at finde en bestemt fil. Kan du ikke finde de ønskede filer i standard scanningsresultat? Klik på knappen "Deep Scan" i øverste højre hjørne. Det vil tage længere tid at finde flere gendannelige data

Trin 3: Til sidst skal du vælge alle filer, du vil gendanne, og klikke på knappen "Gendan". Slip en anden destination i popup-dialogboksen, og start gendannelse af data fra ekstern harddisk, der ikke vises på din computer. Når det er færdigt, er du velkommen til at foretage fejlfinding.

Du kan også gerne vide: Sådan backup iPhone til ekstern harddisk
del 3: Harddisken ikke vises, sørg for, at drevet er Aktiveret
Hvis du bare opgraderer dit operativsystem og ekstern harddisk ikke viser Windows 10, kan enheden muliggøre dette problem.
Trin 1: Åbn vinduerne Enhedshåndtering fra menuen Start. Udvid Diskdrevsenheden, højreklik på harddisken og vælg "Egenskaber".
Trin 2: Hvis "Enhedsstatus" viser "Denne enhed er deaktiveret", skal du klikke på knappen "Aktivér enhed". Klik på knappen "Næste" og derefter "Udfør".
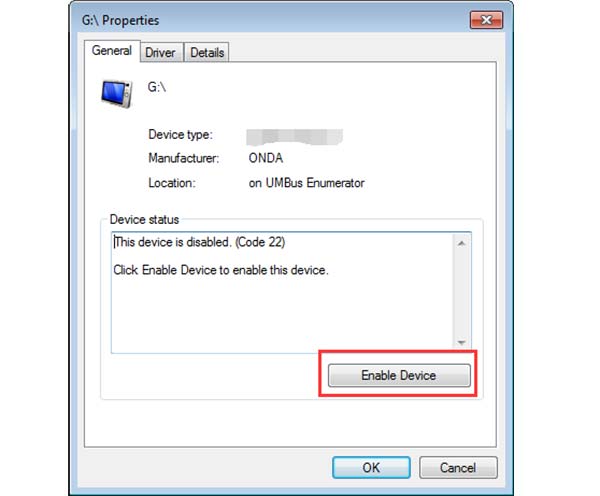
del 4: Opdater drivere til at reparere ny harddisk, der ikke vises
Hvis du har forsøgt ovenstående metoder og HDD ikke vises, skal du opdatere drivere for at rette op.
Trin 1: Tryk på "Win + R" for at åbne dialogboksen Kør, skriv "devmgmt.msc" i feltet og klik på "OK" for at aktivere vinduet Enhedshåndtering.
Trin 2: Find "Diskdrev" -enheden, og udvid den, højreklik derefter på underenheden til den unormale harddisk, og vælg "Opdater driversoftware". Derefter opdaterer Windows driverne automatisk til dato.

Konklusion
Som en populær lagerenhed har ekstern harddisk større lagerkapacitet. Folk bruger det til at overføre data mellem forskellige maskiner. Men det betyder ikke, at ekstern harddisk er en perfekt lagerenhed. Og brugere kan støde på forskellige problemer, som f.eks. Ekstern harddisk, der ikke viser Windows 10. I denne vejledning delte vi flere løsninger til løsning af dette problem, som f.eks. Aktiver harddisk, opdater drivere, omfordele drevbogstav og meget mere. Endnu vigtigere er Apeaksoft Data Recovery den bedste måde at løse dette problem uden tab af data. Vi ønsker, at vores forslag og vejledninger er nyttige for dig. Og hvis du har andre spørgsmål relateret til ekstern harddisk, som f.eks. HDD og SSD, skal du sende en besked under dette indlæg, vi svarer så hurtigt som muligt.



 iPhone Data Recovery
iPhone Data Recovery iOS System Recovery
iOS System Recovery iOS Data Backup & Restore
iOS Data Backup & Restore IOS Screen Recorder
IOS Screen Recorder MobieTrans
MobieTrans iPhone Overførsel
iPhone Overførsel iPhone Eraser
iPhone Eraser WhatsApp-overførsel
WhatsApp-overførsel iOS Unlocker
iOS Unlocker Gratis HEIC Converter
Gratis HEIC Converter iPhone Location Changer
iPhone Location Changer Android Data Recovery
Android Data Recovery Broken Android Data Extraction
Broken Android Data Extraction Android Data Backup & Gendan
Android Data Backup & Gendan Telefonoverførsel
Telefonoverførsel Data Recovery
Data Recovery Blu-ray afspiller
Blu-ray afspiller Mac Cleaner
Mac Cleaner DVD Creator
DVD Creator PDF Converter Ultimate
PDF Converter Ultimate Windows Password Reset
Windows Password Reset Telefon spejl
Telefon spejl Video Converter Ultimate
Video Converter Ultimate video editor
video editor Screen Recorder
Screen Recorder PPT til Video Converter
PPT til Video Converter Slideshow Maker
Slideshow Maker Gratis Video Converter
Gratis Video Converter Gratis Screen Recorder
Gratis Screen Recorder Gratis HEIC Converter
Gratis HEIC Converter Gratis videokompressor
Gratis videokompressor Gratis PDF-kompressor
Gratis PDF-kompressor Gratis Audio Converter
Gratis Audio Converter Gratis lydoptager
Gratis lydoptager Gratis Video Joiner
Gratis Video Joiner Gratis billedkompressor
Gratis billedkompressor Gratis baggrundsviskelæder
Gratis baggrundsviskelæder Gratis billedopskalere
Gratis billedopskalere Gratis vandmærkefjerner
Gratis vandmærkefjerner iPhone Screen Lock
iPhone Screen Lock Puslespil Cube
Puslespil Cube