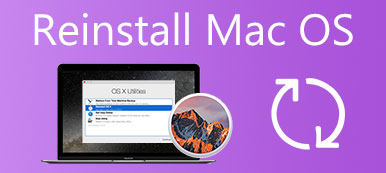Når du spiller spil eller redigerer videoer, MacBook bliver ved med at genstarte eller lukker pludselig ned. Derefter kan du genstarte din Mac med en advarselsmeddelelse: Din computer blev genstartet på grund af et problem. Hvad sker der med din Mac, og hvordan repareres Mac genstarter tilfældigt? Her er den ultimative guide, du bør kende.

- Del 1: Hvorfor bliver din Mac ved med at genstarte
- Del 2: 5 metoder til at løse din Mac bliver ved med at genstarte problemet
- Del 3: Bedste metode til at rette Mac Fortsæt med at genstarte igen og igen
- Del 4: Ofte stillede spørgsmål om MacBook Fortsæt med at genstarte
Del 1: Hvorfor bliver din Mac ved med at genstarte
Mac genstarter tilfældigt er relateret til en kernepanik, hvilket er, at operativsystemet har opdaget et problem og automatisk genstarter. Generelt defekt software, ukorrekte hardwareindstillinger, ikke nok RAM-plads, for mange startelementer, macOS-problemer osv. Hvis problemet får din Mac til at genstarte, hver gang den forsøger at starte op, kan din Mac i sidste ende lukkes ned.
Del 2: 5 metoder til at reparere din Mac bliver ved med at genstarte
Metode 1: Opdater macOS til din MacBook
Når der er en fejl til din macOS, kan du blot opdatere til den nyeste for at rette op på, at din MacBook bliver ved med at genstarte. Desuden kan du også aktivere den automatiske opdateringsfunktion for at køre den nyeste macOS.
Trin 1Klik på Apple menu i øverste højre hjørne og vælg System Preferences. Derefter kan du klikke på softwareopdatering knappen for at kontrollere, om der er et nyt macOS tilgængeligt.
Trin 2Hvis din Mac har mistanke om, at en bestemt app forårsagede genstarten, kan den spørge, om du vil flytte appen til papirkurven. Du kan klikke på Flyt til papirkurven for at rette op på, at Mac bliver ved med at genstarte.
Trin 3Tryk på Shift-knappen, og derefter starter din Mac op i sikker tilstand. Sikkerhedskopier dine dokumenter, før du klikker på Opdater nu knappen for at installere den tilgængelige software på din MacBook.
Trin 4Genstart din Mac fra macOS-gendannelsestilstand, klik på Geninstaller knappen, og vælg Fortsæt. og følg vejledningen for at fuldføre handlingen. Det vil løse det relaterede problem i overensstemmelse hermed.

Metode 2: Tjek for eksterne enheder, der er tilsluttet din Mac
Metoden gælder kun for din Mac, som har tilsluttede perifere enheder. Selvfølgelig kan du afbryde alle tilsluttede enheder for at finde ud af, om det kan løse, Mac'en bliver ved med at genstarte nedenfor.
Trin 1Sluk din MacBook, og fjern alle eksterne enheder undtagen skærmen, tastaturet, musen eller pegefeltet. Sørg for, at alle eksterne enheder skubbes ud korrekt uden skader.
Trin 2Genstart din Mac, og brug den som normalt, og kontroller, om der stadig sker en uventet genstart. Hvis det virker, bliver Mac'en ved med at genstarte tilfældigt og derefter fejlfinde hardware.
Trin 3Sluk din Mac igen, og tilslut én enhed ad gangen til din Mac. Tænd for din Mac igen, og brug enheden. Gentag denne proces, indtil du finder den enhed, der forårsagede problemet.

Metode 3: Tjek NVRAM/PRAM på din Mac
NVRAM eller PRAM på din Mac indeholder indstillinger, der bruges af din Mac til at styre konfigurationen af forskellige systemer og enheder. Hvis der er en fejl i dataene, er det en af grundene til, at din Mac bliver ved med at genstarte.
Trin 1Sluk din Mac, hold nede Power knappen, og genstart din Mac. Trykke Kommando + Valg + P + R 20 sekunder, før du ser den grå skærm under opstartsprocessen.
Trin 2Fortsæt med at holde de 4 taster nede og slip dem, når du ser det andet Apple-logo og hører den anden startklokke. Din Mac afslutter opstartsprocessen.
Trin 3Gå til System Preferences app i Dock. Klik på Dato og klokkeslæt knappen for at indstille tidszone, dato og klokkeslæt. Derefter kan du genstarte din Mac for at finde ud af, om den virker.

Metode 4: Ryd op i intern RAM på din Mac
Den interne RAM på din Mac er en anden grund til kernepanikken. Sørg for, at der er nok plads, ellers vil Mac'en blive ved med at genstarte på grund af den lave diskplads på din MacBook.
Trin 1Find og slet de duplikerede filer eller store videoer, du ikke ønsker. Selvfølgelig skal du fjerne dem helt fra Trash app for at frigive mere plads til din Mac.
Trin 2Åbne terminal app på din MacBook. Indsæt kommandoen sudo purge og tryk Indtast. Indtast din administratoradgangskode og klik igen Indtast. Din RAM vil blive ryddet.
Trin 3Når du har slettet filerne helt, kan du genstarte Mac'en for at finde ud af, om Mac'en genstarter tilfældigt stadig eksisterer. Hvis det er muligt, kan du få en opdatering til din RAM.

Metode 5: Deaktiver startelementer på din Mac
Når der er for mange opstartsapps, der bliver ved med at køre i baggrunden og bruger RAM, CPU og andre ressourcer, vil det ofte nedbryde din Mac. Bare deaktiver de unødvendige med følgende trin.
Trin 1Klik på Apple knappen i øverste højre hjørne og vælg System Preferences mulighed. Find og vælg Brugere & grupper mulighed. Derefter kan du klikke på brugernavnet til venstre.
Trin 2Skift til Log ind-emner fanen, gennemgå emnerne omhyggeligt og klik på - knappen for de automatisk start apps, du vil deaktivere. Genstart derefter din MacBook.
Trin 3Når du skal slette flere apps, kan du holde nede CMD knappen på dit tastatur, når du vælger elementerne. Det løser nemt Mac-genstartsproblemerne.

Del 3: Bedste metode til at rette Mac Fortsæt med at genstarte igen og igen
Hvis du ikke kan reparere Mac, fortsæt med at genstarte igen og igen, Apeaksoft Mac Cleaner er den alsidige metode til at frigive CPU, RAM og andre ressourcer. Desuden vil den overvåge systemets ydeevne og holde din MacBook i god status. Det hjælper dig med at rense uønsket filer og justere nogle indstillinger for at fremskynde din Mac inden for et par klik.

4,000,000 + Downloads
Hurtig scanning med et enkelt klik og fjern skrammel, rod eller unødvendige filer.
Rens caches, vedhæftede filer, systemlogfiler og mere med en rakethurtig hastighed.
Frigiv mere plads, og forbedre Mac-ydeevnen for at rette genstart.
Kontroller diskudnyttelsen, hukommelsesforbruget, batteristatus og CPU-brug.
Trin 1Download og installer Apeaksoft Mac Cleaner, du kan starte programmet på din MacBook. Klik på Status knappen i hovedgrænsefladen. Du kan kontrollere status for CPU-brug, Hukommelsesbrug og diskbrug.

Trin 2Vælg den Cleaner knappen for at frigive RAM, CPU og andre relaterede problemer for Mac bliver ved med at genstarte. Du skal bare fjerne caches, uønskede filer og endda store filer fra din Mac for at frigøre mere plads.

Trin 3Hvis der er noget relateret program til at få din Mac til at genstarte tilfældigt, kan du klikke på Værktøjskasse knappen og klik på knappen Scan knappen for at scanne og slette de unødvendige apps på din Mac.

Del 4: Ofte stillede spørgsmål om MacBook Fortsæt med at genstarte
Spørgsmål 1. Hvordan tester man hukommelsen på din Mac til Mac og bliver ved med at genstarte?
Hvis problemet er relateret til hukommelsen på din Mac, kan du køre memtest86 for at teste det. Du kan oprette et bootbart USB-flashdrev og teste din computers hukommelse uden for macOS-miljøet. Hvis Mac'en bliver ved med at genstarte problemet relateret til RAM, kan du prøve at erstatte det, hvor det er muligt.
Spørgsmål 2. Er der en metode til at køre Apple Diagnostics-rapporten til genstart af Mac?
Ja. Tryk og hold D-tasten nede, mens du starter din Mac, og derefter vil macOS automatisk registrere de relaterede problemer for din hardware. Du får muligvis en almindelig sort eller grå skærm, en sort skærm med et spørgsmålstegn eller en fejlmeddelelse om et problem, som din maskine har.
Spørgsmål 3. Hvad skal du gøre, hvis Mac'en bliver ved med at genstarte efter en opdatering?
Bare følg ovenstående metoder for at løse problemet på forhånd. Hvis problemet stadig eksisterer, kan du genstarte din Mac først. Når systemet genstarter, skal du trykke på R + Kommando tasterne sammen, og vælg Gendan for at vælge den særlige sikkerhedskopi, som du vil have tilbage på systemet.
Konklusion
Når du står over for et irriterende problem, bliver din Mac ved med at genstarte og kan ikke løse det, efter du har brugt traditionelle løsninger. Du kan bruge Apeaksoft Mac Cleaner til at rense din Mac først, og derefter tænde for din Mac og bruge den som normalt. Tjek derefter hardwaren og softwaren på din Mac én efter én for at se, om Mac genstart problem kan løses.



 iPhone Data Recovery
iPhone Data Recovery iOS System Recovery
iOS System Recovery iOS Data Backup & Restore
iOS Data Backup & Restore IOS Screen Recorder
IOS Screen Recorder MobieTrans
MobieTrans iPhone Overførsel
iPhone Overførsel iPhone Eraser
iPhone Eraser WhatsApp-overførsel
WhatsApp-overførsel iOS Unlocker
iOS Unlocker Gratis HEIC Converter
Gratis HEIC Converter iPhone Location Changer
iPhone Location Changer Android Data Recovery
Android Data Recovery Broken Android Data Extraction
Broken Android Data Extraction Android Data Backup & Gendan
Android Data Backup & Gendan Telefonoverførsel
Telefonoverførsel Data Recovery
Data Recovery Blu-ray afspiller
Blu-ray afspiller Mac Cleaner
Mac Cleaner DVD Creator
DVD Creator PDF Converter Ultimate
PDF Converter Ultimate Windows Password Reset
Windows Password Reset Telefon spejl
Telefon spejl Video Converter Ultimate
Video Converter Ultimate video editor
video editor Screen Recorder
Screen Recorder PPT til Video Converter
PPT til Video Converter Slideshow Maker
Slideshow Maker Gratis Video Converter
Gratis Video Converter Gratis Screen Recorder
Gratis Screen Recorder Gratis HEIC Converter
Gratis HEIC Converter Gratis videokompressor
Gratis videokompressor Gratis PDF-kompressor
Gratis PDF-kompressor Gratis Audio Converter
Gratis Audio Converter Gratis lydoptager
Gratis lydoptager Gratis Video Joiner
Gratis Video Joiner Gratis billedkompressor
Gratis billedkompressor Gratis baggrundsviskelæder
Gratis baggrundsviskelæder Gratis billedopskalere
Gratis billedopskalere Gratis vandmærkefjerner
Gratis vandmærkefjerner iPhone Screen Lock
iPhone Screen Lock Puslespil Cube
Puslespil Cube