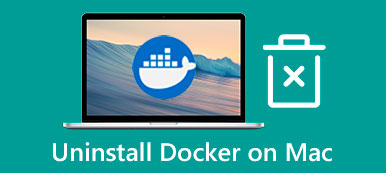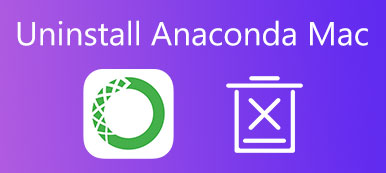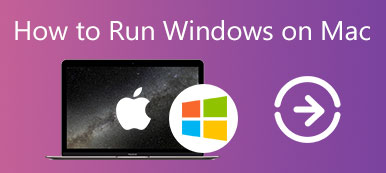Der er nogle grunde til, hvorfor du skal geninstaller macOS på en MacBook Pro/Air eller iMac. Hvis du f.eks. forbereder dig på at give din Mac væk, er den nemme måde at rydde op på din enhed og beskytte dit privatliv på geninstallation. Desuden har nogle brugere stødt på softwareproblemer, som kun kan løses ved at geninstallere. Heldigvis er proceduren ikke kompliceret, hvis du følger denne vejledning trin for trin.

- Del 1: Sikkerhedskopier Mac før geninstallation
- Del 2: Sådan geninstalleres macOS
- Del 3: Ofte stillede spørgsmål om geninstallation af macOS
Del 1: Sikkerhedskopier Mac før geninstallation
Sikkerhedskopiering er det første og væsentlige trin, når du sletter og geninstallerer macOS, fordi det er muligt at løbe ind i datakorruption og andre problemer. Du kan selvfølgelig lave en sikkerhedskopi med et tredjepartsværktøj. Her demonstrerer vi den officielle metode, backup Mac ved hjælp af Time Machine.
Trin 1 Tilslut et eksternt drev til din Mac, som skal have nok lagerplads.
Trin 2 Klik på knappen Apple menuen, skal du vælge System Preferences, Og derefter tid Machine.
Trin 3 Tryk Vælg Disk knappen på tid Machine vinduet, vælg det eksterne drev og klik på Brug disk .
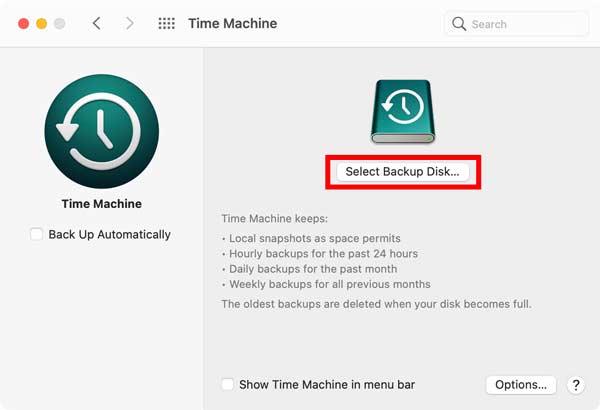
Trin 4 Så har du to valg:
For at sikkerhedskopiere hele Mac'en skal du kontrollere Sikkerhedskopier automatisk mulighed for at udløse processen.
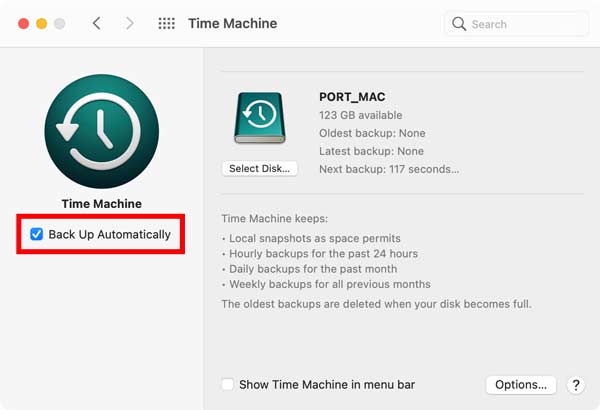
Hvis du vil sikkerhedskopiere bestemte filer eller mapper, skal du klikke på Indstillinger knappen, vælg dem, og lav derefter en sikkerhedskopi.
Del 2: Sådan geninstalleres macOS
Måde 1: Sådan geninstalleres macOS uden disk
Er det muligt at geninstallere macOS uden en disk? Svaret er ja. Der er et særligt gendannelsesmiljø kaldet macOS Recovery. Det giver dig mulighed for at geninstallere operativsystemet uden at miste nogen data.
Trin 1 Genstart din maskine, og hold nede Cmd + R tasterne på dit tastatur under opstart, indtil Apple-logoet vises på den Intel-baserede enhed.
For Apple silicium Macs skal du trykke længe på Power knappen, mens du tænder, og vælg derefter Indstillinger , Fortsæt. på startskærmen.
Trin 2 Vælg en administratorkonto, og indtast adgangskoden for at starte op i macOS-gendannelsestilstand.
Trin 3 For at slette og geninstallere macOS skal du vælge Diskværktøj valgmulighed og klik Fortsæt.. Hvis du bare vil geninstallere macOS, skal du springe til næste trin. Vælg startvolumen på Diskværktøj vindue, og klik på Slet knap. Giv derefter lydstyrken et navn, og vælg Mac OS Extended som dannet til macOS 10.12 eller tidligere, eller APFS for andre, som macOS Mojave. Tryk på Slet knappen for at bekræfte det, og luk Diskværktøj vindue.
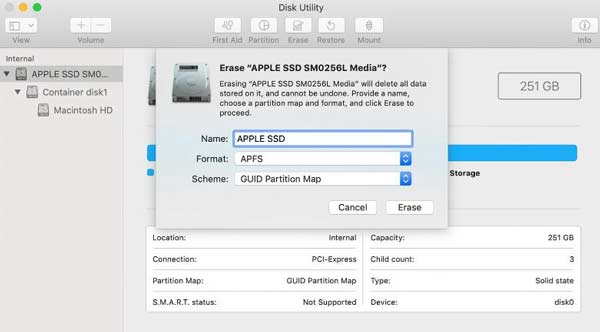
Trin 4 Vælg derefter Geninstaller macOS [version] på gendannelsesskærmen, og klik på Fortsæt. .
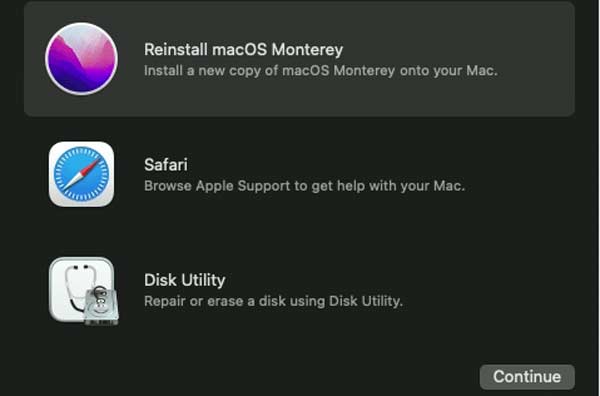
Trin 5 Når du har åbnet macOS-installationsskærmen, skal du klikke Fortsæt. og accepterer Apples softwarelicensvilkår. Vælg derefter startdrevet, og tryk på Fortsæt..
Trin 6 Vent på, at geninstallationen af macOS er færdig, og din Mac genstarter. Det kan tage en time eller mere at fuldføre.
Måde 2: Sådan geninstalleres macOS med et bootbart installationsprogram
MacOS-gendannelsestilstanden geninstallerer den aktuelle version af operativsystemet. Hvis du har til hensigt at geninstallere en gammel version eller den seneste kompatible macOS, skal du have et startbart installationsprogram, såsom et USB-flashdrev med mindst 12 GB plads. Denne måde at geninstallere macOS kræver også Terminal-kommandoer.
Trin 1 Formater USB-drevet ved hjælp af Diskværktøj. Download derefter det korrekte macOS-installationsprogram fra Mac App Store, såsom macOS Catalina, macOS Mojave osv.
Trin 2 Efter download starter installationsprogrammet automatisk. Afslut installationsprogrammet fra menuen, eller tryk på Kommando + Q nøgler til at afslutte det.
Trin 3 Åbn Terminal-appen, indtast kommandoen sudo /Applications/Install\ macOS\ Mojave.app/Contents/Resources/createinstallmedia --volume /Volumes/USB, og tryk på Returnering nøgle. Indtast din adgangskode, når du bliver bedt om det.
Trin 4 Indtast derefter Y og tryk på Returnering for at oprette det bootbare USB-installationsprogram og skrive installationsbilledet på drevet.
Trin 5Vent til processen er færdig, genstart din maskine og hold nede Option tasten for at få adgang til startvalgsmenuen.

Trin 6 Vælg USB-installationsprogrammet i menuen, og følg instruktionerne på skærmen for at slette og geninstallere macOS på din harddisk.
Yderligere læsning
Sådan fjerner du Boot Camp og Windows fra Mac
Anbefal: Bedste Mac Cleaner

Apeaksoft Mac Cleaner er et af de bedste værktøjer til at hjælpe dig med at rydde op på din harddisk på din Mac. Hvis din Mac bliver langsommere, kan hjælpeprogrammet hjælpe dig med at forbedre ydeevnen uden at geninstallere macOS. Desuden kommer den med en bred vifte af bonusværktøjer til at beskytte din computer og løse softwareproblemer.

4,000,000 + Downloads
Overvåg status for din CPU, hukommelse og lager.
Fjern junk, caches, gamle filer, dubletter og mere.
Afinstaller ubrugelige apps og fjern malware.
Beskyt dine filer og browsere mod trusler.
Del 3: Ofte stillede spørgsmål om geninstallation af macOS
Sletter geninstallation af macOS alt?
Nej. Geninstallering af macOS fra gendannelsesskærmen sletter ikke dine data. Men hvis der er et korruptionsproblem, kan dine data blive beskadiget. Det er virkelig svært at sige, så du må hellere lave en backup.
Hvad gør jeg, hvis jeg ikke kan geninstallere macOS?
Tjek først din internetforbindelse. Hvis du geninstallerer macOS med gendannelsestilstand, kræver det et netværk for at downloade installationsprogrammet. Derudover kan du prøve jobbet i sikker tilstand.
Hvor lang tid tager det at geninstallere macOS?
Ifølge vores undersøgelse tager macOS generelt 30 til 45 minutter at installere. Det afhænger dog af diskhastigheden, installationstypen og andre faktorer. Nogle gange kan det bruge mere end en time.
Konklusion
Nu bør du forstå, hvordan du geninstallerer macOS med gendannelsestilstanden og det startbare installationsprogram. Det er en vigtig færdighed for enhver Mac-bruger til at opdatere deres systemer, foretage fejlfinding og mere. Med vores guide vil du opdage, at processen ikke er særlig kompliceret. Apeaksoft Mac Cleaner, på den anden side, kan hjælpe dig med at holde din Mac sikker og hurtig nemt. Flere spørgsmål? Du er velkommen til at efterlade din besked under dette indlæg.



 iPhone Data Recovery
iPhone Data Recovery iOS System Recovery
iOS System Recovery iOS Data Backup & Restore
iOS Data Backup & Restore IOS Screen Recorder
IOS Screen Recorder MobieTrans
MobieTrans iPhone Overførsel
iPhone Overførsel iPhone Eraser
iPhone Eraser WhatsApp-overførsel
WhatsApp-overførsel iOS Unlocker
iOS Unlocker Gratis HEIC Converter
Gratis HEIC Converter iPhone Location Changer
iPhone Location Changer Android Data Recovery
Android Data Recovery Broken Android Data Extraction
Broken Android Data Extraction Android Data Backup & Gendan
Android Data Backup & Gendan Telefonoverførsel
Telefonoverførsel Data Recovery
Data Recovery Blu-ray afspiller
Blu-ray afspiller Mac Cleaner
Mac Cleaner DVD Creator
DVD Creator PDF Converter Ultimate
PDF Converter Ultimate Windows Password Reset
Windows Password Reset Telefon spejl
Telefon spejl Video Converter Ultimate
Video Converter Ultimate video editor
video editor Screen Recorder
Screen Recorder PPT til Video Converter
PPT til Video Converter Slideshow Maker
Slideshow Maker Gratis Video Converter
Gratis Video Converter Gratis Screen Recorder
Gratis Screen Recorder Gratis HEIC Converter
Gratis HEIC Converter Gratis videokompressor
Gratis videokompressor Gratis PDF-kompressor
Gratis PDF-kompressor Gratis Audio Converter
Gratis Audio Converter Gratis lydoptager
Gratis lydoptager Gratis Video Joiner
Gratis Video Joiner Gratis billedkompressor
Gratis billedkompressor Gratis baggrundsviskelæder
Gratis baggrundsviskelæder Gratis billedopskalere
Gratis billedopskalere Gratis vandmærkefjerner
Gratis vandmærkefjerner iPhone Screen Lock
iPhone Screen Lock Puslespil Cube
Puslespil Cube