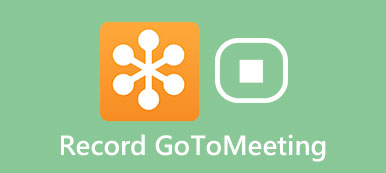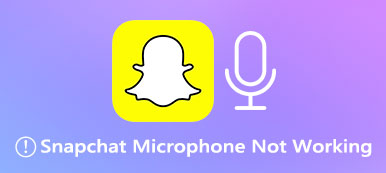1, 2, 3 test. Ingen svarede, og alle stirrede på dig og ventede på, at du talte, mens du talte. Det er sådan en frustrerende situation, når din Zoommikrofonen virker ikke på din computer eller mobiltelefon. En anden værre situation er, at du ikke kan høre andre mennesker, og andre kan ikke høre dig. Uanset hvilken situation du er i, når du holder Zoom-mødet, kan du, når du har fundet ud af, at det er mikrofonens fejl, følge løsningerne her for at løse problemet med at Zoom-mikrofonen ikke virker og genvinde en jævn deltagelse i Zoom-mødet.

- Del 1: Hvorfor virker min mikrofon ikke på zoom | Otte løsninger
- Del 2: Ofte stillede spørgsmål om zoommikrofon, der ikke virker
Del 1: Hvorfor virker min mikrofon ikke på zoom | Otte løsninger
Otte hovedårsager, der kan forårsage dine mikrofonproblemer under Zoom-mødet. Når din mikrofon ikke virker, skal du bruge et par minutter på at kontrollere, om en af følgende årsager er problemet. Følgende løsninger er anvendelige til både desktop-klienten og Zoom-appen på mobiltelefoner.
1. Dæmpet mikrofon.
Hvis Zoom-mikrofonen ikke virker, og andre deltagere ikke kan høre dig, skal du kontrollere, om du har slået mikrofonen fra, eller om værten har slået lyden fra dig, når du deltager i mødet. Hvis du slår mikrofonen fra, vil der være en krydset streg over mikrofonen. Klik på den for at slå mikrofonen til.

2. Registreringsfejl i Zoom.
Normalt er en mikrofon i venstre hjørne nedenfor, hvis din mikrofon er i Zoom. Men hvis Zoom ikke kan registrere din mikrofon, vil du se Join Audio i stedet. Klik på den for at se fejlmeddelelsen: Kunne ikke registrere din mikrofon….. Denne fejl opstår på grund af en forkert forbindelse mellem mikrofonen og enheden. Så du kan tage stikket ud og sætte mikrofonen i din computer/mobiltelefon igen. Hvis du bruger en Bluetooth-mikrofon, skal du slutte den til enheden igen.

3. Deaktiveret mikrofon på din enhed.
Når mikrofonen ikke virker på Zoom på din computer, skal du kontrollere, om du har deaktiveret mikrofonen på din computer.
For Windows 10/11: Søg Enhedshåndtering på søgefeltet. Rul ned for at finde Lyd, video, og spilcontrollere. Find den mikrofon, du vil bruge, og højreklik på den. Du vil se indstillingen Aktiver enhed, hvis du ikke har aktiveret den.

Gå derefter til kontrol panelKlik på Hardware og lyd valgmulighed, og klik på knappen Lyd mulighed. Klik derefter på Indspilning knappen og sørg for, at din mikrofon er aktiveret. Hvis ikke, skal du højreklikke på enheden og vælge aktiveringsindstillingen.

Til Mac: Klik på Apple-logoet på Macs menulinje og vælg Systemindstillinger. Klik derefter på knapperne Lyd og Input. Derefter vil du se alle dine input-enheder/mikrofoner forbundet til Mac'en. Vælg den rigtige, du vil bruge som mikrofon til Zoom.

4. Den valgte mikrofon er ødelagt eller virker ikke.
Hvis du følger ovenstående trin og aktiverer mikrofonen på Windows/Mac, virker mikrofonen stadig ikke på Zoom. Du har muligvis valgt den forkerte mikrofon til dit Zoom-møde. Følg trinene her for at skifte til den højre mikrofon.
Trin 1Start Zoom på din computer. Højreklik på Zoom på proceslinjen eller menulinjen. Klik på Indstillinger.

Trin 2Find lydindstillingen. Du kan vælge en anden mikrofon til input på Zoom fra rullemenuen under Mikrofon. Du kan også bruge Test Mic-funktionen til at se, om den virker.

Bemærk:
Du kan også justere andre indstillinger fra lydindstillingen til optag Zoom-mødet med en bedre baggrundslyd.
5. Andre programmer optager mikrofonen.
Hvis du har andre programmer eller programmer, der kører i baggrunden på din computer eller mobiltelefon, kan de stadig få adgang til og optage din mikrofon. Derfor vil din Zoom-mikrofon ikke fungere. For at løse dette skal du afslutte softwaren, der kører i baggrunden på din Mac/Windows. Til luk apps på iPhone eller Android, stryg op på startskærmen og luk apps.
6. Signalbehandling udført af Windows lydenhedsdrivere.
Kun Windows-brugere har muligheden Signalbehandling af Windows-lydenhedsdrivere. Prøv at deaktivere denne mulighed, når zoommikrofonen ikke virker på Windows 10/11.
Trin 1Start skrivebordsklienten til Zoom på din Windows, og klik på knappen Indstillinger. Vælg Audio, og klik på Avanceret .

Trin 2Derefter kan du se indstillingen Signalbehandling af Windows-lydenhedsdrivere. Klik på rullemenuen, og vælg Fra for at deaktivere denne funktion.

7. Zoom har ikke adgang til din mikrofon.
Sørg for at tillade linse zoom for at få adgang til din enheds mikrofon. Ellers vil din Zoom-mikrofon ikke fungere under konferencen. Nedenfor er de fulde trin til at aktivere Zoom for at få adgang til din mikrofon.
Windows:
Trin 1I Windows skal du klikke på menuen Start og knappen Indstillinger.
Trin 2Vælg indstillingen Privatliv, og find indstillingen Mikrofon. Tjek, om indstillingen Tillad desktop-apps at få adgang til din mikrofon er slået til. Sørg for, at Zoom Meetings er på listen.

Mac:
Trin 1Gå til Systemindstillinger. Find sikkerhed og privatliv. Klik derefter på fanen Privatliv.
Trin 2Rul ned for at finde mikrofonindstillingen. Find zoom.us og se om låseknappen i venstre hjørne er låst.
Trin 3Klik på den knap for at låse op og give Zoom adgang til din Macs mikrofon.

iPhone :
Trin 1Åbn appen Indstillinger på din iPhone. Tryk på Zoom-appen.
Trin 2Skift mikrofonindstillingen for at tillade zoom.

Android:
Knappernes navne og positioner kan være forskellige på forskellige Android-telefoner.
Trin 1Åbn Indstillinger på din telefon, og find Zoom-appen. Klik på den for at se app-oplysningerne.
Trin 2Klik derefter på Tilladelse for at se, hvilken tilladelse Zoom-appen har på din Android-telefon.
Trin 3Vælg mikrofonen og tænd den.

8. Geninstaller Zoom på computeren/mobiltelefonen.
Hvis din mikrofon er i orden, kan andre stadig ikke høre din stemme under Zoom-mødet. Der kan være nogle ukendte fejl. Du kan prøve at forlade og deltage i mødet igen. Eller du kan afinstallere Zoom fra din enhed til geninstallation. Desuden kan du finde den detaljerede guide til Zoom afinstallation og geninstallation på dets officielle hjemmeside.
Ekstra tip: En nem løsning til at rette op på, at Zoom-mikrofonen ikke fungerer på iPhone
iPhone-brugere kan løse problemet med Zoom-mikrofon hurtigt med Apeaksoft iOS System Recovery, især når ovenstående løsninger ikke virker til din iPhone. Apeaksofts gendannelsesværktøj er din ultimative løsning. Udover at løse dit Zoom-mikrofonproblem, kan du bruge dette værktøj til at rette frosne iPhones, deaktiverede iPhones, iPhone DFU-tilstand osv. Der er to tilstande til dit valg: Standard og Avanceret tilstand. Standardtilstand hjælper med at reparere din iPhone, mens du bevarer dine data. Og sidstnævnte vil slette dine iPhone-data.

4,000,000 + Downloads
Løs problemet med zoommikrofonen med nogle få klik.
Håndter forskellige iOS-systemproblemer.
Gem din enhed til normal status med Gratis Quick Fix.
Garanter en sikker rettelse til din enhed med sikker firmware.
Trin 1Start gendannelsesværktøjet efter at have downloadet og installeret det. Tilslut din iPhone til computeren. Klik på knappen Fix, når dette gendannelsesværktøj har registreret din enhed. Vælg derefter Standardtilstand eller Avanceret tilstand for at løse problemet med zoommikrofonen, der ikke fungerer. Hvis du vil gemme dataene, kan du vælge Standardtilstand. Klik på knappen Bekræft for at fortsætte.

Trin 2Du skal downloade firmware for at løse problemet. For at downloade den korrekte firmware skal du omhyggeligt vælge din iPhones kategori, type og model. Vælg derefter en firmwaresti til den, og klik på knappen Download. Du kan også importere den firmware, du har.

Trin 3Klik på knappen Næste efter download. Apeaksofts gendannelsesværktøj vil begynde at løse problemet med Zoom-mikrofonen til iPhone.

Del 2: Ofte stillede spørgsmål om zoommikrofon, der ikke virker
Spørgsmål 1. Skal jeg tilslutte lyd på Zoom for at høre?
Nej du gør ikke. Selvom du ikke tilslutter dig lyd eller tænder for din mikrofon, kan du stadig høre andre deltagere tale under Zoom-mødet.
Spørgsmål 2. Tænder Zoom automatisk mikrofonen?
Ja det gør. Hvis du ikke har foretaget nogen justeringer før, vil Zoom som standard åbne mikrofonen og kameraet for dig, når du deltager i et møde. Men det vil det kun gøre, hvis du tillader det.
Spørgsmål 3. Hvordan holder jeg min mikrofon slået fra, når jeg deltager i et Zoom-møde?
Åbn Zoom på dit skrivebord og gå til Indstillinger. Klik på lydindstillingen. Marker derefter afkrydsningsfeltet for Mute my microphone, når du deltager i et møde. Dette vil slå din mikrofon fra som standard, hver gang du deltager i et møde på Zoom.
Konklusion
Det er alt sammen af ni mulige årsager og de tilsvarende brugbare løsninger til at løse problemet Zoommikrofon virker ikke problem. Næste gang, hvis det samme problem opstår, kan du prøve disse løsninger for at løse det. Du kan også efterlade en kommentar nedenfor, hvis du har yderligere spørgsmål om problemer med Zoom-mikrofon. I mellemtiden kan du dele dette opslag med venner, der oplever sådanne problemer med deres Zoom og hjælpe flere mennesker.



 iPhone Data Recovery
iPhone Data Recovery iOS System Recovery
iOS System Recovery iOS Data Backup & Restore
iOS Data Backup & Restore IOS Screen Recorder
IOS Screen Recorder MobieTrans
MobieTrans iPhone Overførsel
iPhone Overførsel iPhone Eraser
iPhone Eraser WhatsApp-overførsel
WhatsApp-overførsel iOS Unlocker
iOS Unlocker Gratis HEIC Converter
Gratis HEIC Converter iPhone Location Changer
iPhone Location Changer Android Data Recovery
Android Data Recovery Broken Android Data Extraction
Broken Android Data Extraction Android Data Backup & Gendan
Android Data Backup & Gendan Telefonoverførsel
Telefonoverførsel Data Recovery
Data Recovery Blu-ray afspiller
Blu-ray afspiller Mac Cleaner
Mac Cleaner DVD Creator
DVD Creator PDF Converter Ultimate
PDF Converter Ultimate Windows Password Reset
Windows Password Reset Telefon spejl
Telefon spejl Video Converter Ultimate
Video Converter Ultimate video editor
video editor Screen Recorder
Screen Recorder PPT til Video Converter
PPT til Video Converter Slideshow Maker
Slideshow Maker Gratis Video Converter
Gratis Video Converter Gratis Screen Recorder
Gratis Screen Recorder Gratis HEIC Converter
Gratis HEIC Converter Gratis videokompressor
Gratis videokompressor Gratis PDF-kompressor
Gratis PDF-kompressor Gratis Audio Converter
Gratis Audio Converter Gratis lydoptager
Gratis lydoptager Gratis Video Joiner
Gratis Video Joiner Gratis billedkompressor
Gratis billedkompressor Gratis baggrundsviskelæder
Gratis baggrundsviskelæder Gratis billedopskalere
Gratis billedopskalere Gratis vandmærkefjerner
Gratis vandmærkefjerner iPhone Screen Lock
iPhone Screen Lock Puslespil Cube
Puslespil Cube