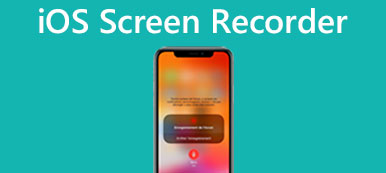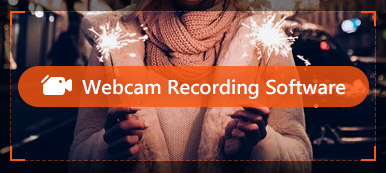GoToMeeting, som et af de bedste valg til møder i erhvervslivet, er tæt forbundet med vores kontorrutine. Det giver en mobil platform, hvor hvert medlem får lov til at deltage i mødet og diskutere vigtige emner på trods af tid og afstand.
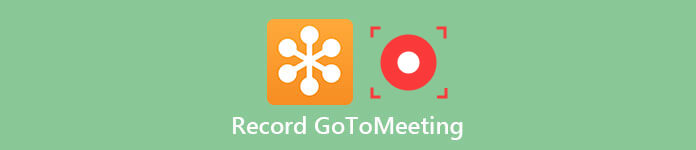
I denne artikel har vi listet 3 forskellige måder på hvordan man optager GoToMeeting, inklusive GoToMeeting-optagelse med dens indbyggede optager, en tredjepartssoftware på dit skrivebord samt en online mulighed. Bare læs den og vælg den du foretrækker.
- Del 1: Information om GoToMeeting
- Del 2: Optag GoToMeeting med dens indbyggede optager
- Del 3: Optag GoToMeeting med professionel software
- Del 4: Online løsning til GoToMeeting-optagelse
- Del 5: Ofte stillede spørgsmål om optagelse af GoToMeeting
del 1: Information om GoToMeeting
GoToMeeting er en desktop-applikation udviklet af Citrix i juli 2004. Det er en effektiv applikation, der foretrækkes af mange funktionærer, for den gør møder mere bekvemme uanset eksterne faktorer som vejr, tid, placering osv.
Faktisk er det også en kontorsoftware, som sætter dig i stand til at oprette onlinekonferencer samt diskussioner i realtid på internettet. For bedst muligt at spare dig for overskydende tid og andre omkostninger til at deltage i et møde i det begrænsede rum mennesker til mennesker, kan du stadig deltage i mødet som normalt med dets hjælp.
Den leverer nu to konti, herunder en enkelt konto til små virksomheder eller personlig brug, samt en multi-bruger til virksomheder og store virksomheder. Du må optage mødet på GoToMeeting ved hjælp af nogle tredjeparts software eller den indbyggede optager.
del 2: Optag GoToMeeting med dens indbyggede optager
Den hurtige måde at lave GoToMeeting-optagelse på Windows/Mac er at bruge den indbyggede optager i GoToMeeting. For dem, der har behov for GoToMeeting-optagelse, men ikke ønsker at downloade software på computere, er standardskærmoptagelsesfunktionen i GoToMeeting ret nyttig.
Nedenfor er guiden til, hvordan du optager GoToMeeting med dens indbyggede optager.
Trin 1: Download og start GoToMeeting på din computer for det første.
Trin 2: Begynd dit møde med Starten .
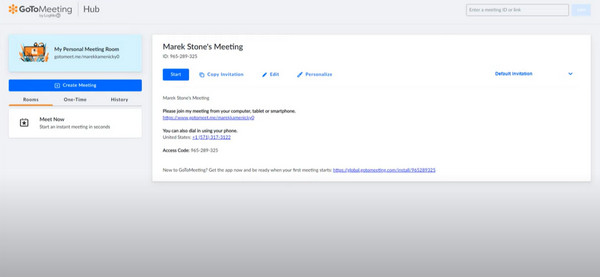
Trin 3: Nå Gear knap til indstilling i højre hjørne af mødevinduet, og tryk derefter på Preference at finde Indspilning. Indstil alle muligheder, så de passer til dine behov.
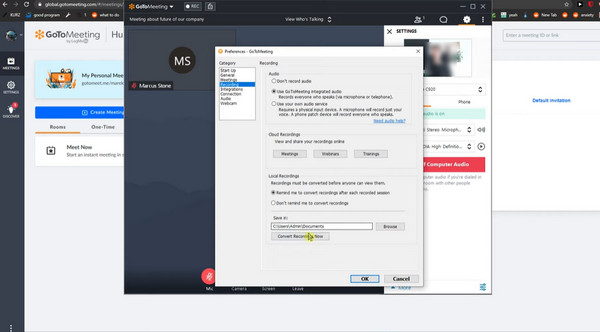
Trin 4: Klik derefter på Rec knappen for at starte din optagelse. Nu kan du se, at optageknappen lyser.
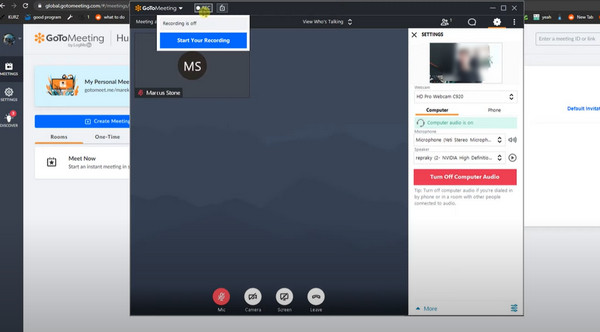
Trin 5: Under din optagelse kan du flytte musen over Rec og GoToMeeting-knappen og bare være velkommen til at vælge muligheder som noter, deltagere og mere.
Når mødet er afsluttet, skal du huske at stoppe og gemme din optagelse til brug.
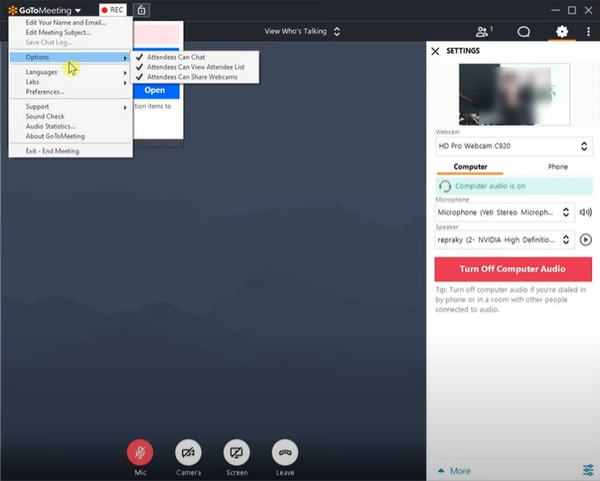
del 3: Optag GoToMeeting med en professionel software
På trods af den tilgængelige brug af den indbyggede optager, er det indlysende at fortælle den mangel, at du er begrænset til at optage mødet med rettigheder forbeholdt værten. Så hvis du leder efter en pålidelig software til at optage GoToMeeting frit, så bruger den mest anbefalede software Apeaksoft Screen Recorder.
Apeaksoft Screen Recorder er den mest professionelle måde at optage din skærm eller lyd på, samt fange din skærm. Når du vil gøre GoToMeeting-optagelse, kan denne skærmoptager være din bedste assistent.
Nøglefunktioner:
- Kompatibel med populære Windows og Mac computer;
- Giver dig mulighed for at indstille optagelsesområde baseret på dit GoToMeeting.
- Optag webinar, video tutorial, gameplay osv. bortset fra GoToMeeting.
- Freely optagesystem lyd, mikrofon lyd eller begge dele.
- Hjælp dig med at outputte videoer i virkelig høje kvaliteter.
- Lad dig optage streaminglyd, onlinelyd samt mikrofonstemme.
- Gratis for dig at indstille outputformat, videokvalitet og billedhastighed før optagelse.
- Giver dig mulighed for at optage video og lyd meget jævnt og aldrig afbryde dine andre skrivebordsopgaver.
Sådan optager du GoToMeeting-video
I de følgende trin vil vi tage denne software til optagelse af GoToMeeting på Windows som eksempel. For Mac-brugere kan du besøge denne side til optag video og lyd på Mac til GoToMeeting.
Trin 1: Download Screen Recorder
Først og fremmest skal du vælge den passende version af Apeaksoft Screen Recorder og derefter downloade den på din computer. Når du er færdig med installationen, kan du starte denne software på din computer.
Trin 2: Vælg Videooptager
Vælg Video-optager fra hovedgrænsefladen, og så kommer du ind i videooptagertilstand.
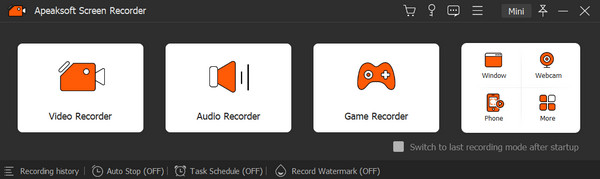
Trin 3: Lav optagelsesindstillinger
Nu er du fri til at justere optagelsen, så den passer til dine behov. Du kan gå gennem valgene i en række blandt optaget område, webcam, systemlyd og mikrofon. Hvis du gerne vil give udtryk for dine meninger, skal du bare tænde for Mikrofon når det er nødvendigt. Og for at få lyden fra andre medlemmer i mødet, tænd System Sound som sædvanlig.
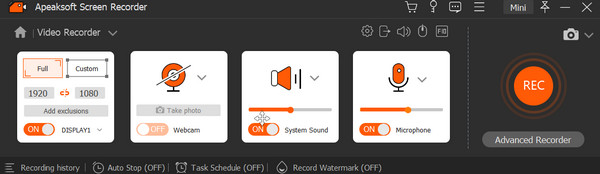
Trin 4: Begynd og rediger GoToMeeting-optagelse
Når du har gjort alt, skal du bare vente på, at mødet begynder. Når det begynder, kan du klikke på det røde REC knappen for at optage GoToMeeting. Når det er færdigt, kan du forhåndsvise det og foretage små ændringer i pop op-vinduet. På bundlinjen har du lov til at ændre videolængden, vælge avanceret trimmer eller afspilning som du vil.
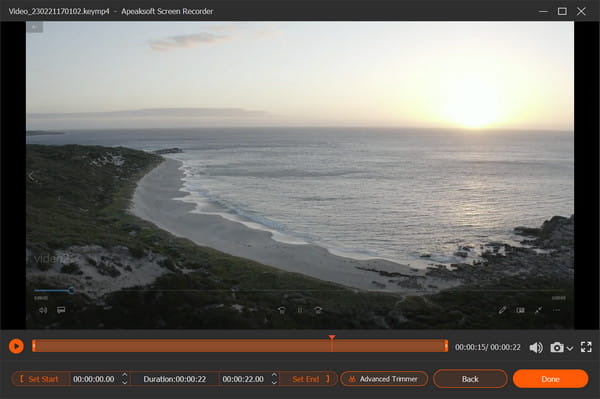
Trin 5: Gem dine videoer
Nu er det tid til at gemme din optagelse. Du kan klikke Importere knappen for at få dit resultat.

Tip: Som Mac-bruger opfordres du også til at søge flere løsninger til at optage dine mødeskærme på top 10 skærmoptagere til Mac.
del 4: Online løsning til GoToMeeting-optagelse
Udover de to måder, er der stadig en online måde at optage GoToMeeting på. Den online optager, vi stærkt anbefalede dig, hedder Apeaksoft gratis online skærmoptager.
Det er et nyttigt værktøj, som giver dig mulighed for at afslutte GoToMeeting-optagelsen på din webside. Hvad mere er, giver det dig også mulighed for at optage, hvad du vil, kun med et par klik på en knap.
Hvis du ønsker en GoToMeeting-optagelse uden at downloade software, men ikke ønsker, at deltagerne skal vide det, er denne online løsning det bedste valg for dig.
Trin 1: Besøg Apeaksoft gratis online skærmoptager med din browser. Og klik så videre Start optagelsen at starte processen.

Trin 2: Når vinduet dukker op, er du i stand til at indstille indstillingerne, som du vil. Og du skal vælge systemlyd og mikrofon som lydindgang.
Trin 3: Nu skal du starte GoToMeeting og justere optagelsesområdet baseret på GoToMeeting.
Trin 4: Når alle ting er færdige, klik på REC knap. Og efter tre sekunder begynder dette værktøj at virke.
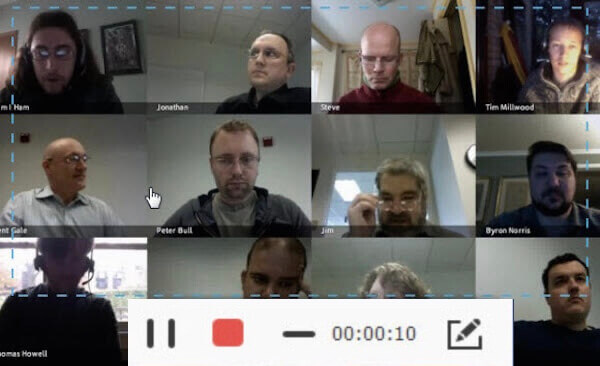
Trin 5: Du er i stand til at tilføje noget, du kan lide under optagelsesprocessen. Når det er færdigt, skal du klikke på knappen Pause, og denne online-optager afspiller videoen automatisk. Du er i stand til at forhåndsvise det og justere det baseret på dine behov.
Gå ikke glip af: Sådan optager du CyberLink U-møder.
Del 5: Ofte stillede spørgsmål om optagelse af GoToMeeting
1. Kan jeg optage GoToMeeting på Mac?
Når du har startet din GoToMeeting-session på din Mac, skal du gøre følgende: Nederst i skærmdelingsruden skal du klikke på Optage.
2. Hvordan optager jeg GoToMeeting-webkameraer?
Webkameraerne vises på siden, hvis du deler din skærm. Hvis du kun deler dine webcams, vil de blive vist side om side i optagelsen.
3. Hvad er den bedste måde at optage en GoToMeeting-session i høj kvalitet?
Den bedste metode til at optage GoToMeeting er at bruge en nem applikation ved navn Apeaksoft Screen Recorder. Det er det mest komplette optagelsesværktøj og tiltrækker mange brugeres opmærksomhed for dets enkle optagelsesoperationer og klare grænseflade.
4. Hvor gemmes GoToMeeting-optagelser?
GoToMeeting tilbyder to måder at gemme dine optagelser på: i skyen eller på din lokale computer. Hvis du bruger skyoptagelse, gemmes dine optagelser automatisk online på din Mødehistorik-side, hvor du kan se, downloade eller nemt dele dem.
Hvis du vælger at gemme optagelser lokalt, downloades de til det sted, du angiver. Som standard vil de blive gemt i C:\Users\/Documents.
Konklusion
Det kan være rigtig nemt, hvis du følger denne artikel om GoToMeeting optagelse. Vi har introduceret tre forskellige metoder i denne artikel. Alle kan hjælpe dig med at optage dine møder med succes. Hvad du skal gøre nu er bare at vælge den mest egnede og lave din GoToMeeting-optagelse frit!