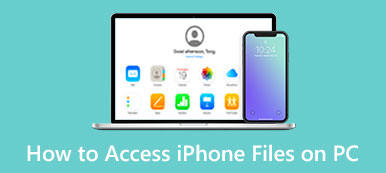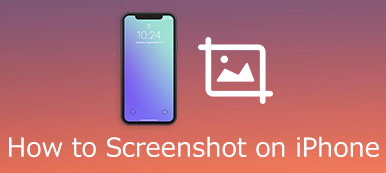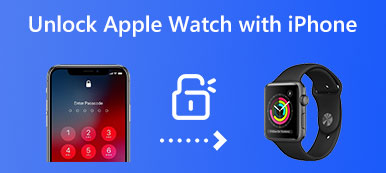Du behøver ikke længere bruge den tunge printer til at scanne dine papirer eller dokumenter, da du allerede har en skjult scanner på din iPhone med den nyeste iOS 17. Af scanning på iPhone, kan du nemt udtrække teksterne fra et papir eller endda billboard langs gaden. Efter at have lært at scanne med iPhone 15, 14, 13 eller 12, behøver du ikke længere at skrive de oplysninger, du har brug for, fra et dokument eller bære en massiv printer. En lille iPhone vil være nok. Tjek den detaljerede guide her under forskellige scenarier.

Del 1: Sådan scanner du dokumenter med iPhone 15/14/13
For dem, der har opdateret deres iPhones til iOS 16 eller iOS 17, er der flere måder at scanne dokumenter med et iPhone-kamera på. For eksempel kan du direkte bruge kamera-appen på din iPhone. Eller du kan også bruge Noter app. Fortsæt med at læse for at se de detaljerede trin for disse to apps.
Metode 1: Sådan scannes på iPhone for tekster med kamera
Scanning på et iPhone-kamera med den nyeste iOS 16 eller 17 giver dig mulighed for at udtrække tekst fra et dokument eller papir. OCR-teknologien på den nyeste iPhone, som iPhone 15, 14, 13 og 12, kan endda identificere din håndskrift og giver dig mulighed for at kopiere teksten.
Trin 1 Du kan stryge direkte til venstre, når din iPhone er låst og åbne Kamera.
Trin 2 Juster placeringen af det dokument, du vil scanne. Tryk på prikknappen for at tage et billede af det.
Trin 3 Gå til pics og find dine billeder. Du vil se en tekstscanningsknap i højre hjørne nedenfor. Tryk på det, og du kan kopiere alle teksterne på dette dokument.
Trin 4 Tag iPhone 14 som eksempel. Dit kamera kan automatisk udtrække teksten, hvis dokumentet er tydeligt nok.

Metode 2: Sådan scannes på iPhone med noter
Du kan scanne dokumenter med iPhone Notes-appen og omdanne dem til digitale filer som PDF'er. Udover at tage noter i dit daglige liv, giver denne app dig mulighed for at scanne dokumenter og udtrække tekster fra objekter uden besvær. Desuden kan du endda importere PNG-billeder til en PDF dokument med Notes-appen.
Trin 1 Gå til Noter på din iPhone. Opret en ny note, tryk på kameraknappen på den nederste værktøjslinje, og vælg Scan dokument or Scan tekst valgmulighed.
Trin 2 Placer dit dokument vandret mod din iPhones kamera. Tryk på prikknappen i midten af skærmen nedenfor for at tage et billede af dokumenterne.
Trin 3 Du kan blive ved med at tage billeder for at scanne, hvis dokumentet har mere end én side. Tryk på Gem knappen nedenfor for at importere disse billeder til dine noter.
Trin 4 Hvis du vælger Scan tekst mulighed, vil kameraet identificere teksten på dit dokument, og du kan trykke på knappen Indsæt for at tilføje teksten til din note.
Trin 5 Derefter trykker du på Del knappen for at sende dette digitale dokument til dine venner eller underskrive det.

Del 2: Overfør dokumenter på tværs af iPhone-enheder [Bonus Tip]
Her er et bonustip til dig. Efter scanning på iPhone med ovenstående løsning, får du helt sikkert den digitale version af dit dokument. Du kan frit overføre eller dele denne digitale fil med enhver eller enhver enhed. Apeaksoft iPhone Transfer gør denne procedure endnu mere tilgængelig. Dette program giver dig mulighed for at overføre filer mellem din iPhone og pc problemfrit. Efter scanning af iPhone, vil du se, at alle dine billeder er organiseret i dette program. Tag desuden billeder for at scanne dokumentet med iPhone. Du vil have HEIC-billeder; dette program kan endda konvertere dem til et universelt kompatibelt format som JPG.

4,000,000 + Downloads
Scan dine iPhone-data og filer hurtigt.
Administrer mediefiler med et ligetil layout.
Eksporter specifikke filer til din pc med et enkelt klik.
Understøtter næsten alle de nyeste iPhone-modeller.
Trin 1 Når du er færdig med at scanne på iPhone, kan du overføre de fotos, du har scannet, til din pc. Du skal downloade og installere dette program på din pc. Start derefter den og tilslut iPhone til pc'en med et USB-kabel. Hvis det er førstegangsforbindelsen, skal du trykke på knappen Tillid på din iPhone for at stole på pc'en.

Trin 2 Klik på knappen pics fanen til venstre. Derefter kan du finde billederne af dit scannede dokument under Kamerarulle. Sæt kryds i boksene i nærheden af disse billeder for at vælge dem. Klik derefter på knappen Eksporter til pc ovenfor for at overføre disse billeder til din computer.

Trin 3 Et filstifindervindue vil poppe op, og du skal vælge en destinationsmappe for at gemme disse billeder. Klik på Vælg mappe knappen for at bekræfte dit valg. Bagefter vil du se, at billederne er blevet overført.

Antag, at du vil overføre HEIC-billeder fra iPhone til pc. I så fald kan dette program nemt håndtere det med konverteringsfunktionen, der er specielt designet til HEIC-fotos. På denne måde kan du stadig åbne HEIC-billederne på din pc efter at have konverteret dem.
Del 3: Ofte stillede spørgsmål om, hvordan man scanner på iPhone
Kan jeg eksportere noterne til PDF efter scanning på iPhone?
Ja du kan. Tryk på hver side, du lige har scannet i Noter app. Tryk derefter på Del knappen ovenfor for at se, at siden er en PDF-fil. Du kan dele det med andre som et PDF-dokument eller importere det til en PDF-læser på din iPhone.
Kan jeg scanne dokumenter med iPhone 8?
Ja du kan. Start med iOS 11; iPhone har en indvendig scanner fra da. Hvis din iPhone 8 følger med den seneste iOS-opdatering, kan du klikke på plusknappen i en ny note. Så vil du se Scan dokument valgmulighed.
Hvordan kan jeg scanne QR-koder på iPhone?
Åbn kamera-appen, og indram QR-koden. Den scanner QR-koden, og hvis koden er et webstedslink, kan du se linket i meddelelsen. I mellemtiden kan du også scanne QR-koder i Wallet for at gemme billetter.
Konklusion
I slutningen af denne artikel kan du se, at din iPhone kan være en så kraftfuld scanner blot ved at bruge Notes og Camera apps. Med de detaljerede trin af hvordan man scanner med iPhone ovenfor, kan du spare dig selv for besværet med at lære at bruge en kompleks og tung printer. I mellemtiden, hvis du har den nyeste iPhone 15 eller 14, kan du udtrække de udskrevne oplysninger fra et indlæg ved at tage et billede.



 iPhone Data Recovery
iPhone Data Recovery iOS System Recovery
iOS System Recovery iOS Data Backup & Restore
iOS Data Backup & Restore IOS Screen Recorder
IOS Screen Recorder MobieTrans
MobieTrans iPhone Overførsel
iPhone Overførsel iPhone Eraser
iPhone Eraser WhatsApp-overførsel
WhatsApp-overførsel iOS Unlocker
iOS Unlocker Gratis HEIC Converter
Gratis HEIC Converter iPhone Location Changer
iPhone Location Changer Android Data Recovery
Android Data Recovery Broken Android Data Extraction
Broken Android Data Extraction Android Data Backup & Gendan
Android Data Backup & Gendan Telefonoverførsel
Telefonoverførsel Data Recovery
Data Recovery Blu-ray afspiller
Blu-ray afspiller Mac Cleaner
Mac Cleaner DVD Creator
DVD Creator PDF Converter Ultimate
PDF Converter Ultimate Windows Password Reset
Windows Password Reset Telefon spejl
Telefon spejl Video Converter Ultimate
Video Converter Ultimate video editor
video editor Screen Recorder
Screen Recorder PPT til Video Converter
PPT til Video Converter Slideshow Maker
Slideshow Maker Gratis Video Converter
Gratis Video Converter Gratis Screen Recorder
Gratis Screen Recorder Gratis HEIC Converter
Gratis HEIC Converter Gratis videokompressor
Gratis videokompressor Gratis PDF-kompressor
Gratis PDF-kompressor Gratis Audio Converter
Gratis Audio Converter Gratis lydoptager
Gratis lydoptager Gratis Video Joiner
Gratis Video Joiner Gratis billedkompressor
Gratis billedkompressor Gratis baggrundsviskelæder
Gratis baggrundsviskelæder Gratis billedopskalere
Gratis billedopskalere Gratis vandmærkefjerner
Gratis vandmærkefjerner iPhone Screen Lock
iPhone Screen Lock Puslespil Cube
Puslespil Cube