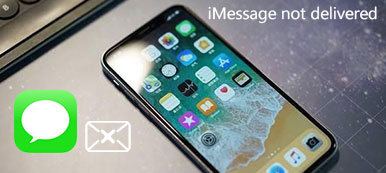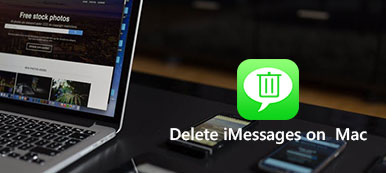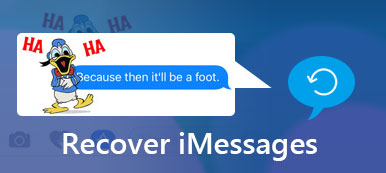iMessage er som standard forinstalleret på alle Apple-computere. Du kan sende ikke kun tekstbeskeder, men også fotos, videoer, klistermærker, weblink, kontakter, lokaliseringsoplysninger og mere via Wi-Fi. Så mange mennesker bruger iMessage på Mac og iPhone til at chatte med venner, familier og kolleger. IMessage-appen fungerer med iOS 5.0 og nyere og Mac OS X Mountain Lion og senere.

Hvis du er ny hos iMessage, er dette den brugervejledning på indgangsniveau, du leder efter. Du kan let starte eller stoppe med at bruge iMessage på Mac. Hvad mere er, kan du administrere og overføre meddelelser mellem Apple-telefoner, tablets og computere frit.
Del 1: Sådan bruges iMessage på Mac
Her er ofte stillede spørgsmål, mens du bruger iMessage på Mac. Bare læs og kontroller, om du støder på det samme problem. Forresten, kan du få løsningerne til nogle iMessage på Mac, der ikke fungerer, fra de følgende afsnit.
Sådan slås iMessage fra på Mac
Hvis du ikke vil blive forstyrret af de pop op-meddelelser, kan du slå iMessage-underretninger fra på Mac. Nå, det kan betragtes som funktionen "Forstyr ikke". Du kan stadig sende og modtage meddelelser via iMessage på Mac. Den eneste forskel er, at du ikke bliver plaget af nye alarmer.
Trin 1Fold menuen "Apple" ud. Vælg "Systemindstillinger" på listen.
Trin 2Rul ned og klik på "Beskeder" i venstre rude.
Trin 3Vælg "Ingen" under "Beskedalarmstil".
Trin 4Fjern markeringen i alle indstillingerne nedenfor for at slå iMessage fra fra på Mac.

Sådan konfigureres iMessage på Mac
Første gang du bruger iMessages på Mac, skal du aktivere iMessage-brugerkontoen med dit Apple ID. Det understøttes for at modtage meddelelser fra flere konti samtidig. Du kan endda sende andre beskeder via telefonnumre i iMessage på Mac.
Trin 1Kør appen "Beskeder". Log ind på iMessage med Apple ID og adgangskode.
Trin 2Vælg "Præferencer" på rullelisten "Beskeder" øverst.
Trin 3Find afsnittet "Konti". Gennemse og vælg det telefonnummer og e-mail-adresse, der kan nås for beskeder på.
Trin 4Marker inden "Aktivér denne konto" for at aktivere meddelelser i iCloud. Du kan angive andre detaljer for at aktivere iMessage på Mac.

Hvis du finder, at telefonnummeret ikke vises i iMessage på Mac-problemet, skal du kontrollere, om du har aktiveret iMessage på iPhone eller ikke. Du kan aktivere iMessage på iPhone i appen Indstillinger. Senere kan du tilføje et telefonnummer til iMessage på Mac ved at synkronisere.
Sådan logger du ud af iMessage på Mac
Hvis du logger ud af iMessages på Mac, har du ikke tilladelse til at sende eller modtage yderligere beskeder. Du kan også logge ud af din iCloud-konto i iMessages på samme tid. Din iCloud-konto påvirkes ikke. Generelt afregistrerer du bare iMessage fra din iCloud-konto manuelt.
Trin 1Kør appen "Beskeder". Fra menuen "Beskeder" skal du vælge "Indstillinger" for at få et nyt vindue.
Trin 2Klik på "Konti" øverst. Vælg hvilken iMessage-konto du vil deaktivere.
Trin 3Fjern markeringen af indstillingen "Aktivér denne konto". Klik på "Log ud" ud for dit Apple-id.
Trin 4Når du bliver bedt om "Vil du logge ud af 'iMessage'?", Skal du klikke på "Log af" for at bekræfte. Nu kan du afbryde iMessage fra Mac med succes.

Sådan slettes iMessages på Mac
Du kan slette en iMessage-konvertering på Mac uden ekstra værktøjer såvel som iMessage-vedhæftede filer. Al din iMessage-historie vil være i venstre rude. Du kan slet iMessages på Mac helt og hurtigt.
Trin 1Åbn Messages-applikationen for at få alle iMessage-konverteringer.
Trin 2Vælg den bestemte iMessage-konvertering, du vil slette.
Trin 3Klik på "Slet konvertering" fra dens højreklikmenu eller "File" -rullelisten.
Trin 4Skriv "~ / Bibliotek / Beskeder / Vedhæftede filer /" i dialogboksen "Gå til mappe". Senere kan du slette vedhæftede filer på iMessage på Mac.

Del 2: Sådan overføres meddelelser mellem iPhone og Mac
Faktisk kan du uden problemer overføre iMessage-konverteringer og vedhæftede filer fra iPhone til Mac eller Mac til iPhone. Apeaksoft iPhone Transfer har forenklet hele processen. Du kan overføre alle slags filer mellem iPhone og Mac med et enkelt klik uden datatab. Desuden kan kontaktassistenten og forhåndsvisningsvinduet hjælpe dig med at administrere iMessage på Mac og iPhone.
Vigtigste funktioner i iPhone Transfer til Mac-software
- Overfør data sikkert og hurtigt fra iPhone til Mac / PC / iPhone / iTunes.
- Overfør og administrer beskeder, kontakter, fotos, videoer, musik og mere.
- Understøtter fuldt ud de nyeste iOS 17-enheder, inklusive iPhone 15/14/13/12/11/XS/XR/8/7/6 osv.
- Tilbyde en sikker, ren og intuitiv grænseflade.
- Årsag intet datatab under overførsel af filer.
Sådan overføres meddelelser fra iPhone til Mac
Trin 1Gratis download, installere og lancere iPhone Overførsel til Mac software.

Trin 2Sæt iPhone til Mac-computeren med et lyn USB-kabel. Du skal trykke på "Tillid" på din iPhone for at fortsætte processen.

Trin 3Klik på den bestemte filtype i venstre rude, som "SMS" eller noget andet. Klik derefter på "Tilføj" efterfulgt af "Tilføj fil(er)" for at tilføje beskeder fra Mac til iPhone.

Trin 4Hvis du vil flytte nogle beskeder fra iPhone til Mac til sikkerhedskopiering, kan du klikke på "Eksporter til" efterfulgt af "Eksporter til Mac" i stedet. Før kan du overføre de valgte meddelelser og vedhæftede filer til din Mac-computer uden at miste kvalitet.

Nu kan du konfigurere, slukke, deaktivere og endda slette iMessages på Mac. Den super hurtige iPhone Transfer til Mac-software kan hjælpe dig med at administrere og overføre meddelelser og andre vedhæftede filer på én gang. Forresten, kan du finde forsvandt iPhone-beskeder via dette program også. Uanset hvad, hvis du har andre spørgsmål om, hvordan du bruger iMessage på Mac, er du velkommen til at kontakte os. Vi er glade for at hjælpe dig, når du har brug for det.



 iPhone Data Recovery
iPhone Data Recovery iOS System Recovery
iOS System Recovery iOS Data Backup & Restore
iOS Data Backup & Restore IOS Screen Recorder
IOS Screen Recorder MobieTrans
MobieTrans iPhone Overførsel
iPhone Overførsel iPhone Eraser
iPhone Eraser WhatsApp-overførsel
WhatsApp-overførsel iOS Unlocker
iOS Unlocker Gratis HEIC Converter
Gratis HEIC Converter iPhone Location Changer
iPhone Location Changer Android Data Recovery
Android Data Recovery Broken Android Data Extraction
Broken Android Data Extraction Android Data Backup & Gendan
Android Data Backup & Gendan Telefonoverførsel
Telefonoverførsel Data Recovery
Data Recovery Blu-ray afspiller
Blu-ray afspiller Mac Cleaner
Mac Cleaner DVD Creator
DVD Creator PDF Converter Ultimate
PDF Converter Ultimate Windows Password Reset
Windows Password Reset Telefon spejl
Telefon spejl Video Converter Ultimate
Video Converter Ultimate video editor
video editor Screen Recorder
Screen Recorder PPT til Video Converter
PPT til Video Converter Slideshow Maker
Slideshow Maker Gratis Video Converter
Gratis Video Converter Gratis Screen Recorder
Gratis Screen Recorder Gratis HEIC Converter
Gratis HEIC Converter Gratis videokompressor
Gratis videokompressor Gratis PDF-kompressor
Gratis PDF-kompressor Gratis Audio Converter
Gratis Audio Converter Gratis lydoptager
Gratis lydoptager Gratis Video Joiner
Gratis Video Joiner Gratis billedkompressor
Gratis billedkompressor Gratis baggrundsviskelæder
Gratis baggrundsviskelæder Gratis billedopskalere
Gratis billedopskalere Gratis vandmærkefjerner
Gratis vandmærkefjerner iPhone Screen Lock
iPhone Screen Lock Puslespil Cube
Puslespil Cube