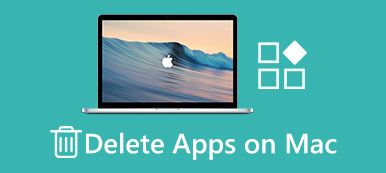I modsætning til appen Beskeder på iPhone, sletning af iMessages på Mac er temmelig kompleks, da meddelelsen app til Mac ikke giver nogen mulighed for at slette chathistorik. Meddelelsen app på Mac gemmer alle dine meddelelser og chats. Hvis du nogensinde har fjernet en vigtig iMessage på din iPhone eller iPad, kan du finde dem i appen Meddelelser på Mac.
Men hvert sværd har to kanter, det gør appen Beskeder på Mac også. Det er ikke ønskeligt eller sikkert at have alle dine chats gemt på ubestemt tid. Hvis du leder efter metoder til at slette gamle iMessages på Mac, kan du finde alt, du har brug for i denne artikel.

- Del 1. Slet iMessages Chat History på Mac
- Del 2. Rene iMessages Attachments på Mac
- Del 3. Slet iMessages og vedhæftede filer på Mac permanent
del 1. Slet iMessages Chat History på Mac
Du kan have flere grunde til at slette iMessages på Mac. For eksempel tager de meget plads på harddisken og sænker ydeevnen til Mac. Hvordan slippe af med de gamle iMessages på Mac, hvis der ikke slettes mulighed? Trinene nedenfor er det bedste svar.
Metode 1: Slet alle iMessages chathistorik på Mac
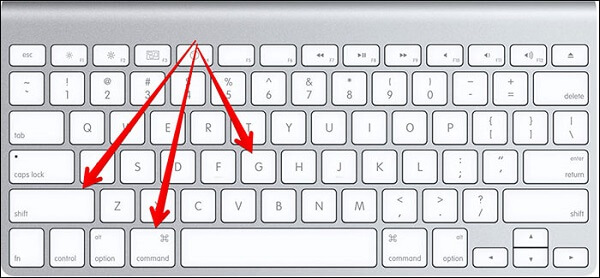
Trin 1. Luk din Messages-app på Mac, hvis den åbnes.
Trin 2. Start Finder-appen, tryk på CMD + Skift + G nøgler på samme tid for at udløse Gå til mappe dialogen.
Trin 3. Gå ind ~ / Library / Meddelelser / ind i boksen og klik på Go .
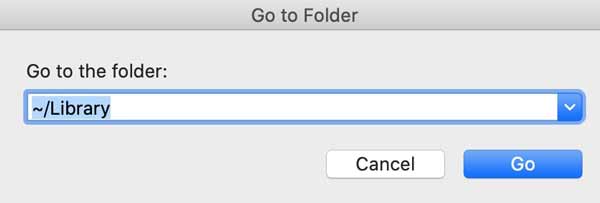
Trin 4. Vælg alle filer, du vil slette, træk og slip dem i Trash.
Tip: iMessages gemmes normalt i de filer, der hedder chat.db, chat.db.shm, chat.db.wal og meget mere.
Trin 5. Gå derefter til papirkurven, og slet iMessages chathistorikken på Mac helt.
Bemærk: Mac gemmer iMessages og vedhæftede filer separat. Denne måde er kun at slette iMessages chats, men ikke video, lyd, foto, emoji og andre vedhæftede filer.
Metode 2: Fjern en samtale
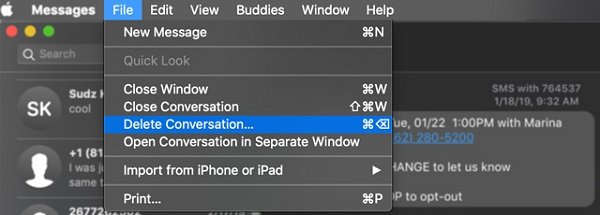
Trin 1. Start meddelelsen App på din Mac og find iMessage-samtalen, som du har til hensigt at slette.
Trin 2. Gå til File (Felt) > Slet samtale eller tryk på CMD + Slet nøgler.
Trin 3. Hvis du bliver bedt om det, skal du klikke på Slette knappen for at bekræfte den. Derefter finder du samtalen forsvinder i din Messages app på Mac.
Bemærk: Meddelelsen app på Mac er forbundet til din iCloud og Messages-appen på din iPhone. Hvis du har aktiveret Beskeder i iCloud, skal du også slette iMessages på Mac også på iCloud og andre enheder. (Lær her til Gendan iMessages på iPhone / iPad.)
del 2. Rene iMessages Attachments på Mac
Som tidligere nævnt gemmer Mac iMesssages vedhæftede filer separat. Så du skal slette dem særskilt.
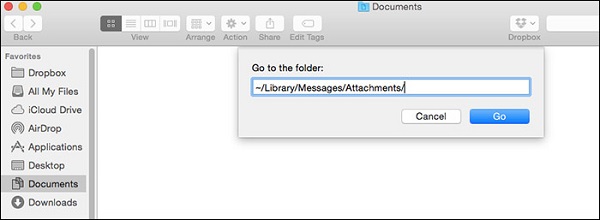
Trin 1. Åbn også Finder-appen, og aktiver den Gå til mappe dialog ved at trykke på Kommando + Skift + G nøgler.
Trin 2. Type ~ / Library / Beskeder / fastgørelser / ind i boksen og klik på GO knappen for at navigere i den placering, der gemmer alle dine iMessages-vedhæftede filer.
Trin 3. Derefter vil du blive præsenteret iMessages-vedhæftningerne, der er angivet i mappen tilfældigt. Forhåndsvisning af medievedhæftede filer og vælg de uønskede filer. Vælg alle uønskede vedhæftede filer ad gangen ved at trykke på CMD nøgle og klikke. Hvis du vil markere alle vedhæftede filer i mappen, skal du trykke på CMD + A nøgler. Træk og slip dem derefter til papirkurven, og ryd dem op i mappen Papirkurv for at slette iMessages-vedhæftede filer på Mac.
Bemærk: Appen Beskeder er knyttet til din iCloud-konto. Hvis du bruger iOS 11.4 eller nyere på din iPhone og MacOS High Sierra 10.13.5 inklusive Bir Sur, kan du drage fordel af meddelelsesfunktionen i iCloud. Når du har slettet iMessages i iCloud, synkroniseres den til appen Messages på Mac.
del 3. Slet iMessages og vedhæftede filer på Mac permanent
Selv du slettet iMessages på Mac, kan de blive genoprettet af Mac data recovery software. Er der nogen måde at slette iMessages på Mac permanent? Svaret er ja, Apeaksoft Mac Cleaner er i stand til at opfylde dit behov.
- Scan dine harddiske for at søge efter iMessages chats og vedhæftede filer.
- Slet iMessages-samtaler permanent med et enkelt klik.
- Forhåndsvisning af tekstbeskeder og medievedhæftninger inden sletning.
- Udnyt hardware- og softwareaccelerationsteknologi for at forbedre ydeevnen.
- Tilgængelig til en bred vifte af Mac-enheder, såsom MacBook Pro og meget mere.
Med et ord er Mac Cleaner den smart mulighed for at slette iMessages på Mac.
Sådan slettes iMessages på Mac
Trin 1. Få den bedste iMessages renser til Mac
Download og installer Mac Cleaner på din computer og start den fra mappen Applications. Sørg for at deaktivere Messages app i din iCloud; Ellers vil de slettede iMessages gå tilbage til din Mac.

Trin 2. Scan iMessages på din harddisk
Gå til Store og gamle filer fane fra venstre sidepanel og klik på knappen Scan for at begynde at kigge efter filer på dine harddiske. Når scanningen er færdig, vil du blive præsenteret alle store og gamle filer på din Mac. Søg efter chat.db, chat.db.shm, chat.db.wal og uønskede iMessages vedhæftede filer i søgefeltet øverst til højre.

Trin 3. Slet iMessages på Mac
Marker afkrydsningsfelterne ud for de uønskede filer, og klik på knappen Rens knap. Så får du popup-dialogen. Klik på knappen Bekræfte knappen for at begynde at slette iMessages på Mac. Hvis du har samlet et stort antal samtaler og vedhæftede filer på harddisken, kan det tage et stykke tid at fuldføre processen.
Bemærk: Mac Cleaner bruger avanceret teknologi til at slette filer på Mac. Når filer er fjernet af Mac Cleaner, kan de ikke gendannes. Så det er bedre lav en sikkerhedskopi af iMessages på dine harddiske, før du renser din Mac.

Konklusion
Nu skal du mestre, hvordan du sletter iMessages på Mac i forskellige situationer. Først og fremmest bør du deaktivere Message app i din iCloud for at forhindre iMessages-synkronisering. Hvis du har til hensigt at slette en eller flere iMessages-chat, kan du få den i appen Meddelelser på din Mac. Der er ingen måde at fjerne flere iMessages på én gang, så du skal udføre det en efter en. For at slippe af med alle iMessages historie kan du slette dem i Finder-appen. Hvis du vil beskytte dine private iMessages, er Apeaksoft Mac Cleaner værd at prøve. Vi håber, at vores vejledning og anbefaling hjælper dig.



 iPhone Data Recovery
iPhone Data Recovery iOS System Recovery
iOS System Recovery iOS Data Backup & Restore
iOS Data Backup & Restore IOS Screen Recorder
IOS Screen Recorder MobieTrans
MobieTrans iPhone Overførsel
iPhone Overførsel iPhone Eraser
iPhone Eraser WhatsApp-overførsel
WhatsApp-overførsel iOS Unlocker
iOS Unlocker Gratis HEIC Converter
Gratis HEIC Converter iPhone Location Changer
iPhone Location Changer Android Data Recovery
Android Data Recovery Broken Android Data Extraction
Broken Android Data Extraction Android Data Backup & Gendan
Android Data Backup & Gendan Telefonoverførsel
Telefonoverførsel Data Recovery
Data Recovery Blu-ray afspiller
Blu-ray afspiller Mac Cleaner
Mac Cleaner DVD Creator
DVD Creator PDF Converter Ultimate
PDF Converter Ultimate Windows Password Reset
Windows Password Reset Telefon spejl
Telefon spejl Video Converter Ultimate
Video Converter Ultimate video editor
video editor Screen Recorder
Screen Recorder PPT til Video Converter
PPT til Video Converter Slideshow Maker
Slideshow Maker Gratis Video Converter
Gratis Video Converter Gratis Screen Recorder
Gratis Screen Recorder Gratis HEIC Converter
Gratis HEIC Converter Gratis videokompressor
Gratis videokompressor Gratis PDF-kompressor
Gratis PDF-kompressor Gratis Audio Converter
Gratis Audio Converter Gratis lydoptager
Gratis lydoptager Gratis Video Joiner
Gratis Video Joiner Gratis billedkompressor
Gratis billedkompressor Gratis baggrundsviskelæder
Gratis baggrundsviskelæder Gratis billedopskalere
Gratis billedopskalere Gratis vandmærkefjerner
Gratis vandmærkefjerner iPhone Screen Lock
iPhone Screen Lock Puslespil Cube
Puslespil Cube