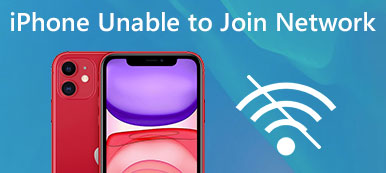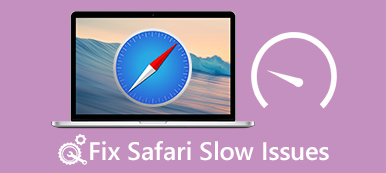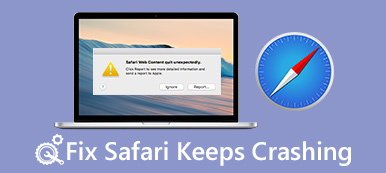Safari er den forudinstallerede webbrowser til Mac, iPhone, iPad og andre Apple-enheder. Det er populært, dels fordi denne browser er hurtigere og sikrere; det betyder dog ikke, at Safari fungerer fint altid. For nylig hævdede nogle mennesker, at Safari ikke arbejder på enhederne.
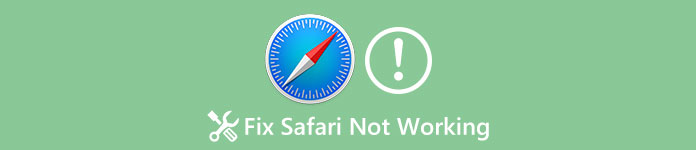
For eksempel "Safari stoppede med at arbejde kort efter, at jeg opgraderede software, nu åbner den ikke, hvordan kan jeg rette dette?" Ifølge vores undersøgelse sker dette problem på både Mac-computere og iPhones på grund af forskellige årsager. I denne vejledning vil vi vise dig samlet fejlfinding om, at Safari ikke fungerer på iPhone og Mac.
- Del 1: Sådan repareres Safari ikke fungerer på iPhone
- Del 2: Sådan repareres Safari ikke fungerer på Mac
del 1: Sådan repareres Safari ikke fungerer på iPhone
I denne del koncentrerer vi os om fejlfinding af Safari, der ikke virker på iPhone. Sørg for, at din iPhone har tilsluttet en god internetforbindelse, og netværksindstillingerne er korrekte.
Tip 1: Genstart iPhone
Selv om det er simpelt at genstarte iPhone, er det altid udgangspunktet for fejlfinding på iPhone.
Trin 1. Når iPhone Safari ikke fungerer eller reagerer, skal du trykke på knappen "Side" i et stykke tid for at aktivere slukningsskærmen.
Trin 2. Flyt kontakten for at lukke din iPhone. Vent i flere sekunder, og tryk derefter på knappen "Side" for at tænde den igen. Åbn nu Safari igen, det fungerer muligvis fint.
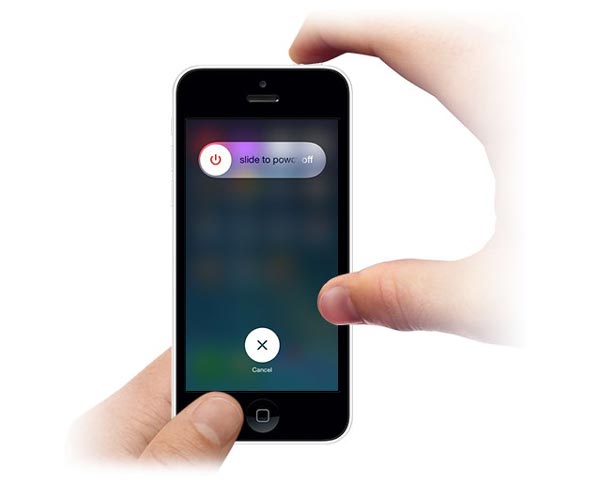
Tip 2: Opdater software
Hvis Safari ikke fungerer problem på en gammel iOS, bør du prøve at opdatere software til din iPhone.
Trin 1. Gå til "Indstillinger"> [dit navn]> "Generelt"> "Softwareopdatering" for at kontrollere, om der er en ny opdatering.
Trin 2. Tryk på "Download og installer", indtast din adgangskode for at bekræfte, at du er ejer, og start opdatering af software.

Tip 3: Ryd Safari-historie, cookies og cache
Hvis problemet med Safari ikke fungerer, fortsætter efter softwareopdatering, kan du forsøge at rydde Safari-cache og historie.
Trin 1. Åbn appen iPhone Indstillinger, og gå til [dit navn]> "Safari".
Trin 2. Tryk på "Ryd historik og webstedsdata", og tryk derefter på "Ryd historik og data" igen i advarselsmeddelelsen.
Trin 3. Tryk på "Avanceret" på Safari-indstillingsskærmen, tryk på "Fjern alle webstedsdata" og bekræft det.
Nu skal du åbne Safari-appen igen for at se, om den fungerer normalt.

Tip 4: Deaktiver AutoFyld, iCloud bogmærke synkronisering og JavaScript
Trin 1. Gå til "Indstillinger"> [Dit navn]> "Safari"> "Autofyld" og deaktiver alle indstillinger på skærmen. Deaktiver derefter indstillingen "JavaScript" også på Safari-indstillingsskærmen.
Trin 2. Gå til Indstillinger-> [Dit navn] -> iCloud, og slå synkroniseringsfunktionerne "Safari" og "Bogmærke" fra.
Sørg for, at du har tilladt Safari på listen "Indstillinger"> "Begrænsninger".
Nu skal Safari-problemet ikke ske igen.
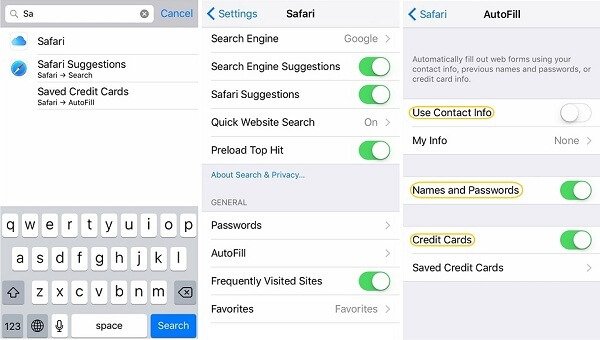
Tip 5: Fix Safari fungerer ikke i DFU-tilstand
DFU eller Device Firmware Upgrade-tilstand er en kraftfuld fejlfindingsløsning til løsning af forskellige iPhone-problemer. For at fikse Safari ikke fungerer i DFU-tilstand, anbefaler vi Apeaksoft iOS System Recovery. Dets hovedtræk omfatter:
- Opdag, hvorfor Safari ikke reagerer.
- Løs et bredere udvalg af softwarefejl og fejl i et enkelt klik.
- Kunne reparere iPhone Safari ikke responsivt i Recovery mode og DFU mode.
- Behold eksisterende data på din iPhone under fejlfinding.
- Understøtter alle iPhone-modeller, inklusive iPhone 15/14/13/12 og tidligere.
- Tilgængelig til Windows 11 / 10 / 8 / 7 / XP og Mac OS.
Kort sagt er det den nemmeste måde at slippe af med Safari-problemer for almindelige mennesker.
Sådan repareres Safari, der ikke fungerer hurtigt på iPhone
Trin 1. Slut din iPhone til iOS System Recovery
Download og installer den rigtige version af iOS System Recovery til din computer baseret på operativsystemet. Tilslut din iPhone til din computer ved hjælp af et Lynkabel.

Trin 2. Diagnostiser iPhone i DFU-tilstand
Start softwaren, og klik på knappen "Start" for at begynde at løse Safari-problemer. Tryk på knappen "Spørgsmål" på det øverste bånd, og følg vejledningen for at starte din iPhone til DFU-tilstand.

Trin 3. Fix Safari fungerer ikke med et klik
Vælg din iPhone-model i infovinduet, og klik derefter på knappen "Download" for at få den nødvendige firmware. Softwaren reparerer din Safari automatisk efter download. Du kan også stole på det til fix iPhone kan ikke gendanne backup.

del 2: Sådan repareres Safari ikke fungerer på Mac
Når du konfronterer problemet Safari ikke arbejder på Mac, finder du de nedenstående tips, som er nyttige til at ordne det enkelt.
Tip 1: Afslut Safari og genstart det
Trin 1. Naviger til "Finder"> "Applikationer"> "Hjælpeprogrammer" og åbn "Aktivitetsovervågningsværktøj".
Trin 2. Klik på "Vis" og tryk på "Mine processer".
Trin 3. Find "Safari" på proceslisten og klik på krydsknappen for at afslutte processen.
Trin 4. Genstart din Mac-computer og prøv Safari igen. Det kan svare dig som normalt.
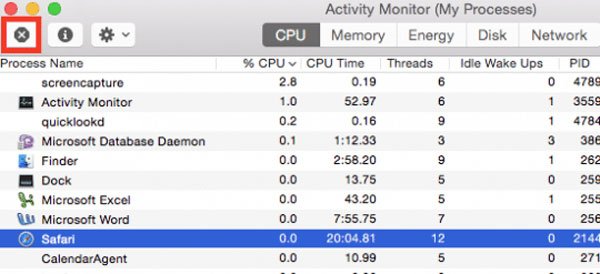
Tip 2: Kontroller brugerfiler
Hvis Safari ikke fungerer problem igen efter genstart, skal du kontrollere, at dine brugerspecifikke ressourcefiler er fine. Korrupte brugerfiler kunne generere Safari og andre problemer på Mac.
Trin 1. Find til "Apple"> "Systemindstillinger"> "Brugere og grupper".
Trin 2. Opret en ny bruger efter instruktionerne på skærmen, og genstart derefter din Mac-computer. Prøv nu Safari igen.
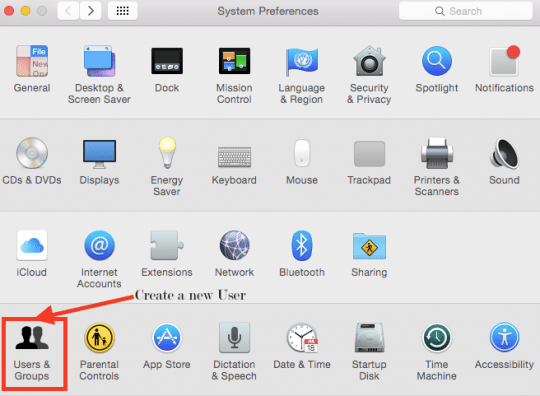
Tip 3: Slet Safari-cache
Trin 1. Ryd cache-data, når Safari ikke fungerer, du skal åbne din "Finder" -app og navigere til "Gå"> "Gå til mappe".
Trin 2. Indtast "~ Library / Caches / com.apple.Safari" i feltet, og klik på "GO" for at åbne den tilsvarende mappe.
Trin 3. Find "db" -filen, og flyt den til papirkurven. Når du har slettet Safari-cache, skal du åbne den igen for at se, om problemet er løst.
Hvis det ikke er nødvendigt, kan du gøre det slet Safari-bogmærkerne på Mac og åbn Safari igen for at se, om det fungerer godt.
Stien til at slette Safari-historikken er "~ / Library / Safari"; slet derefter alle filer, der begynder med historik.
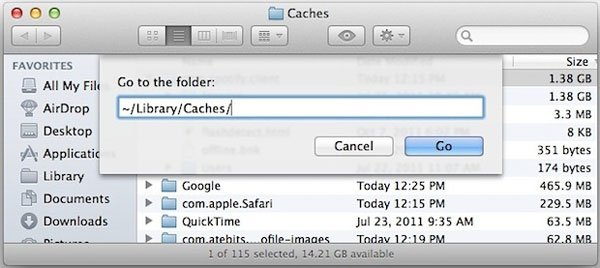
Tip 4: Afinstaller udvidelser
Når Safari ikke virker på grund af beskadigede udvidelser, er der nogen måde at fjerne dem fra? Trinene nedenfor er svaret du leder efter.
Trin 1. Du kan også gå til "Finder"> "Gå"> "Gå til mappe" og skrive "~ Bibliotek / Safari / Udvidelser" i feltet.
Trin 2. Slet mappen fra din Mac-computer. Det vil tvinge afinstallere alle Safari-udvidelser.
Trin 3. Gå nu og prøv det med Safari på Mac.
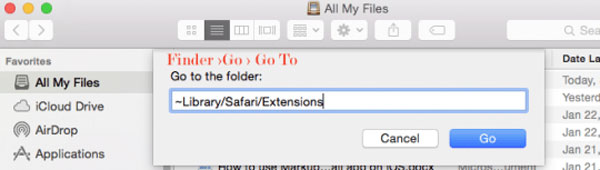
Konklusion
Mange Apple-kunder har kun en webbrowser, Safari, på deres enheder. Når Safari ikke virker, kan du ikke besøge webkilder længere. Heldigvis kunne dette problem løses, hvis du følger vores vejledninger i denne vejledning. Hvis Safari ikke virker sker på din iPhone, foreslår vi at du prøver Apeaksoft iOS System Recovery. Det kan hjælpe dig med at slippe af med Safar-problemer hurtigt. Hvis du stadig har spørgsmål om Safari, er du velkommen til at forlade en besked nedenfor.