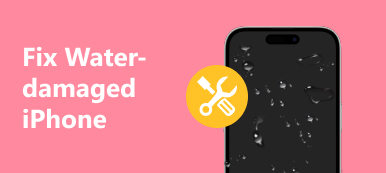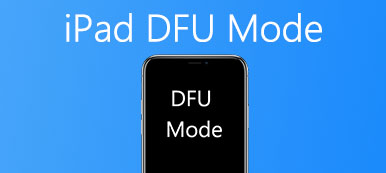I dag kan vi ikke leve uden internettet, og de fleste funktioner på mobiltelefoner er også afhængige af en internetforbindelse. Når din iPhone viser fejlen som ude af stand til at deltage i netværket, bliver bekymringen meget frustrerende. En ting er sikker på, at noget er gået galt, når en sådan fejl opstår. men det er meget svært at præcis diagnosticere, hvad der er galt for almindelige mennesker.
Er det meningen, at du skal oprette forbindelse til internettet og leve alene? Nix! Og du kan lære alt, hvad der er relateret til, at du ikke kan deltage i netværksfejl i dette indlæg, herunder flere almindelige måder til at løse dette problem alene.
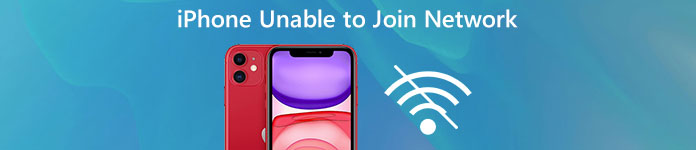
- Del 1: Hvad er fejlen "Kan ikke deltage i netværk"?
- Del 2: Sådan løses en fejl "Kan ikke deltage i netværk"
del 1: Hvad er fejlen "Kan ikke deltage i netværket"?
Når en iPhone ikke kan deltage i et trådløst netværk, kan mysteryfejlen, der ikke kan deltage i netværket, dukke op. Du kan muligvis støde på denne advarsel, og du forsøger at deltage i et Wi-Fi-netværk som regel eller deltage manuelt i et nyt netværk.
Mange mennesker klagede over, at denne fejlmeddelelse er ret ubrugelig, fordi den ikke leverer, antyder eller angiver, hvad der er galt med din enhed eller netværket. Faktisk kan flere faktorer føre til denne fejl, såsom:
- 1. Wi-Fi-adopteringen stopper med at virke.
- 2. Netværksindstillingerne er forældede eller forkerte.
- 3. Fejl i softwareopdateringer.
- 4. iOS er ikke kompatibel med routeren.
- 5. Ukendte årsager.
del 2: Sådan løses en fejl "Kan ikke deltage i netværk"
Way 1: Sørg for, at din Wi-Fi er tændt
Når du ikke kan deltage i netværksfejl, dukker op, skal du først kontrollere, om din Wi-Fi er tændt. Det er tilsyneladende, at du ikke kan bruge internettet, hvis du har deaktiveret Wi-Fi. Der er to steder at indstille Wi-Fi på iPhone:
1. Åbn appen Indstillinger fra startskærmen, tryk på "Wi-Fi" og sørg for, at den er aktiveret.
2. Stryg opad på en vilkårlig skærm for at få vist kontrolcenteret. Hvis knappen "Wi-Fi" er grå, skal du trykke på den for at aktivere den.
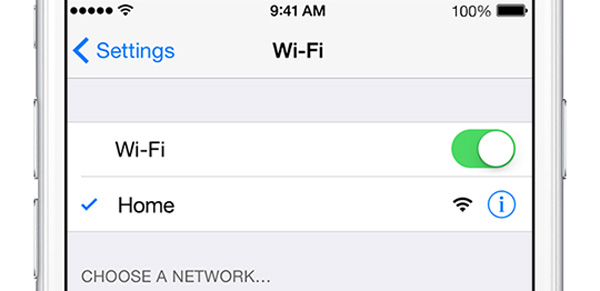
Way 2: Strøm cyklus routeren
En anden simpel løsning, der ikke kan bruges til at deltage i netværksfejl, er at slukke for din router og derefter tænde den igen.
Tag stikket ud af stikkontakten. Vent i mindst 10 sekunder og sæt den i strømkilden, og tænd den igen. Denne måde er kendt som strømcyklus, som kunne genoprette en router fra mindre fejl.
Hvis fejlen vedvarer, kan du også prøve at nulstille din router. Der er normalt et lille hul på din router markeret nulstilling. Du skal trække en papirclips eller en pin i hullet, indtil lysene på din router er slukket og tændt igen. Derefter kan du nulstille adgangskoden og tilslutte din iPhone til Wi-Fi-netværket.

Way 3: Glem Wi-Fi-netværket og tilslut igen
Hvis du kan se Wi-Fi-netværket på din enhed, når du står over for ikke at kunne deltage i netværksfejl, kan du prøve denne fejlfinding.
Trin 1. Gå til "Indstillinger"> "WiFi", og vælg det deaktiverede Wi-Fi-netværk på listen.
Trin 2. Tryk derefter på knappen "Glem dette netværk" og tryk derefter på "Glem" i bekræftelsesdialogen.
Trin 3. Derefter tilbage til Wi-Fi-skærmen, vælg netværket og indtast adgangskoden for at genforene den på din enhed.
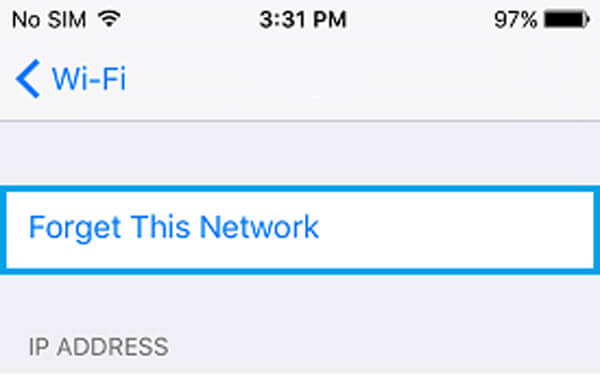
Way 4: Kontroller Wi-Fi-netværket ved hjælp af en anden enhed
Hvis ovenstående løsninger er ugyldige, bør du forsøge at bruge en anden enhed, f.eks. En computer, til at oprette forbindelse til Wi-Fi-netværket. I nogle tilfælde, efter at en computer er blevet tilsluttet Wi-Fi-netværket med succes, forsvinder den ude af stand til at deltage i netværksfejl, og din iPhone er som online.
Selv om det er svært at forklare princippet, virker denne fejlfinding lejlighedsvis.
Way 5: Genstart iOS-enheden
Genstarter iPhone er enkel, men det er i stand til at løse nogle problemer, f.eks. ude af stand til at deltage i netværksfejl.
Trin 1. Tryk på knappen "Side", indtil du ser slukningsskærmen.
Trin 2. Skift skyderen for at lukke din iPhone. Vent i mindst 20 sekunder, tryk igen på "Side" -knappen for at tænde din enhed igen.
Trin 3. Log ind på din iPhone med din pinkode efter opstart. Prøv nu at forbinde Wi-Fi-netværket igen.
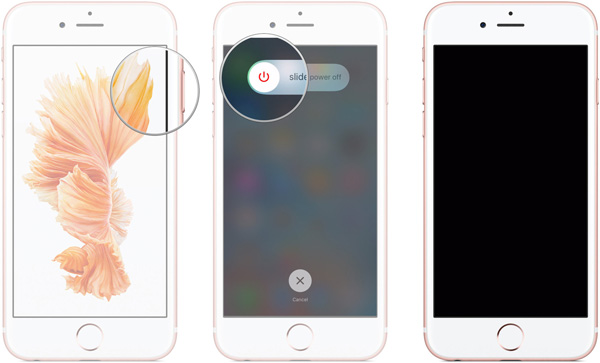
Way 6: Nulstil alle indstillinger
Hvis du har prøvet ovenstående metoder, og det ikke er muligt at deltage i netværksfejl, fortsætter, kan funktionen Nulstil alle indstillinger være mulig.
Trin 1. Gå til "Indstillinger"> "Generelt"> "Nulstil", og vælg "Hvil alle indstillinger".
Trin 2. På bekræftelsesmeddelelsen skal du trykke på "Rest All Settings" igen for at begynde at slette indstillinger, inklusive netværket.
Trin 3. Når det er gjort, genstart din iPhone og tilslut dig til dit Wi-Fi-netværk.
Bemærk: Nulstilling af alle indstillinger glemmer også Wi-Fi-adgangskoden, og du havde det bedre del Wi-Fi-adgangskoden fra iPhone at beholde det, hvis du ikke kan huske det godt.

Anbefale: iOS System Recovery
Hvis du føler dig forvirret ved at bruge de fælles måder at rette op på, er det ikke muligt at deltage i netværksfejl, bør du prøve Apeaksoft iOS System Recovery. Dens fordele er:
- 1. Diagnostisk forskellige problemer på iOS-enheder automatisk.
- 2. Fix forskellige iOS-problemer og fejlfunktioner med et enkelt klik.
- 3. Reparer iPhone og iPad uden at beskadige aktuelle data.
- 4. Støtte til at løse forskellige problemer i Recovery mode og DFU mode.
- 5. Kompatibel med næsten alle iOS-modeller, som iPhone 15/14/13/12/11/XS/XR/X/8/7/6 osv. og iPad Pro/Air/Mini.
- 6. Tilgængelig til Windows 11/10/8/8.1/7/XP og Mac OS.
Kort sagt, det er den bedste måde at lade din iPhone arbejde normalt.
Sådan løses det ikke nemt at deltage i netværksfejl
Trin 1. Installer værktøjet til reparation af iPhone-netværk til din computer
Download og installer iOS System Recovery til din computer. Hvis du bruger MacBook, skal du få Mac versionen. Slut din iPhone til computeren med lynet, da det viste, at det ikke var muligt at deltage i netværksfejl.

Trin 2. Start din iPhone til DFU-tilstand
Når din enhed er fundet, skal du klikke på knappen "Start" for at begynde at diagnosticere, hvad der forårsager fejlen. Hvis du ikke er sikker, skal du klikke på knappen "Spørgsmål" for at få vist instruktionen på skærmen og følge den for at starte din enhed i DFU-tilstand.

Trin 3. Fix netværksindstillinger fejl i et klik
Udfyld infovinduet baseret på din enhedsmodel, og klik på "Download" for at hente den tilsvarende firmware. Efter download, vil det begynde at rette fejlen automatisk.

Hvis du bruger Mac-computeren, skal du Mac Wi-Fi-analysator vil være dit bedste valg.
Konklusion
Baseret på selvstudiet ovenfor kan du måske forstå, hvordan du retter op, som ikke kan deltage i netværksfejl. Vi har diskuteret årsagerne til, at denne fejl vises. Endnu vigtigere, vi har delt flere fælles måder at hjælpe dig med at slippe af med netværksfejl. Hvis du er på udkig efter et alt-i-et-iOS-opsætningsværktøj, anbefaler vi Apeaksoft iOS System Recovery. Det er nemt at bruge og i stand til at løse forskellige iPhone og iPad problemer.



 iPhone Data Recovery
iPhone Data Recovery iOS System Recovery
iOS System Recovery iOS Data Backup & Restore
iOS Data Backup & Restore IOS Screen Recorder
IOS Screen Recorder MobieTrans
MobieTrans iPhone Overførsel
iPhone Overførsel iPhone Eraser
iPhone Eraser WhatsApp-overførsel
WhatsApp-overførsel iOS Unlocker
iOS Unlocker Gratis HEIC Converter
Gratis HEIC Converter iPhone Location Changer
iPhone Location Changer Android Data Recovery
Android Data Recovery Broken Android Data Extraction
Broken Android Data Extraction Android Data Backup & Gendan
Android Data Backup & Gendan Telefonoverførsel
Telefonoverførsel Data Recovery
Data Recovery Blu-ray afspiller
Blu-ray afspiller Mac Cleaner
Mac Cleaner DVD Creator
DVD Creator PDF Converter Ultimate
PDF Converter Ultimate Windows Password Reset
Windows Password Reset Telefon spejl
Telefon spejl Video Converter Ultimate
Video Converter Ultimate video editor
video editor Screen Recorder
Screen Recorder PPT til Video Converter
PPT til Video Converter Slideshow Maker
Slideshow Maker Gratis Video Converter
Gratis Video Converter Gratis Screen Recorder
Gratis Screen Recorder Gratis HEIC Converter
Gratis HEIC Converter Gratis videokompressor
Gratis videokompressor Gratis PDF-kompressor
Gratis PDF-kompressor Gratis Audio Converter
Gratis Audio Converter Gratis lydoptager
Gratis lydoptager Gratis Video Joiner
Gratis Video Joiner Gratis billedkompressor
Gratis billedkompressor Gratis baggrundsviskelæder
Gratis baggrundsviskelæder Gratis billedopskalere
Gratis billedopskalere Gratis vandmærkefjerner
Gratis vandmærkefjerner iPhone Screen Lock
iPhone Screen Lock Puslespil Cube
Puslespil Cube