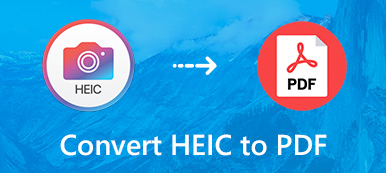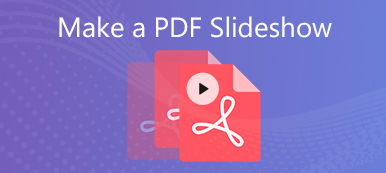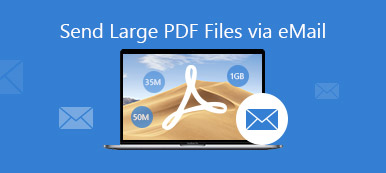PDF er en fantastisk måde at gemme dokumenter med formatet og teksten låst på plads. Det trækker dig dog en hård linje med at redigere en PDF-fil, f.eks. Beskære.
Hvis du ønsker at beskær en PDF-fil af et ensartet format, fjernelse af signatur, filstørrelse eller andre grunde skal du henvende dig til en PDF-beskærer om hjælp.
Der kræves ingen speciel teknisk viden. Hvad du skal gøre er at følge den trinvise vejledning som følger.
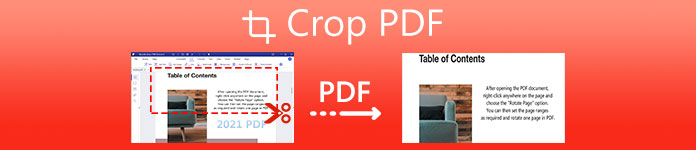
- Del 1. Sådan beskæres en PDF-fil med Adobe Acrobat Pro
- Del 2. Sådan frigøres PDF-sider med online PDF-beskæringsværktøjer
- Del 3. Ofte stillede spørgsmål om beskæring af PDF-fil
Del 1. Sådan beskæres en PDF-fil med Adobe Acrobat Pro
Du kan justere det synlige sideområde med de betalte tjenester fra Adobe Acrobat Pro.
Åbn den PDF-fil, som du vil ændre størrelse på i Adobe Acrobat Pro, vælg Værktøjer fra menuen, og klik på Edit PDF for at åbne værktøjssættet.
Klik Beskær sider.
Træk et rektangel på den side, du vil beskære, og træk hjørnehåndtagene for at ændre størrelsen på den ønskede PDF-side.
Dobbeltklik på beskæringsrektanglet og derefter på Indstil sidekasser dialog vises, hvilket betyder, at siden skal beskæres. Klik på OK for at bekræfte beskæringen eller foretage nye valg ved at tilsidesætte afgrødeområdet.
Følg ovenstående handlinger for at beskære en PDF-side en efter en. Alternativt kan du indstille sideområdet eller klikke for at beskære alle PDF-sider i samme beskæringsstørrelse Alle under Side Range.
Beskæring af en PDF-fil reducerer ikke filstørrelsen, fordi oplysningerne blot skjules og ikke kasseres i Adobe Acrobat Pro. Lær her at komprimere en PDF-fil til en mindre størrelse.
Del 2. Sådan frigøres PDF-sider med online PDF-beskæringsværktøjer
Hvis du ikke planlægger at bruge nogle dollars på at købe Adobe Acrobat Pro, er denne del nøjagtigt til dig.
Der er forskellige online PDF-beskæringsværktøjer, der kan ændre PDF-lærredstørrelse og trimmargener. Hvad der er vigtigst, de er gratis at bruge. Uden Adobe Acrobat kan du nemt beskære en PDF-fil online med de gratis PDF-beskærere.
PDF beskæringsværktøjer online
Sejda Crop PDF online
Sejda er et gratis online PDF-styringsværktøj. Det tilbyder næsten alle redigeringsværktøjer til PDF, som komprimere PDF, konverter PDF, flette PDF, beskære PDF og mere.
Det tilbyder gratis tjenester til PDF-filsider op til 200 sider eller 50 MB og 3 opgaver i timen.
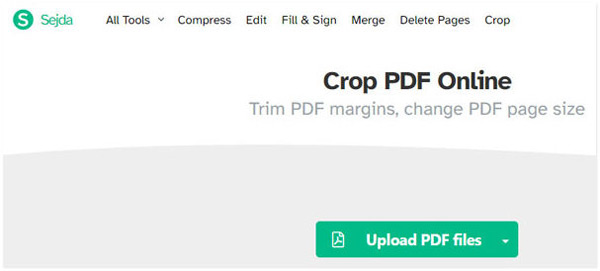
AvePDF Beskær PDF
I lighed med Sejda er AvePDF en anden gratis PDF-manager online. Den beskærer en PDF-fil med den maksimale filstørrelse på 500 MB. Uanset om din PDF-fil er gemt lokalt på en Windows- eller Mac-computer eller opbevares i sådanne cloud-tjenester som Dropbox og Google Drive, kan den let beskære PDF-filen.
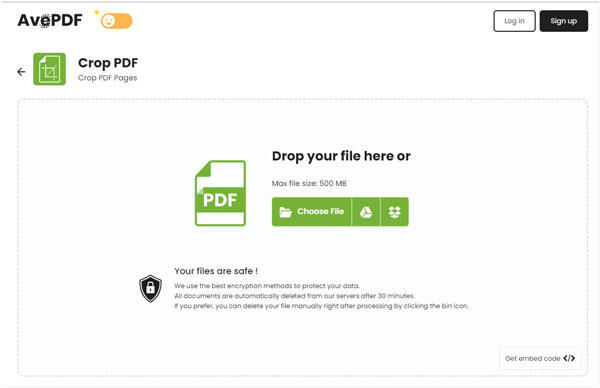
PDF Candy Crop PDF
PDFCandy er en Sejda-lignende software til beskæring af PDF. Arbejder ikke kun på Windows, Mac, Linux, men understøtter også iOS og Android. Denne PDF-saks klipper delene af alle siderne i en PDF-fil uden valg af en bestemt side.
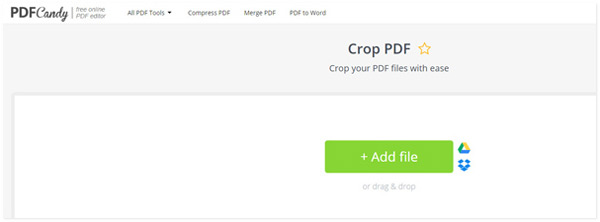
DeftPDF Crop PDF-værktøj
DeftPDF er en anden PDF-beskærerindstilling online. Det er gratis at trimme og reducere PDF-margener og ændre PDF-sidestørrelsen ved at beskære. Det kan beskære hele PDF-dokumentet og beskære siderne individuelt.
Den maksimale PDF-filstørrelse er dog begrænset til 50 MB, og du skal komprimere den store filstørrelse til mindre med en PDF-kompressor før upload.
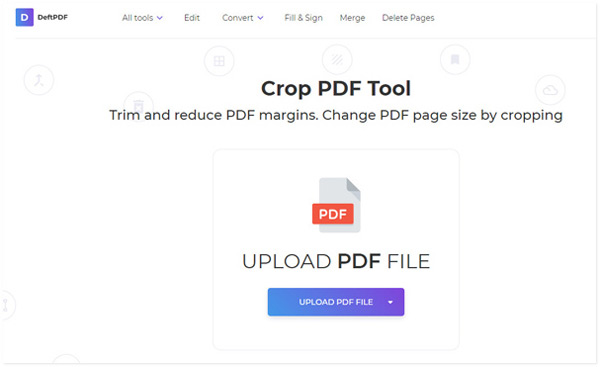
NemPDF
EasePDF er også et gratis online PDF-resizer-værktøj. Det er nemt og hurtigt at skære en PDF-fil. Det understøtter batchbeskæring for at uploade flere PDF-filer og beskære alle siderne på én gang. Sammenlignet med andre gratis online PDF-beskærere er dette værktøj 100% gratis uden størrelse eller filnummerbegrænsninger.
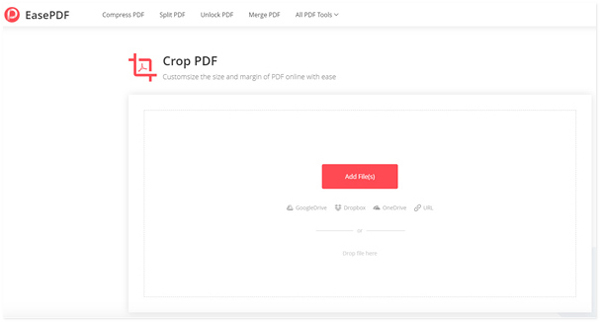
Sådan beskæres en PDF-fil online
Ovenstående PDF-filbeskærere kan hjælpe dig med at ændre størrelsen på din PDF-fil for at fjerne margenerne eller underskrifterne. Her tager vi Sejda som et eksempel for at vise dig, hvordan du klipper en PDF-fil.
Åbn denne gratis online PDF-beskærer (https://www.sejda.com/crop-pdf) i din browser på Windows eller Mac-computer.
Træk og slip en PDF-fil fra din computer, eller åbn den fra din skytjeneste.
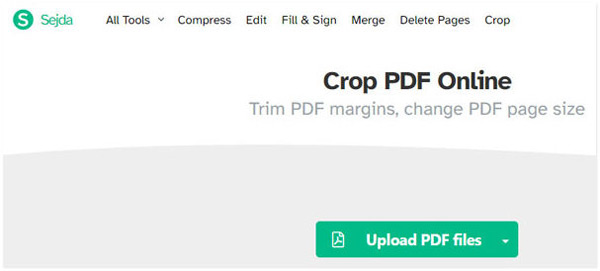
Vælg beskæringsmuligheden fra Automatisk Ur, Automatisk maksimal afgrøde eller Vis sider og vælg du vil have.
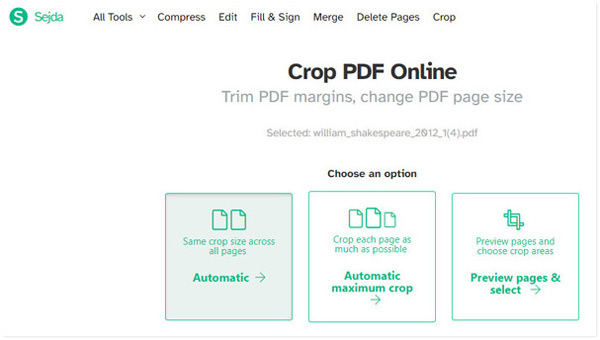
Derefter vises de første 30 sider i en PDF-fil efter Blended, Side for side or Ulige og lige som du ønsker.
Træk rektanglet for at bekræfte beskæringsområdet og indstil beskæringsstørrelsen for en enkelt side.
Endelig skal du klikke på Beskær PDF for at begynde at beskære PDF-filen og klikke på Hent knappen, når processen er færdig for at gemme den på din computer.
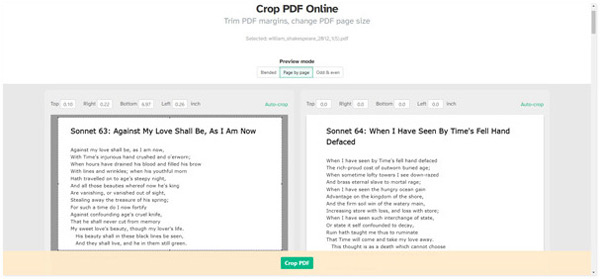
Derefter kan du åbne den beskårne PDF-fil på computeren eller overfør det til iPad iPhone til læsning.
Del 3. Ofte stillede spørgsmål om beskæring af PDF-fil
Har Google en PDF-editor?
Nej. Google Drev tilbyder ikke nogen PDF-redigering, og du kan ikke ændre et PDF-layout. For at redigere en PDF-tekst eller ændre dens format skal du konvertere PDF til Word for yderligere redigering med en PDF til Word-konverter.
Kan jeg få Adobe Acrobat gratis?
Adobe Acrobat tilbyder en gratis prøveversion. Med hvilken kan du bruge den nyeste version af programmet sammen med de fulde funktioner. Efter at den gratis prøveversion er udløbet, skal du opgradere til sin pro-version for at nyde de fulde funktioner.
Er online PDF-værktøjer sikre?
Det synes ikke at være sikkert at uploade en fortrolig PDF-fil online til beskæring. Men disse online PDF-kopere hævder, at de vil slette den uploadede PDF-fil inden for få timer. Du bør tænke to gange, før du beskærer en vigtig PDF-fil online.
Konklusion
Der er forskellige grunde til, at du beskærer sider med PDF-filer. Dette indlæg deler nogle nemme måder at ændre størrelse på en PDF-fil på med PDF-beskæringssoftwaren. Du kan bruge den betalte service fra Adobe Acrobat Pro til at beskære siden på din computer. Alternativt kan du uploade PDF-filen online for at klippe dele af en PDF-fil med de gratis beskærere.
Uanset hvilken måde du vælger, skal du passe på dine vigtige PDF-filer med fortrolige oplysninger i dem.
Har du andre anbefalede løsninger til at beskære en PDF-fil?
Giv os besked ved at efterlade dine kommentarer nedenfor.



 iPhone Data Recovery
iPhone Data Recovery iOS System Recovery
iOS System Recovery iOS Data Backup & Restore
iOS Data Backup & Restore IOS Screen Recorder
IOS Screen Recorder MobieTrans
MobieTrans iPhone Overførsel
iPhone Overførsel iPhone Eraser
iPhone Eraser WhatsApp-overførsel
WhatsApp-overførsel iOS Unlocker
iOS Unlocker Gratis HEIC Converter
Gratis HEIC Converter iPhone Location Changer
iPhone Location Changer Android Data Recovery
Android Data Recovery Broken Android Data Extraction
Broken Android Data Extraction Android Data Backup & Gendan
Android Data Backup & Gendan Telefonoverførsel
Telefonoverførsel Data Recovery
Data Recovery Blu-ray afspiller
Blu-ray afspiller Mac Cleaner
Mac Cleaner DVD Creator
DVD Creator PDF Converter Ultimate
PDF Converter Ultimate Windows Password Reset
Windows Password Reset Telefon spejl
Telefon spejl Video Converter Ultimate
Video Converter Ultimate video editor
video editor Screen Recorder
Screen Recorder PPT til Video Converter
PPT til Video Converter Slideshow Maker
Slideshow Maker Gratis Video Converter
Gratis Video Converter Gratis Screen Recorder
Gratis Screen Recorder Gratis HEIC Converter
Gratis HEIC Converter Gratis videokompressor
Gratis videokompressor Gratis PDF-kompressor
Gratis PDF-kompressor Gratis Audio Converter
Gratis Audio Converter Gratis lydoptager
Gratis lydoptager Gratis Video Joiner
Gratis Video Joiner Gratis billedkompressor
Gratis billedkompressor Gratis baggrundsviskelæder
Gratis baggrundsviskelæder Gratis billedopskalere
Gratis billedopskalere Gratis vandmærkefjerner
Gratis vandmærkefjerner iPhone Screen Lock
iPhone Screen Lock Puslespil Cube
Puslespil Cube