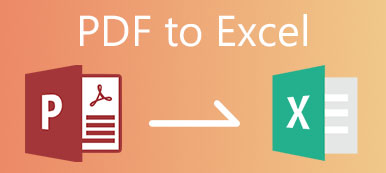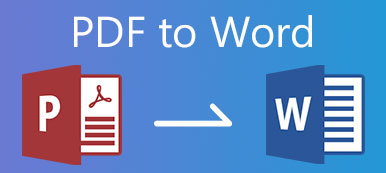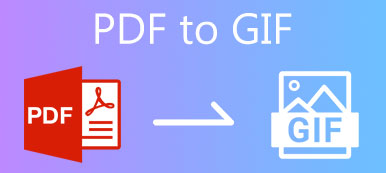Det er virkelig almindeligt at se PDF-filer i vores daglige liv, især når du vil udskrive et dokument med en bestemt skrifttype og stil. Det er fordi PDF kan bevare det originale indhold af dine dokumenter. Men hvis du ikke ønsker at udskrive eller dele hele indholdet af din PDF-fil, skal du muligvis opdele PDF-filen og beholde hoveddelen.
Så er der en nem måde at opdele PDF-sider ? Dette indlæg introducerer flere praktiske metoder til at hjælpe dig med at opdele PDF-filer i separate sider.
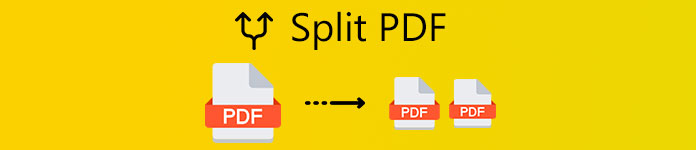
- Del 1. Sådan opdeles PDF-filer ved hjælp af Google Chrome
- Del 2. Sådan slettes sider fra PDF i Adobe Acrobat
- Del 3. Sådan udpakkes sider fra PDF med eksempelvisning på Mac
- Del 4. Ofte stillede spørgsmål om opdeling af PDF
Del 1. Sådan opdeles PDF-filer ved hjælp af Google Chrome
Måske ved du måske, at Google Chrome kan bruges som en PDF-fremviser. Men er du klar over, at du rent faktisk kan bruge Google Chrome til at opdele PDF gratis? Ja, du hørte mig. Google Chrome er mere end en simpel webbrowser. Det er i stand til at forenkle hele PDF-opdelingsprocessen. Du kan følge nedenstående trin for at opdele din PDF-fil uden besvær.
Trin 1Åbn dit PDF-dokument med Google Chrome. Du kan højreklikke på filen og finde den Åbn med mulighed. Vælg Google Chrome som appen for at åbne PDF. Du kan også trække og slippe PDF-filen direkte til browseren.

Trin 2Derefter skal du se din PDF-fil på skærmen. Du kan se for at kontrollere, hvilke sider du vil beholde. Klik på Print ikon øverst til højre på skærmen.

Trin 3Her behøver vi faktisk ikke at udskrive PDF-filen, så du ikke behøver at forbinde din computer med en printer. Skift bare destinationen til Gem som PDF. Derefter skal du ændre Sider til den/de nøjagtige side(r), du vil beholde. Hvis du vil gemme den anden, den tredje og den fjerde side, kan du indtaste 2-4 som output sider.

Trin 4Klik på knappen Gem knappen i hjørnet og navngiv output-PDF-filen. Du kan gemme filen på din computer. Gentag den samme proces, hvis du har brug for at opdele andre sider fra PDF-filen.
Denne opdelingsmetode er ret nem at betjene og helt gratis at bruge. Du behøver ikke at installere en ny app på din pc / Mac, hvis Google Chrome allerede er installeret. Men på denne måde kan du ikke konvertere PDF til andre dokumenter til yderligere redigering eller konservering. Og du er nødt til at gentage opdelingsprocessen igen og igen, hvis du vil opdele din PDF til flere sider.
Apeaksoft PDF Converter Ultimate
Konverter PDF til tekst, Word, Excel, PowerPoint, ePub, HTML, selv billedformater.
Konverter flere PDF-filer i batch til forskellige outputformater på én gang.
Konverter alle de valgte sider i en enkelt PDF-fil uden besvær.
Genkend over 190 sprog nøjagtigt med avanceret OCR-teknologi.
Uddrag indhold fra PDF-filer i en superhurtig hastighed på Windows PC og Mac.
Del 2. Sådan slettes sider fra PDF i Adobe Acrobat
Hvis du vil have et mere professionelt værktøj, hvad er så bedre end Adobe? Det er trods alt udvikleren af PDF-filformat. Du kan bruge Adobe Acrobat til let at opdele, flette, beskære og rotere PDF-sider. Så hvordan opdeles PDF i Adobe Acrobat Pro?
Trin 1Efter installation og køb af Adobe Acrobat Pro skal du åbne PDF-filen med denne software. Naviger til Specifikation i menulinjen. Find Værktøjer og vælg Organiser sider mulighed. Derefter Åbne den PDF-fil, du vil opdele.

Trin 2Når du har åbnet PDF-filen, skal du klikke på Dele indstilling øverst til højre på skærmen. Det kan hjælpe dig med at opdele dokument i flere filer. Og så skal en ny menulinje vises under den mulighed, du har klikket på, hvor du kan ændre opdelingstilstanden. For eksempel kan du opdele PDF-dokumentet med Antal sider. Og du kan endda vælge de maksimale sider, som du vil.
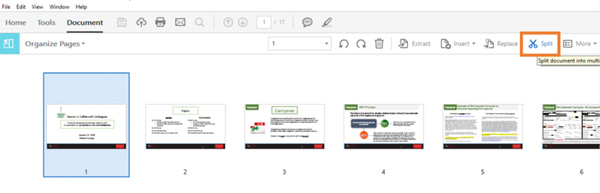
Trin 3Klik på Outputindstillinger. Du kan vælge en mappe til outputplaceringen. Klik på Dele ved siden af Outputindstillinger for at opdele filen til individuelle PDF-sider.

Del 3. Sådan udpakkes sider fra PDF med eksempelvisning på Mac
Hvad angår Mac-brugere, kan du blot bruge den indbyggede app, Preview, til split PDF på Mac.
Trin 1Åbn PDF-filen med Preview på din Mac. Åbn derefter Specifikation menu og find Thumbnails. Det viser en liste med alle PDF-sider i et panel til venstre.

Trin 2Hvis du vil opdele en bestemt side fra PDF-filen, skal du bare trække og slippe den fra panelet til skrivebordet.
Del 4. Ofte stillede spørgsmål om opdeling af PDF
1. Hvordan kan jeg adskille PDF online gratis?
For at opdele PDF online er alt hvad du behøver, en online PDF-splitter. Du kan prøve Smallpdf, PDF2Go, iLovePDF, Soda PDF og mere.
2. Hvordan kombinerer du PDF-filer i Adobe Reader?
Vælg alle de PDF-filer, du vil flette i en fil. Du kan justere rækkefølgen af disse filer, hvis det er nødvendigt. Klik derefter på Flette filer og download den flettede PDF til din computer.
3. Hvilke programmer kan redigere en PDF?
Du kan prøve Apeaksoft PDF Converter Ultimate. Det giver dig forskellige indstillinger til at tilpasse outputfiler og forbedre outputeffekten. Du kan nemt indstille layout, tekstkodning, billedformat / opløsning osv.
Konklusion
Nu har vi introduceret 3 nemme metoder til at opdele PDF, inkluderet både betalte og gratis metoder. Du kan vælge alle, der passer dig bedst. Hvis du vil redigere PDF-filer, kan du også prøve Apeaksofft PDF Converter Ultimate. Hvis du har yderligere spørgsmål, skal du bare skrive din kommentar nedenfor. Vi svarer ASAP.



 iPhone Data Recovery
iPhone Data Recovery iOS System Recovery
iOS System Recovery iOS Data Backup & Restore
iOS Data Backup & Restore IOS Screen Recorder
IOS Screen Recorder MobieTrans
MobieTrans iPhone Overførsel
iPhone Overførsel iPhone Eraser
iPhone Eraser WhatsApp-overførsel
WhatsApp-overførsel iOS Unlocker
iOS Unlocker Gratis HEIC Converter
Gratis HEIC Converter iPhone Location Changer
iPhone Location Changer Android Data Recovery
Android Data Recovery Broken Android Data Extraction
Broken Android Data Extraction Android Data Backup & Gendan
Android Data Backup & Gendan Telefonoverførsel
Telefonoverførsel Data Recovery
Data Recovery Blu-ray afspiller
Blu-ray afspiller Mac Cleaner
Mac Cleaner DVD Creator
DVD Creator PDF Converter Ultimate
PDF Converter Ultimate Windows Password Reset
Windows Password Reset Telefon spejl
Telefon spejl Video Converter Ultimate
Video Converter Ultimate video editor
video editor Screen Recorder
Screen Recorder PPT til Video Converter
PPT til Video Converter Slideshow Maker
Slideshow Maker Gratis Video Converter
Gratis Video Converter Gratis Screen Recorder
Gratis Screen Recorder Gratis HEIC Converter
Gratis HEIC Converter Gratis videokompressor
Gratis videokompressor Gratis PDF-kompressor
Gratis PDF-kompressor Gratis Audio Converter
Gratis Audio Converter Gratis lydoptager
Gratis lydoptager Gratis Video Joiner
Gratis Video Joiner Gratis billedkompressor
Gratis billedkompressor Gratis baggrundsviskelæder
Gratis baggrundsviskelæder Gratis billedopskalere
Gratis billedopskalere Gratis vandmærkefjerner
Gratis vandmærkefjerner iPhone Screen Lock
iPhone Screen Lock Puslespil Cube
Puslespil Cube