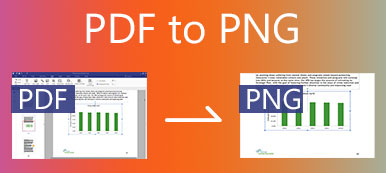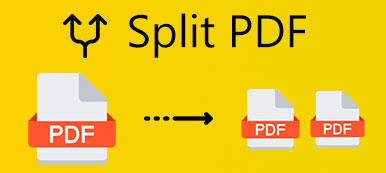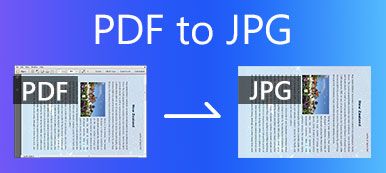Hvis du arbejder med PDF-filer (Portable Document Format) dagligt, kan det være nødvendigt at kombinere og flette PDF-filer til en enkelt PDF, der er nem at dele og se. I dag er filkombination takket være vidundere ved teknologi blevet mere tilgængelig. Mange online-værktøjer kan fletre PDF-filer ind i en PDF inden for få minutter! Her dækker vi alle de tre populære metoder og beskriver, hvordan man sammenfletter flere PDF-filer specifikt.

- Del 1. Sådan flettes PDF-filer på en Windows-pc
- Del 2. Sådan kombineres PDF-filer på en Mac
- Del 3. Sådan flettes flere PDF-filer online
- Del 4. Ofte stillede spørgsmål om fletning af PDF-filer
Del 1. Sådan flettes PDF-filer på en Windows-pc
Hvis du er en person, der arbejder meget meget med PDF-filen, er du sandsynligvis stødt på en tid, hvor det er nødvendigt at flette nogle PDF-dokumenter sammen og oprette en enkelt fil til yderligere gennemgang. For Windows-brugere er der nogle spændende værktøjer på markedet, der gør opgaven lettere. Her tager vi PDFsam-software som et eksempel for at vise dig, hvordan du fletter to eller flere PDF-filer sammen.
Åbn PDFsam på din pc.
På hovedgrænsefladen skal du vælge Flet funktion.
Træk og slip de PDF-filer, du vil kombinere, i det nye vindue. Du kan også klikke på Tilføj i øverste venstre hjørne af vinduet.
Derefter kan du normalisere sidestørrelse, tilføje sidefødder eller inkludere en indholdsfortegnelse.
Klik Kør i nederste venstre hjørne. Når fletningen er overstået, skal du klikke på Åbne for at tjekke din nye PDF-fil.
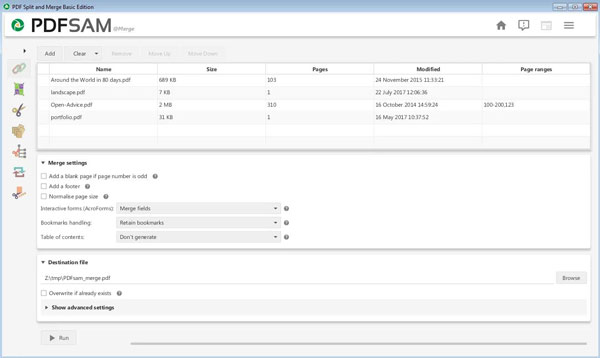
Del 2. Sådan kombineres PDF-filer på en Mac
I modsætning til Windows leveres Mac med et effektivt indbygget værktøj - Preview, som giver dig mulighed for at oprette eller kombinere PDF-filer fra en menu i dens gallerivisning. Følg nedenstående trin for at kombinere flere PDF-filer:
Åbn en PDF i Eksempel ca.
Vælg Specifikation, Og klik derefter på thumbnail for at få vist miniaturer i sidepanelet.
Træk en anden PDF, du vil flette, til Preview, og dens miniaturebillede vises i venstre side. Dette vil flette de to dokumenter.
Klik på for at gemme File (Felt), Og vælg derefter Eksporter som PDF.
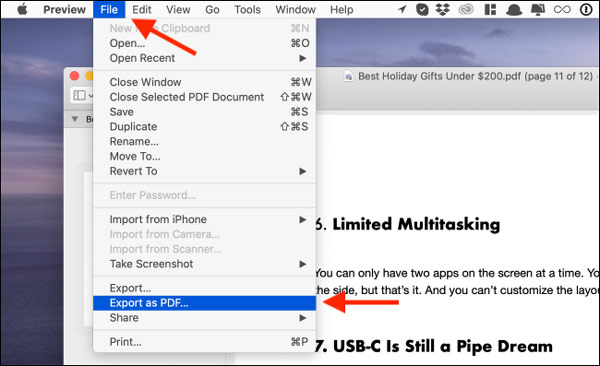
Del 3. Sådan flettes flere PDF-filer online
Hvis du ikke vil bruge desktop-appen, kan du bruge et websted til at flette PDF-filer. Vi har den mest populære PDF-fusion og konverter - EasePDF, som du kan drage fordel af til denne proces. Det giver dig mulighed for hurtigt at kombinere flere PDF-filer i et enkelt PDF-dokument med blot et par klik. Dette online værktøj er gratis at bruge, og der er ikke behov for tilmelding for at bruge det. Her hvordan det fungerer.
For at komme i gang skal du åbne easepdf.com i din browser. Her skal du vælge Flet PDF funktion.
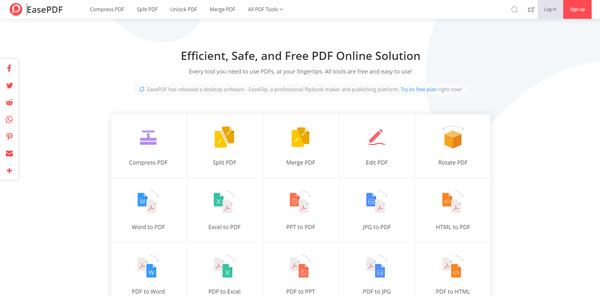
Klik derefter på Tilføj filer) knappen for at importere dine PDF-filer fra det lokale lager.
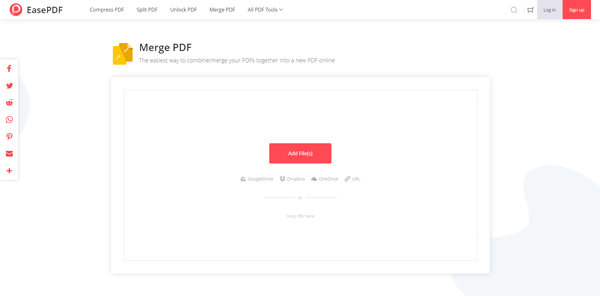
Når du har tilføjet filerne, finder du ud af, at der er to tilstande til at flette PDF-filer. I standarden Filtilstand, vil du se preview-ikoner for hver PDF. Når du skifter til Sidetilstand, vil du se alle siderne fra alle PDF-filer, der er anført her. Du kan gengive PDF-filerne og derefter klikke på Flet PDF .
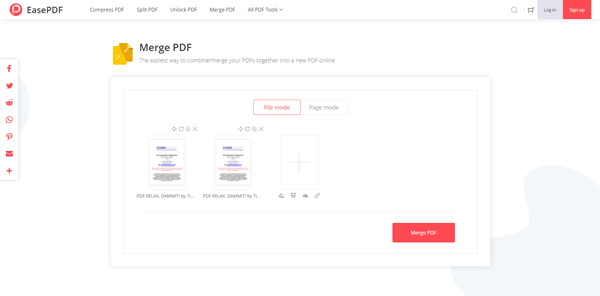
Når processen er afsluttet, skal du klikke på knappen Download, og du finder den flettede PDF i din downloads-mappe.
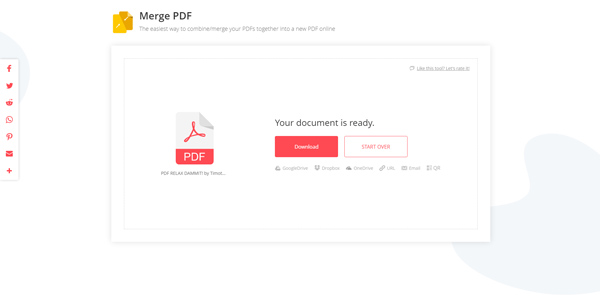
Del 4. Ofte stillede spørgsmål om fletning af PDF-filer
Kan jeg flette PDF-filer i Google Drev?
Ja, Google Drev giver dig mulighed for at flette to eller flere PDF-dokumenter til et enkelt dokument.
Sådan flettes PDF-filer med Adobe Reader
Kør først Adobe Reader. Klik på Værktøjer, vælg Kombiner filer og derefter Tilføj filer. Klik på Kombiner filer igen for at starte sammenlægningsprocessen. Bemærk, at dette er en betalt funktion, som ikke alle har adgang til.
Hvordan kombinerer jeg PDF-filer gratis?
EasePDF kan prale af den mest populære online PDF-fusion, så du nemt kan udføre denne opgave. Det er gratis at bruge, slet ingen tilmelding nødvendig.
Konklusion
Kombination af PDF-filer kan ikke blive lettere gennem ovenstående løsninger. Offline- og onlineværktøjerne har hver deres funktioner og begrænsninger. Uanset hvilken løsning du vælger, håber vi at gøre dit arbejde med PDF-dokumenter så smertefrit som muligt.



 iPhone Data Recovery
iPhone Data Recovery iOS System Recovery
iOS System Recovery iOS Data Backup & Restore
iOS Data Backup & Restore IOS Screen Recorder
IOS Screen Recorder MobieTrans
MobieTrans iPhone Overførsel
iPhone Overførsel iPhone Eraser
iPhone Eraser WhatsApp-overførsel
WhatsApp-overførsel iOS Unlocker
iOS Unlocker Gratis HEIC Converter
Gratis HEIC Converter iPhone Location Changer
iPhone Location Changer Android Data Recovery
Android Data Recovery Broken Android Data Extraction
Broken Android Data Extraction Android Data Backup & Gendan
Android Data Backup & Gendan Telefonoverførsel
Telefonoverførsel Data Recovery
Data Recovery Blu-ray afspiller
Blu-ray afspiller Mac Cleaner
Mac Cleaner DVD Creator
DVD Creator PDF Converter Ultimate
PDF Converter Ultimate Windows Password Reset
Windows Password Reset Telefon spejl
Telefon spejl Video Converter Ultimate
Video Converter Ultimate video editor
video editor Screen Recorder
Screen Recorder PPT til Video Converter
PPT til Video Converter Slideshow Maker
Slideshow Maker Gratis Video Converter
Gratis Video Converter Gratis Screen Recorder
Gratis Screen Recorder Gratis HEIC Converter
Gratis HEIC Converter Gratis videokompressor
Gratis videokompressor Gratis PDF-kompressor
Gratis PDF-kompressor Gratis Audio Converter
Gratis Audio Converter Gratis lydoptager
Gratis lydoptager Gratis Video Joiner
Gratis Video Joiner Gratis billedkompressor
Gratis billedkompressor Gratis baggrundsviskelæder
Gratis baggrundsviskelæder Gratis billedopskalere
Gratis billedopskalere Gratis vandmærkefjerner
Gratis vandmærkefjerner iPhone Screen Lock
iPhone Screen Lock Puslespil Cube
Puslespil Cube