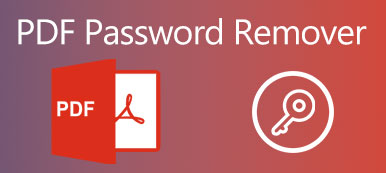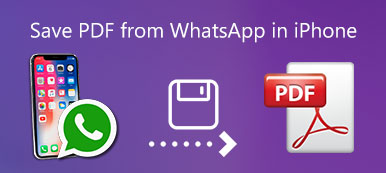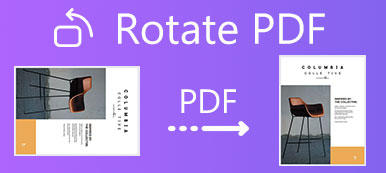Hvordan konverteres PDF nemt til PPT? Hvis du vil oprette en PPT-præsentation i henhold til et PDF-dokument, behøver du ikke bruge så meget tid på at oprette en ny PPT ved at kopiere ordene og billederne fra PDF-filerne trin for trin. Du kan direkte vælge at konvertere PDF til PPT-filer og ændre delvis indhold i PPT. Der er to effektive måder at hjælpe dig med at konvertere PDF til PPT.
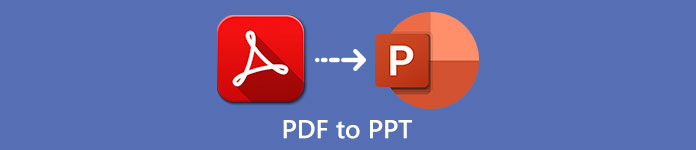
- Del 1: Sådan konverteres PDF til PPT gratis online
- Del 2: Den mest effektive måde at konvertere PDF til PPT på
- Del 3: Ofte stillede spørgsmål om konvertering af PDF til PPT
Del 1: Sådan konverteres PDF til PPT gratis online
EasePDF er en gratis online PDF-konverter, der er nem at bruge, fordi du ikke behøver at downloade software eller plugin. Og operationen er så enkel, at du bare skal uploade PDF-filerne og vente på konvertering. Men for en mere nøjagtig konverteret fil skal du redigere PDF'en, før du konverterer.
Metode 1: Konverter PDF nemt til PPT
Trin 1 Naviger til EasePDF i enhver browser. Klik på Tilføj filer for at vælge den ønskede PDF-fil eller trække PDF-filen ind i feltet og frigive den.
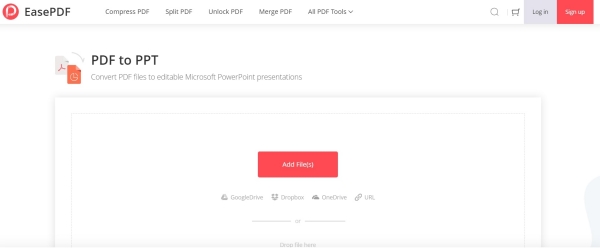
Trin 2 Du kan stadig uploade andre PDF-filer ved at klikke på plus-knappen. Efter upload af alle PDF-filer skal du klikke på Konverter knappen for automatisk at starte konverteringsprocessen.
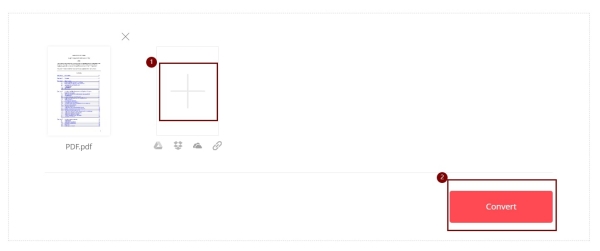
Trin 3 Klik på knappen Hent og vælg den ønskede mappe, der skal gemmes. Du kan også vælge at gemme i GoogleDrive, Dropbox, OneDrive ved at klikke på den tilsvarende knap eller dele som URL- og e-mail-vedhæftede filer.
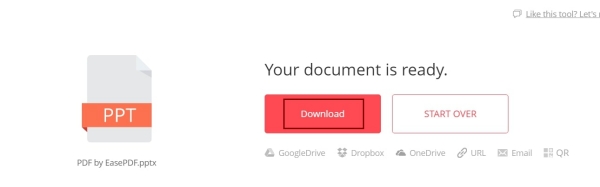
Metode 2: Konverter PDF til PPT ved at redigere uden kvalitetsproblemer
Mange kvalitetsproblemer som forstyrret struktur og forvrængede ord er altid forårsaget af et stort antal billeder, så du skal redigere PDF-filen for at slette nogle billeder for at undgå disse problemer.
Trin 1 Gå til NemPDF websted og find Edit PDF værktøj i enhver browser. Klik på Tilføj filer for at vælge den PDF-fil, du skal redigere.
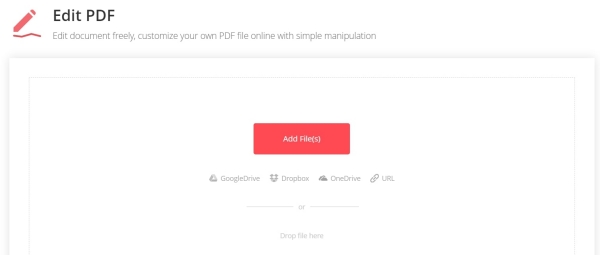
Trin 2 Vælg de billeder, du vil slette, og klik med højre museknap. Klik derefter på Slette knappen for at fjerne billederne.
Trin 3 Klik på knappen Gem knappen for at starte redigering, og klik derefter på knappen Download for at gemme i den lokale filmappe.
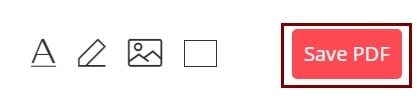
Trin 4 Efter sletning af billederne skal du følge metoden en til at konvertere PDF til PPT uden kvalitetsproblemer.
Måske vil du også vide, hvordan du gør det afgrøde pdf.
Del 2: Den mest effektive måde at konvertere PDF til PPT på
Gratis online konvertere kan hjælpe dig med at konvertere PDF til PPT med flere klik. Du bør dog bruge mere tid på at redigere PDF-filen for at undgå kvalitetsproblemer som ord, der forvrænges, manglende billeder og struktur bliver uordnede. Ved brug af Apeaksoft PDF Converter Ultimate, en professionel PDF-konverter, løser disse problemer direkte, mens du konverterer PDF til PPT, hvilket kan spare din tid.
Apeaksoft PDF Converter Ultimate
- Konverter mange PDF-filer til PPT med billeder i høj kvalitet på samme tid.
- I stand til at vælge ønsket flere sider i et PDF-dokument, der skal konverteres.
- Støt OCR-teknologi til at genkende 190+ sprog nøjagtigt for at forhindre, at der sker urolige.
- Giv en praktisk forhåndsvisning af originale PDF-filer for at kontrollere de konverterede sider.
1Detaljerede trin til konvertering af PDF til PPT
Trin 1 Download Apeaksoft PDF Converter Ultimate og start den. Klik på knappen Tilføj filer for at vælge de ønskede PDF-filer. Du kan også trække PDF-filerne ind i softwaren.
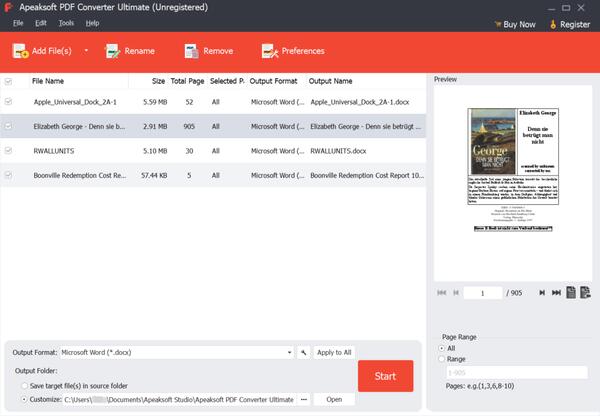
Trin 2 Klik på knappen Output Format menu og rul ned for at vælge Microsoft PowerPoint (*.pptx).
Og indtast det nødvendige sidetal i Valgte sider menu for at konvertere valgte dele. Klik derefter på Indstillinger knappen og find Generelt for at ændre lagringsstien.
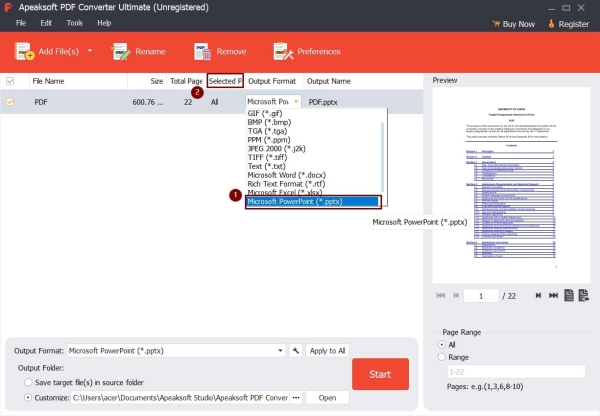
Trin 3 Når du har gemt indstillingerne, skal du klikke på Starten knappen, og den konverterer og gemmer PDF-filer automatisk.
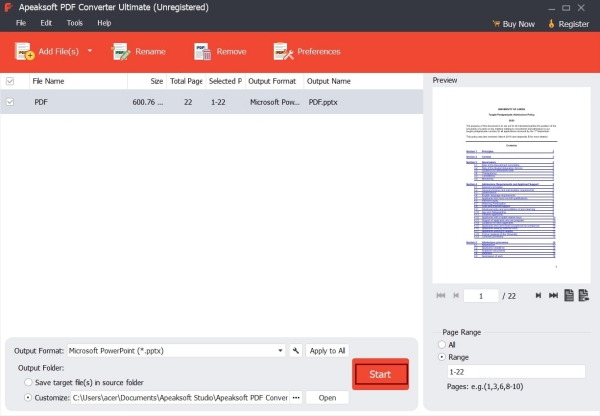
2Sådan indstilles OCR-teknologi
OCR-teknologi er optisk tegngenkendelse, der kan hjælpe med at konvertere PDF-filer mere præcist, og du kan ændre tilstand, avancerede indstillinger og sprog.

Trin 1 Skift den tilstand, der påvirker nøjagtigheden og hastigheden ved konvertering. Vælg nøjagtighedstilstand for at garantere de mest nøjagtige ord, billeder og strukturer.
Trin 2 Hvis de originale PDF-filer roteres, kan du markere Ret filretningen knap. Og kryds af Optimer outputlayoutet knap for at bevare den originale artikels struktur.
Trin 3 Vælg alle de sprog, der bruges i PDF-filerne. Det er meget vigtigt, fordi ordene ikke genkendes og derefter forvrænges, hvis du ikke vælger sproget.
Del 3: Ofte stillede spørgsmål om konvertering af PDF til PPT
Kan jeg konvertere en meget stor PDF til PPT gratis online?
Nej, det kan du ikke. De fleste gratis online PDF-konvertere understøtter kun konvertering af filer til mindre end 50 MB, så du skal bruge den anbefalede professionelle PDF-konverter - Apeaksoft PDF Converter Ultimate til at hjælpe dig.
Hvordan løses ordet forvrænget problem efter konvertering af PDF til PPT?
PDF-filer og indsæt dem i PPT. Desuden kan du blot prøve at bruge en professionel PDF-konverter til at forhindre dette problem, hvilket sparer meget tid.
Kan jeg tilføje PDF til PPT-filer?
Selvfølgelig kan du. Det er relativt mere komplekst end at konvertere PDF til PPT. Brug først et PDF-konverteringsværktøj til at konvertere PDF til PPT-filer, og kopier og indsæt derefter PPT i den ønskede side for side.
Konklusion
Når du vil konvertere PDF til PPT-filer for hurtigt at forberede dig på en præsentation, kan du bruge gratis online PDF-konvertere til at hjælpe dig. Men du skal bruge meget tid på at ændre de forvrængede ord og den uordnede ramme. For at spare tid bør du hellere prøve at bruge en professionel PDF-konverter som Apeaksoft PDF Converter Ultimate. Det bruger avanceret OCR-teknologi til at genkende ord nøjagtigt og holde strukturen komplet. Efterlad dine spørgsmål i kommentarfeltet nedenfor.



 iPhone Data Recovery
iPhone Data Recovery iOS System Recovery
iOS System Recovery iOS Data Backup & Restore
iOS Data Backup & Restore IOS Screen Recorder
IOS Screen Recorder MobieTrans
MobieTrans iPhone Overførsel
iPhone Overførsel iPhone Eraser
iPhone Eraser WhatsApp-overførsel
WhatsApp-overførsel iOS Unlocker
iOS Unlocker Gratis HEIC Converter
Gratis HEIC Converter iPhone Location Changer
iPhone Location Changer Android Data Recovery
Android Data Recovery Broken Android Data Extraction
Broken Android Data Extraction Android Data Backup & Gendan
Android Data Backup & Gendan Telefonoverførsel
Telefonoverførsel Data Recovery
Data Recovery Blu-ray afspiller
Blu-ray afspiller Mac Cleaner
Mac Cleaner DVD Creator
DVD Creator PDF Converter Ultimate
PDF Converter Ultimate Windows Password Reset
Windows Password Reset Telefon spejl
Telefon spejl Video Converter Ultimate
Video Converter Ultimate video editor
video editor Screen Recorder
Screen Recorder PPT til Video Converter
PPT til Video Converter Slideshow Maker
Slideshow Maker Gratis Video Converter
Gratis Video Converter Gratis Screen Recorder
Gratis Screen Recorder Gratis HEIC Converter
Gratis HEIC Converter Gratis videokompressor
Gratis videokompressor Gratis PDF-kompressor
Gratis PDF-kompressor Gratis Audio Converter
Gratis Audio Converter Gratis lydoptager
Gratis lydoptager Gratis Video Joiner
Gratis Video Joiner Gratis billedkompressor
Gratis billedkompressor Gratis baggrundsviskelæder
Gratis baggrundsviskelæder Gratis billedopskalere
Gratis billedopskalere Gratis vandmærkefjerner
Gratis vandmærkefjerner iPhone Screen Lock
iPhone Screen Lock Puslespil Cube
Puslespil Cube