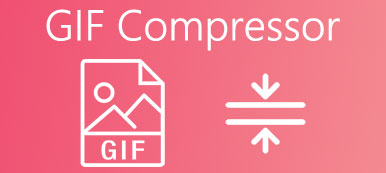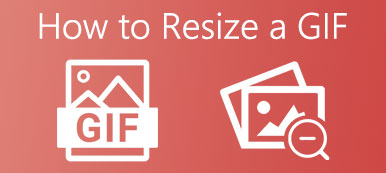GIF (Graphics Interchange Format) er et meget brugt billedformat designet til at reducere størrelsen af billeder og korte animationer. Du kan nemt få adgang til masser af animerede GIF'er på internettet og mens du bruger sociale apps. I modsætning til andre almindelige billedformater som JPG og PNG, kan GIF'er ikke redigeres direkte af mange billedredigerere. Dette indlæg vil fortælle dig tre nemme måder at gøre det på klip GIF'er uden kvalitetstab.
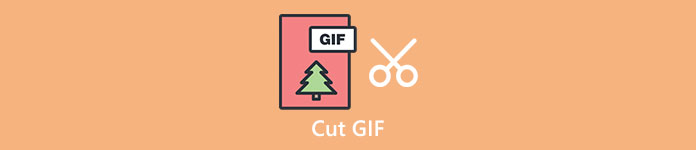
- Del 1. Bedste måde at klippe GIF'er på
- Del 2. Trim en animeret GIF online
- Del 3. Klip en GIF på iPhone og Android
- Del 4. Ofte stillede spørgsmål om, hvordan man trimmer en GIF
Del 1. Bedste måde at trimme eller klippe en GIF på uden at miste kvalitet
Når du vil redigere en GIF og skære uønsket indhold ud, kan du stole på alle funktioner Video Converter Ultimate. Det er hovedsageligt designet til at redigere video- og lydfiler. Det kan fungere som en GIF-editor for at hjælpe dig med nemt at klippe animerede GIF'er.

4,000,000 + Downloads
Beskær, tilpas størrelsen, klip eller trim en GIF uden at miste kvalitet.
Flet to eller flere GIF-filer til én, og indstil fade-in eller fade-out-effekten.
Kraftige redigeringsfunktioner som opdeling, rotation, vandmærke, 3D, forbedring, effekter og mere.
Medbring værktøjskasse med GIF-fremstiller, videokompressor, 3D-fremstiller, videoforstærker og andre.
Trin 1 Denne GIF-editor giver dig mulighed for at klippe animerede GIF'er på både Mac og Windows PC. Du kan vælge den rigtige version baseret på dit system og derefter klikke på den relaterede downloadknap ovenfor for at installere den gratis på din computer.
Trin 2 Åbn GIF-skæreren og klik på knappen + for at indlæse din GIF-fil. Når du har tilføjet din GIF, kan du tjekke nogle grundlæggende oplysninger og se dem.
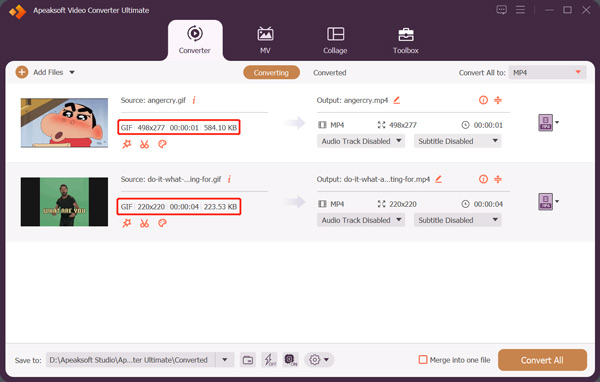
Trin 3 Når du skal klippe en GIF, kan du klikke på Redigere knappen for at vise redigeringsvinduet. Nu kan du frit trimme GIF-filen efter dit behov. Som du kan se, tilbyder den også Tilføj segment, hurtig opdeling, fletning og andre funktioner. Efter redigering af GIF kan du klikke på Gem for at bekræfte din handling.
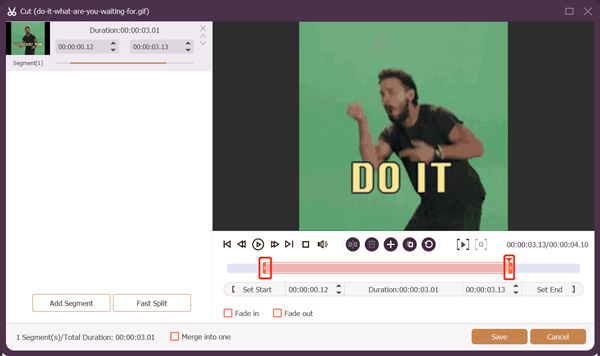
Trin 4 Type GIF fra Konverter alle til. Du kan klikke på Rediger profil knappen for at tilpasse GIF-koder, opløsning, billedhastighed og farveindstillinger. Du kan også aktivere Loop Animation, hvis du vil.
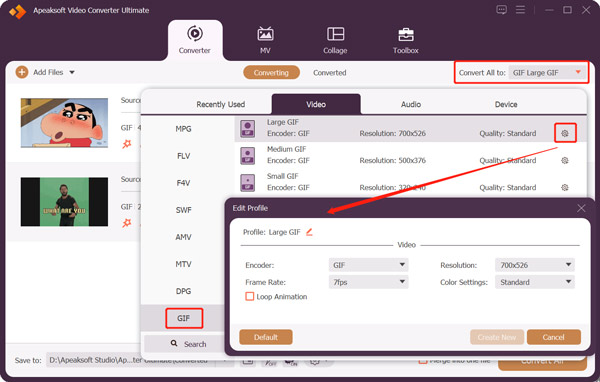
Denne kraftfulde GIF-editor giver dig også mulighed for at trimme en video til GIF. Du kan tilføje din video til den, frit trimme og redigere den og derefter eksportere din trimmede video som en GIF-fil med lethed.
Del 2. Sådan trimmes en animeret GIF-fil online gratis
Du kan nemt finde mange online GIF-trimmere, der hjælper dig med at klippe GIF'er direkte på din webbrowser. Her tager vi det populære 123APPS GIF Cutter som et eksempel for at vise dig, hvordan du trimmer en GIF online.
Trin 1 Åbn en webbrowser, søg efter 123APPS GIF Cutter, og gå derefter til dens officielle hjemmeside. Når du kommer dertil, skal du klikke på Open file (Åbent felt) knappen for at gennemse og uploade din GIF-fil. Denne online GIF-skærer giver dig også mulighed for at trimme en GIF fra Google Drev, Dropbox og gennem dens URL.
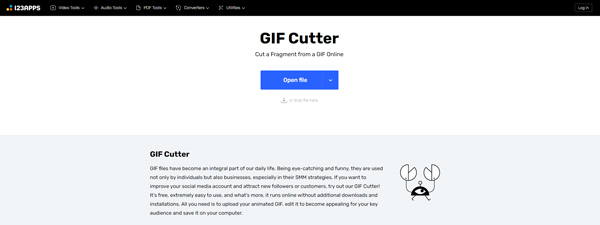
Trin 2 Når din GIF-fil er indlæst, kan du klikke på Leg knappen for at se den. Du kan manuelt trække venstre og højre trimningsbjælke for at klippe den animerede GIF ud efter dit behov. Denne gratis GIF-skærer tilbyder også andre nyttige funktioner, såsom Beskær, Roter, Vend, Skift opløsning, Skift hastighed, Løkke og mere. Du kan bruge dem til at redigere GIF-filen.
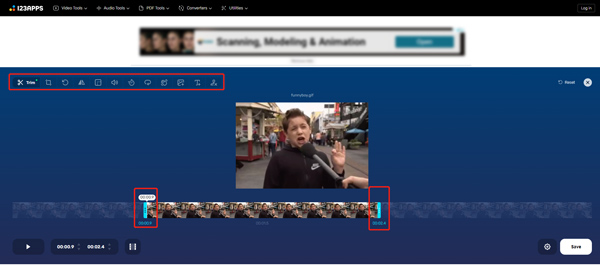
Trin 3 Når du har trimmet en GIF, kan du klikke på Gem knappen i nederste højre hjørne, og følg instruktionerne for at gemme den på din enhed. 123APPS GIF Cutter kræver ingen kontologin eller tilmelding. Endnu vigtigere, det tilføjer ikke noget vandmærke til din trimmede GIF-fil. Mens du bruger denne online GIF-skærer, vil du se nogle annoncer.
Del 3. Sådan trimmes en GIF-fil på iPhone, iPad og Android-telefon
Hvis du vil klippe en GIF direkte på din bærbare iOS/Android-enhed, kan du søge efter nogle GIF-skærerapps fra App Store eller Google Play Store. Der tilbydes mange tilknyttede apps der, så du nemt kan trimme en GIF på din iPhone eller Android-telefon. Hvis du ikke ved, hvilken du skal bruge, tager vi her den populære GIPHY-app som eksempel for at vise dig, hvordan du trimmer en GIF på en iPhone.
Trin 1 Først skal du gratis installere GIPHY-appen fra App Store og åbne den på din iPhone. Som Android-bruger kan du gratis installere det fra Google Play Butik.
Trin 2 Du skal logge ind på en konto for at bruge denne GIPHY-app. Du kan se alle typer GIF'er i denne app. Tryk på Opret knappen i øverste højre hjørne. Du har tilladelse til at fange en GIF eller vælge en eksisterende GIF-fil, der skal redigeres. Når du har indlæst din GIF, kan du lære forskellige funktioner fra instruktionerne på skærmen. Her kan du trykke på Trimme knap for frit at klippe en GIF i GIPHY.
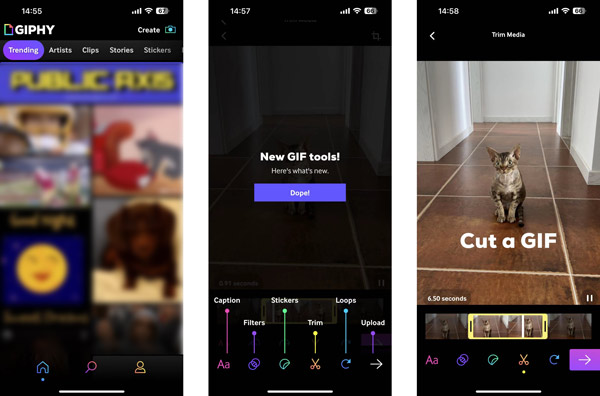
Trin 3 Tryk på ikonet Næste knappen for at komme videre. Du tilbydes to muligheder for at håndtere denne redigerede GIF-fil, Del GIF og upload den til GIPHY. Du kan også blot trykke for at kopiere din animerede GIF.
Relateret til:Del 4. Ofte stillede spørgsmål om, hvordan man klipper en GIF
Spørgsmål 1. Hvordan klipper man en GIF i Adobe Photoshop?
For at klippe en GIF-fil ved hjælp af Adobe Photoshop skal du tilføje din GIF til den, klikke på den øverste menu Filer, klikke på Eksporter og derefter vælge indstillingen Gem til web. Du kan bruge denne funktion til at gemme GIF'en til internettet. Derefter kan du åbne den nye GIF-fil i Photoshop, klikke på menuen Billede og derefter bruge dens Trim-funktion til frit at klippe en GIF.
Spørgsmål 2. Hvordan skærer du GIF-størrelsen?
Når du vil komprimere en GIF-fil og reducere dens filstørrelse, kan du bruge den anbefalede GIF-redaktør over. Du kan vælge en lille GIF-størrelse, når du eksporterer den. Du kan også stole på nogle online GIF-cropper- eller resizerværktøjer til at hjælpe dig med at komprimere en GIF med lethed.
Spørgsmål 3. Kan jeg opdele en GIF i individuelle rammer?
Ja. Mange gratis online GIF-editorer giver dig mulighed for at opdele en GIF i individuelle rammer. For eksempel kan du bruge den populære EZGIF til at gøre det. Du kan uploade din GIF-fil til den, vælge dine præferencer fra rullelisten over Opdel-indstillingerne og derefter vælge funktionen Opdel til rammer for at skære din GIF i individuelle rammer.
Konklusion
Vi har hovedsageligt talt om, hvordan man trimmer en GIF i dette indlæg. Du kan lære tre nyttige metoder til klip animerede GIF'er på forskellige enheder. Hvis du har nogle bedre GIF-cutter-anbefalinger, bedes du dele dem i kommentarfeltet nedenfor med andre læsere.



 iPhone Data Recovery
iPhone Data Recovery iOS System Recovery
iOS System Recovery iOS Data Backup & Restore
iOS Data Backup & Restore IOS Screen Recorder
IOS Screen Recorder MobieTrans
MobieTrans iPhone Overførsel
iPhone Overførsel iPhone Eraser
iPhone Eraser WhatsApp-overførsel
WhatsApp-overførsel iOS Unlocker
iOS Unlocker Gratis HEIC Converter
Gratis HEIC Converter iPhone Location Changer
iPhone Location Changer Android Data Recovery
Android Data Recovery Broken Android Data Extraction
Broken Android Data Extraction Android Data Backup & Gendan
Android Data Backup & Gendan Telefonoverførsel
Telefonoverførsel Data Recovery
Data Recovery Blu-ray afspiller
Blu-ray afspiller Mac Cleaner
Mac Cleaner DVD Creator
DVD Creator PDF Converter Ultimate
PDF Converter Ultimate Windows Password Reset
Windows Password Reset Telefon spejl
Telefon spejl Video Converter Ultimate
Video Converter Ultimate video editor
video editor Screen Recorder
Screen Recorder PPT til Video Converter
PPT til Video Converter Slideshow Maker
Slideshow Maker Gratis Video Converter
Gratis Video Converter Gratis Screen Recorder
Gratis Screen Recorder Gratis HEIC Converter
Gratis HEIC Converter Gratis videokompressor
Gratis videokompressor Gratis PDF-kompressor
Gratis PDF-kompressor Gratis Audio Converter
Gratis Audio Converter Gratis lydoptager
Gratis lydoptager Gratis Video Joiner
Gratis Video Joiner Gratis billedkompressor
Gratis billedkompressor Gratis baggrundsviskelæder
Gratis baggrundsviskelæder Gratis billedopskalere
Gratis billedopskalere Gratis vandmærkefjerner
Gratis vandmærkefjerner iPhone Screen Lock
iPhone Screen Lock Puslespil Cube
Puslespil Cube