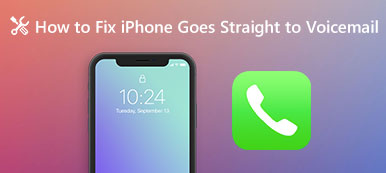Selvom iOS er et tæt operativsystem og ikke tillader folk at få adgang til filer og data i mapper, kan du stadig se og administrere iPhone-fotos på computeren med nogle værktøjer.
Men nogle rapporterede, at iPhone-fotos ikke vises, når de tilslutter deres enheder til computeren.
Dette problem er ikke eksklusivt på visse iPhone-modeller, hvilket kan ske på iPhone iPhone 15/14/13/12/11/XS/XR/X/8/7/6 osv., især ved brug af Windows-computer.
I denne vejledning skal vi dele 5 nemme måder at rette op på iPhone-fotos vises ikke på computer.

- Del 1. Bedste måde at styre iPhone-fotos på Windows / Mac
- Del 2. 4 fælles løsninger til løsning af iPhone-fotos, der ikke vises på computeren
- Del 3. Ofte stillede spørgsmål om iPhone-fotos, der ikke vises
Del 1. Bedste måde at styre iPhone-fotos på Windows / Mac
Hvis du søger efter en nem måde at styre dine iPhone-fotos på computer, vil Apeaksoft iPhone Transfer være din bedste løsning.

4,000,000 + Downloads
Overfør fotos mellem iPhone og computer med et enkelt klik.
Slet og rediger billeder fra iPhone direkte på computeren.
Konverter HEIC-fotos til JPG for nem visning på Windows eller Mac.
Kompatibel iPhone 15/14/13/12/11/XS/XR/X/8/7/6 osv., med iOS 17.
Trin 1. Få det bedste iPhone-fotooverførselsværktøj til din computer
Download og installer iPhone Overførsel til din Windows-computer. Hvis du bruger MacBook, er der en dedikeret Mac-version. Slut din iPhone til din computer via lynledningen. Derefter åbner programmet for at genkende din iPhone.

Trin 2. Vælg iPhone-fotos til overførsel
Klik på dit iPhone-navn øverst på rullemenuen i hjemmegrænsefladen, og så vil du blive præsenteret datatyper. For at få vist iPhone-fotos skal du vælge "Fotos" i venstre sidebjælke og derefter markere hvert afkrydsningsfelt foran det foto, du vil flytte til din computer.

Trin 3. Gem iPhone-fotos til computeren med et enkelt klik
Når du har valgt, skal du klikke på "Eksporter til pc" for at gemme iPhone-fotos til din computer i originale forhold. Du kan også højreklikke for at klikke på "Eksporter til pc".
hvis du kører en Mac, lær dig her til Overfør fotos fra iPhone til Mac.

Desuden giver det dig mulighed for at slette til Slet fotos fra iPhone.
Når du tilslutter to iOS-enheder til computeren, lader den dig Overfør fotos fra iPhone til iPhone.
Se denne video-øvelse for at hjælpe dig med at lære at overføre iPhone-fotos til Mac / PC:


Del 2. 4 fælles løsninger til løsning af iPhone-fotos, der ikke vises på computeren
I denne del kan du lære nogle almindelige måder at reparere iPhone-billeder, der ikke vises på Windows og Mac OS.
Way 1: Tilslut iPhone og computer igen
Når iPhone-fotos ikke vises på din computer, skal du først tilslutte to enheder igen.
Trin 1. Fjern din iPhone fra din computer.
Trin 2. Tryk på "Side" -knappen på din iPhone, og flyt derefter skyderen på tænd / sluk-skærmen for at lukke din enhed. Vent et par sekunder, og tryk derefter på knappen "Side" for at tænde den igen.
Trin 3. Genstart derefter din computer, tilslut din iPhone til computeren igen. Tryk nu på "Tillid", når du bliver bedt om at stole på denne computer. Dine iPhone-fotos skal vises i pop op-vinduet.

Way 2: Udskift USB-kabel
Når du tilslutter din iPhone til din computer, afhænger kommunikationen og dataoverførslen alt på lynledningen. Hvis kablet er ødelagt eller ikke kompatibelt med dine enheder, vil du stå over for problemet, at iPhone-fotos ikke vises.
Afbryd din iPhone, USB-kablet og din computer. Tilslut derefter dem igen. Hvis du ikke kan se noget indhold, skal du prøve en anden lynledning.
Ifølge Apple bør du altid bruge originalt USB-kabel, og tredjepartsledningen kan medføre mange problemer, f.eks. Tab af data, inkompatibilitet eller endda hardwarebeskadigelse.

Way 3: Nulstil placerings- og fortrolighedsindstillinger
Det er vanskeligt at forklare, hvorfor placerings- og fortrolighedsindstillinger fører til, at iPhone-fotos ikke vises på computeren, og Apple giver ikke officielt forklaringer. Men nogle brugere rapporterede, at dette problem blev løst ved at nulstille indstillingerne for placering og fortrolighed.
Trin 1. Åbn din iPhone-indstillinger-app fra startskærmen. Og find til "Generelt"> "Nulstil". Her vil du blive præsenteret flere muligheder, tryk på den, der er mærket "Nulstil placering og privatliv".
Trin 2. Indtast din PIN-kodeord for at bekræfte, at du er ejer af enheden, og tryk på "Nulstil" igen for at udløse processen.
Trin 3. Efter genoprettelse af placering og beskyttelse af personlige oplysninger skal du tilslutte din iPhone til din computer, og billederne skal vises på din computer.

Way 4: Geninstaller Apples drivere
En anden faktor, der forårsager, at iPhone-fotos ikke vises på computeren, er Apple Drivers. Når du tilsluttede din iPhone til din computer for første gang, ville Apple automatisk installere USB-driverne. I de fleste tilfælde er Apple-drivere ansvarlige for, at iPhone-fotos ikke vises. Den gode nyhed er, at du kan løse dette problem med vejledningen nedenfor.
Geninstaller Apple Drive til iPhone-fotos, der ikke vises på Windows
Trin 1. Højreklik på Denne computer, vælg Administrer for at åbne "Computer Manager" og gå til "Enhedshåndtering"> "Universal Series Bus Controllers". Hvis der er et advarselsmærke på posten "Apple Mobile Device USB Driver", skal du højreklikke på den og trykke på "Aktiver" for at rette det.
Trin 2. Fjern din iPhone fra din pc, og tilslut dem derefter igen. Åbn C:> ProgramFiles> Almindelige filer> Apple> Support til mobilenheder-> Drivere successivt.
Trin 3. Højreklik på filen med navnet "usbaapl64.inf" eller "usbaapl.inf", og klik derefter på installationen for at geninstallere Apples Windows-drivere.
Trin 4. Tilslut din iPhone til computeren igen ved hjælp af en USB-kabel. Når Autoplay-vinduet dukker op, skal du vælge Importer fotografier og videoer for at få vist iPhone-fotos.

Geninstaller Apple Drive til iPhone-fotos, der ikke vises på Mac
Trin 1. Slut din iPhone til din Mac-computer med en USB-kabel.
Trin 2. Hold "Option" -tasten på tastaturet, og tryk på "Apple" -menuen. Vælg "Systeminformation" eller "Systemrapport" for at fortsætte.
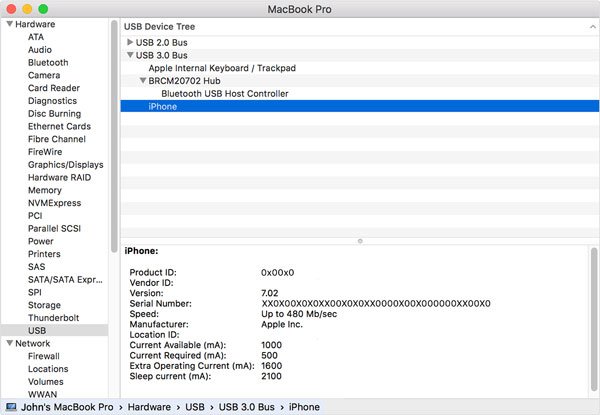
Trin 3. Vælg USB på venstre sidebjælke for at åbne USB-enhedstræet. Hvis du ikke kan se din iPhone under USB-enheden, bedes du kontakte Apple Support, der kan være nogle hardwareproblemer. Hvis din iPhone vises på skærmen, skal du prøve at afinstallere tredjeparts sikkerhedssoftware, der mener, at din iPhone ikke er sikker og nægte forbindelsen.
Del 3. Ofte stillede spørgsmål om iPhone-fotos, der ikke vises
1. Hvorfor vises ikke mit Fotos-bibliotek i iTunes?
Hvis du nogensinde har flyttet dit bibliotek til en anden mappe, kan iTunes muligvis ikke finde Fotos-bibliotek. Derefter skal du bare oprette et alias af fotobiblioteket, flytte det til mappen Billeder og omdøbe det til "Fotosbibliotek", og iTunes kan nu finde det.
2. Hvor er mine iPhone-billeder placeret på min pc?
Når du har tilsluttet din iPhone til pc, skal du trykke på "Internt lager" og gå til mappen "DCIM". Derefter kan du se dine iPhone-billeder ved at få adgang til mappen "100APPLE". For at få adgang til skærmbillederne af din iPhone skal du gå til mappen med navnet "999APPLE".
3. Hvordan kan du se fotos på iTunes?
iTunes fungerer kun som overførselsrør for disse fotos, så disse fotos gemmes ikke af iTunes, og du kan ikke se dem der. De kan opbevares i hvad du end bruger til at administrere dine fotos, f.eks. Apples iPhoto. Eller de kunne simpelthen bare opbevares på din computer et eller andet sted.
4. Hvordan fikser man iPhone, der ikke vises i iTunes?
Til at hjælpe dig fix iPhone vises ikke nemt i iTunes, kan du genstarte og opdatere iTunes, kontrollere USB-forbindelse eller nulstille dine placering og privatlivsindstillinger.
Konklusion
iPhone-fotos vises ikke på computeren er et meget almindeligt problem for mange brugere. Du kan følge de fælles løsninger for at løse problemet en efter en. Du kan sikkert søge det bedste værktøj til at styre dine iPhone-fotos direkte på computeren.
Hvis du har spørgsmål om iPhone-fotos, er du velkommen til at forlade en besked nedenfor.



 iPhone Data Recovery
iPhone Data Recovery iOS System Recovery
iOS System Recovery iOS Data Backup & Restore
iOS Data Backup & Restore IOS Screen Recorder
IOS Screen Recorder MobieTrans
MobieTrans iPhone Overførsel
iPhone Overførsel iPhone Eraser
iPhone Eraser WhatsApp-overførsel
WhatsApp-overførsel iOS Unlocker
iOS Unlocker Gratis HEIC Converter
Gratis HEIC Converter iPhone Location Changer
iPhone Location Changer Android Data Recovery
Android Data Recovery Broken Android Data Extraction
Broken Android Data Extraction Android Data Backup & Gendan
Android Data Backup & Gendan Telefonoverførsel
Telefonoverførsel Data Recovery
Data Recovery Blu-ray afspiller
Blu-ray afspiller Mac Cleaner
Mac Cleaner DVD Creator
DVD Creator PDF Converter Ultimate
PDF Converter Ultimate Windows Password Reset
Windows Password Reset Telefon spejl
Telefon spejl Video Converter Ultimate
Video Converter Ultimate video editor
video editor Screen Recorder
Screen Recorder PPT til Video Converter
PPT til Video Converter Slideshow Maker
Slideshow Maker Gratis Video Converter
Gratis Video Converter Gratis Screen Recorder
Gratis Screen Recorder Gratis HEIC Converter
Gratis HEIC Converter Gratis videokompressor
Gratis videokompressor Gratis PDF-kompressor
Gratis PDF-kompressor Gratis Audio Converter
Gratis Audio Converter Gratis lydoptager
Gratis lydoptager Gratis Video Joiner
Gratis Video Joiner Gratis billedkompressor
Gratis billedkompressor Gratis baggrundsviskelæder
Gratis baggrundsviskelæder Gratis billedopskalere
Gratis billedopskalere Gratis vandmærkefjerner
Gratis vandmærkefjerner iPhone Screen Lock
iPhone Screen Lock Puslespil Cube
Puslespil Cube