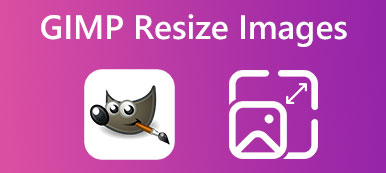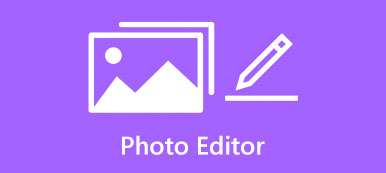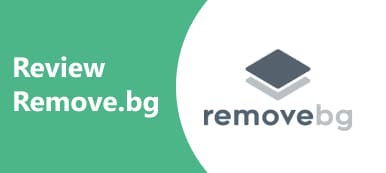Sletning af baggrund fra fotos er stadig en af de mest udfordrende opgaver inden for fotoredigering. Det er ofte uoverskueligt, især når man lige skal i gang med billedredigering. Den gode nyhed er, at du ikke behøver at være ekspert eller købe et dyrt program. Der er et ret fedt værktøj, GIMP. Det gør jobbet helt gratis. Denne vejledning viser, hvordan du fjerner baggrund eller lav en gennemsigtig baggrund i GIMP for begyndere.
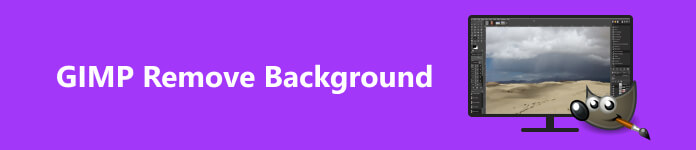
- Del 1. Hvad er GIMP
- Del 2. Sådan gør du baggrunden gennemsigtig i GIMP
- Del 3. Gratis alternativ til GIMP
- Del 4. Ofte stillede spørgsmål om, hvordan man bruger GIMP
Del 1. Hvad er GIMP
Ifølge den officielle hjemmeside er GIMP en billedredigering på tværs af platforme, der gør det muligt for brugere at retouchere, oprette og redigere billeder med sofistikerede funktionaliteter og tilpasningsmuligheder. Kort sagt, GIMP er en gratis, funktionsspækket billededitor på Windows, macOS og Linux/GNU.
GIMP er helt gratis at bruge, da det er et open source-projekt. Den indeholder mange funktioner, såsom lag, filtre, maskering og andre Photoshop-lignende funktioner. Desuden er der flere funktioner til at gøre en baggrund gennemsigtig i GIMP.
Del 2. Sådan gør du baggrunden gennemsigtig i GIMP
Som tidligere nævnt er der mindst fire måder at fjerne baggrund i GIMP ved at bruge Forgrundsvalgværktøjet, Fuzzy Select-værktøjet, Farveværktøjet og Layer Mask-værktøjet. Vi demonstrerer trinene nedenfor.
Måde 1: Sådan fjerner du baggrund i GIMP med Foreground Select
Denne måde er et godt valg, hvis dit billede har indviklede detaljer, såsom hår eller takkede kanter. Værktøjet Foreground Select hjælper dig med at slette billedbaggrund i GIMP og producere bedre resultater.
Trin 1 Åbn et billede i din GIMP.
Trin 2 Find den venstre værktøjslinje, udvid Type værktøjspaletten, og vælg Vælg forgrund.
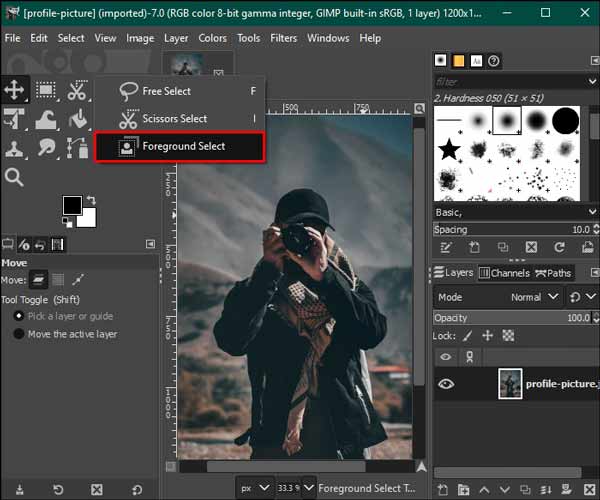
Trin 3 Brug markøren til at angive det emne, du vil beholde på redigeringsdashboardet. Omridset skal omslutte emnet uden huller, men ikke være perfekt.
Trin 4 Tryk Indtast tasten på dit tastatur. Så vil baggrunden være dækket af mørkeblå, og motivet med lyseblå.
Trin 5 Børst derefter motivet for at fjerne den lyseblå farve. Når du er færdig, skal du trykke på Eksempel knappen for at kontrollere effekten. Hvis du er tilfreds, skal du trykke på Indtast nøgle igen.
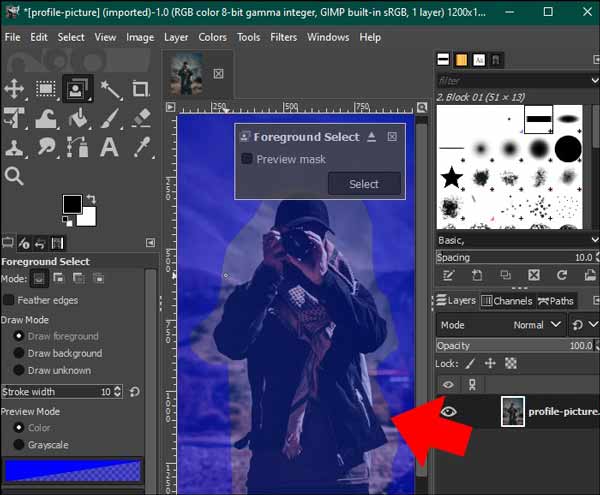
Trin 6 Trin 6: Gå derefter til Type menu på det øverste bånd, og vælg Inverter. Derefter ramte Slette knappen på dit tastatur for at få GIMP-baggrundsfjernelse.
Måde 2: Sådan fjerner du baggrund i GIMP af Fuzzy Select Tool
Værktøjet Fuzzy Select er en anden funktion til at vælge det ønskede objekt på et billede, så brugere kan slette baggrunden i GIMP manuelt. Denne måde er et godt valg til at arbejde med et objekt med glatte kanter.
Trin 1 Åbn også et billede i din GIMP's redigeringspanel.
Trin 2 Gå til lag menu, naviger til Gennemsigtighed, og vælg Tilføj alfakanal.
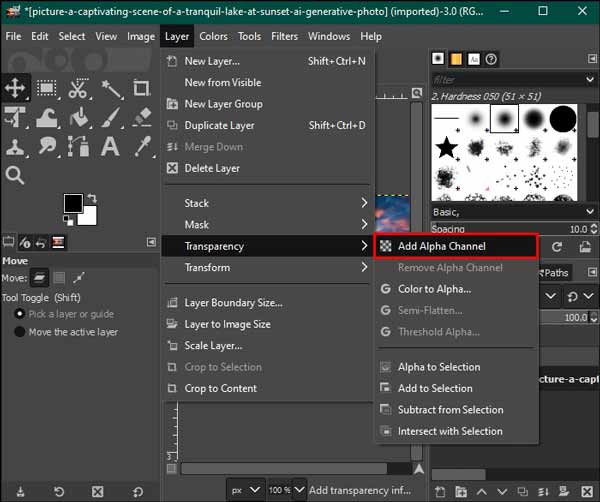
Trin 3 Vælg derefter Fuzzy Select værktøj på venstre værktøjslinje. Tjek antialiasing, Fjerkanterog Tegn maske indstillinger i Fuzzy Select panel i venstre side.
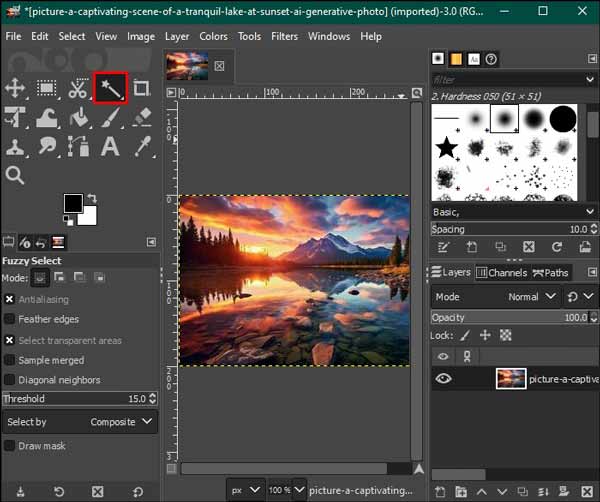
Trin 4 Klik derefter på en farveblok på baggrunden for at vælge den, og træk med musen for at øge eller mindske tærsklen.
Trin 5 Når du har valgt hele baggrunden, skal du trykke på Slette knappen på dit tastatur for at slette det. Gentag processen, indtil du laver en gennemsigtig baggrund i GIMP.
Trin 6 Til sidst, gå til File (Felt) menu, vælg Gem, og eksporter billedet i PNG.
Måde 3: Sådan fjerner du baggrund i GIMP via Color Select Tool
Hvis du skal håndtere et vektorbillede eller et billede med en ensartet farvebaggrund, er farvevalgsværktøjet en hurtig måde at fjerne baggrunden i GIMP. For fotos med for mange farver er denne måde ikke et godt valg.
Trin 1 Kør din GIMP og åbn det ønskede billede.
Trin 2 Gå til Værktøjer menu, og vælg Efter farvevalg.
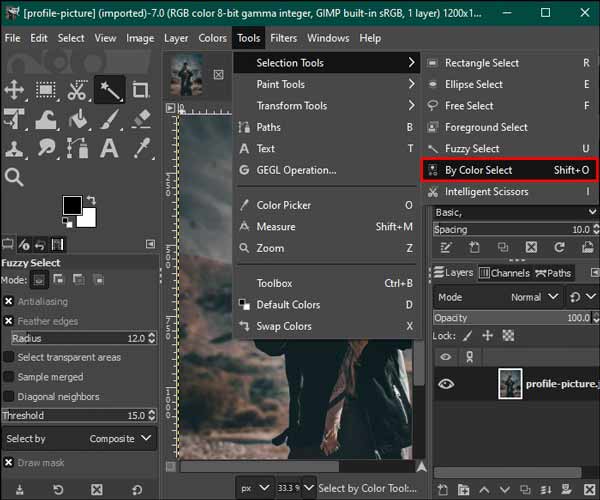
Trin 3 Flyt til indstillingspanelet for Vælg efter farve i venstre side, og sæt kryds i afkrydsningsfelterne antialias, Fjerkanterog Tegn maske.
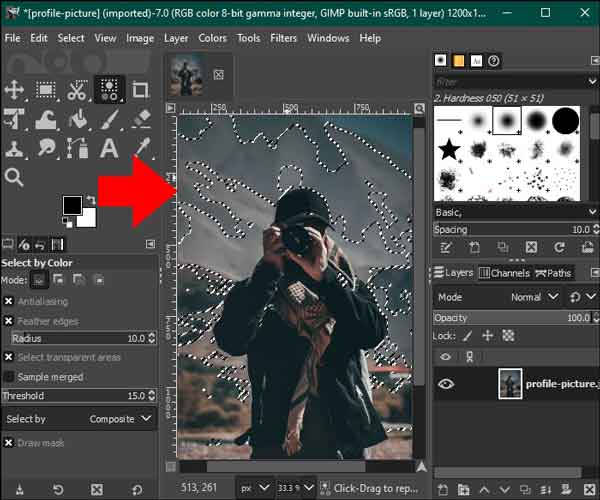
Trin 4 Klik derefter på den farve, du ønsker at fjerne på baggrunden, og tryk på Slette nøgle. Gentag handlingen, indtil billedbaggrunden bliver gennemsigtig i GIMP.
Måde 4: Sådan fjerner du baggrund i GIMP ved hjælp af lagmaske
Den sidste men ikke mindst måde at bruge GIMP til at fjerne baggrund er Layer Mask-funktionen. På denne måde får du mere kontrol sammenlignet med andre metoder. Derfor kan du behandle indviklede detaljer, som du ønsker.
Trin 1 Importer et billede på GIMP-redigeringsdashboardet. Gå til Lag menu, og vælg Duplikatlag at lave en kopi
Trin 2 Vælg kopilaget i Lag panel i nederste højre side.
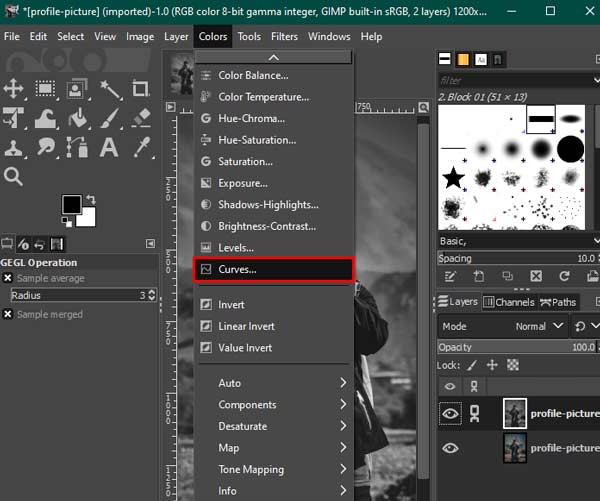
Trin 3 Så gå til Farver menuen, skal du vælge Mætning, indstil værdien til 0, og tryk OK. Gå tilbage til Farver menu, vælg Kurver, og juster de nederste og øverste noder, indtil baggrunden bliver hvid.
Trin 4 Vælg derefter Inverter i Farver menu. Find Redigere fanebladet, og vælg Kopi synlig.
Trin 5 Klik på knappen Eye ikonet ved siden af det dubletlag i Lag panel for at skjule det.
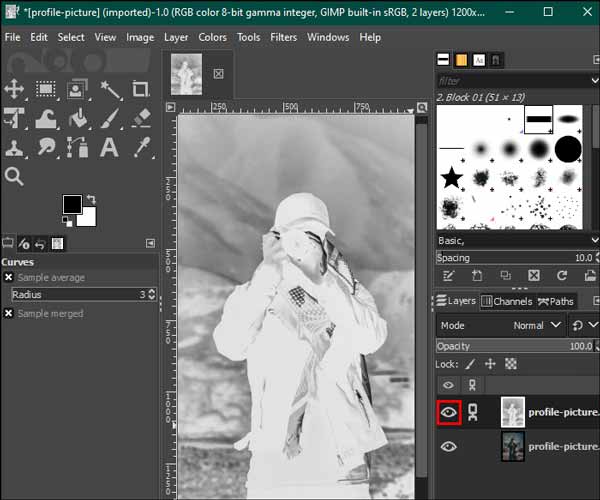
Trin 6 Højreklik på billedlaget, vælg Tilføj lagmaske, og hit Tilføj.
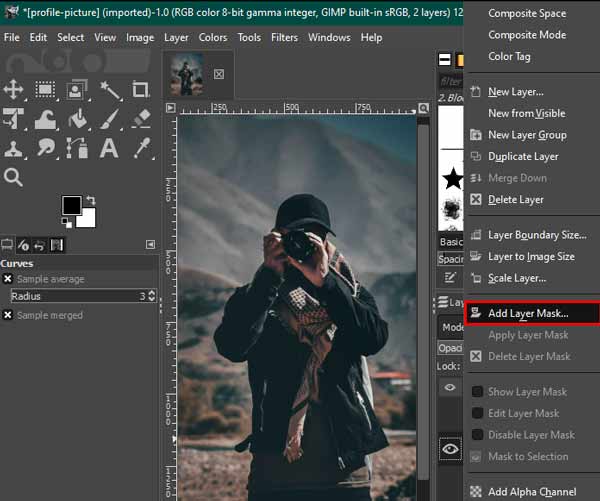
Trin 7 Udvid Redigere menu, vælg pasta, og vælg grønt anker ikon i nederste højre hjørne.
Trin 8 Til sidst skal du vælge værktøjet Hvid pensel på venstre værktøjslinje og rense eventuelle ufuldkommenheder på billedet. Gem derefter resultatet.
Del 3. Gratis alternativ til GIMP
Selvom GIMP er gratis, er arbejdsgangene komplekse, når du fjerner baggrund. Desuden mangler softwaren en bærbar udgave. Fra dette tidspunkt anbefaler vi et gratis alternativ, Apeaksoft gratis baggrundsviskelæder. Det lader dig udføre jobbet gratis online. Den indbyggede AI kan registrere baggrunden og rydde den hurtigt. Alt du behøver er en god internetforbindelse. Her er trinene til at fjerne baggrund med GIMP-alternativet.
Trin 1 Besøg webappen i en webbrowser, og klik på Upload dit foto knappen for at indlæse det ønskede foto eller billede. Det understøtter de populære billedformater som JPG, PNG og GIF.

Trin 2 Så vil du blive præsenteret for resultatet. Brug Børste værktøj til at retouchere det, du ikke er tilfreds med i Original panel. Tjek effekten i Eksempel panel.

Trin 3 Endelig skal du klikke på Hent knappen for at få resultatet.
Bemærk: Hvis du vil tilføje en ny baggrund til billedet eller få flere funktioner, skal du gå til Redigere fane.
Yderligere læsning:
Anbefalet app til at sløre baggrunden på iOS/Android-enheder
Enkle tips til at få en gennemsigtig baggrund i Google Slides
Del 4. Ofte stillede spørgsmål om, hvordan man bruger GIMP
Kan GIMP være et godt alternativ til Photoshop?
Ja, GIMP er udråbt som et gratis alternativ til Photoshop, selvom det ikke integrerer de nyeste teknologier, som AI.
Er GIMP virkelig gratis?
Ja, GIMP er en open source-fotoeditor, så alle kan downloade og bruge den gratis uden begrænsninger. Nogle plugins er dog ikke gratis.
Kan jeg helt afinstallere GIMP?
Ja, både Windows-afinstallationsprogrammet og unins000 i GIMP-mappen er tilgængelige.
Konklusion
Denne guide har diskuteret hvordan man fjerner baggrund i GIMP. Det er en af de mest kraftfulde fotoredigerere til at lave gennemsigtige baggrunde uden at betale en krone. Desuden giver det flere måder at få arbejdet gjort. Derudover anbefalede vi også et bærbart alternativ, Apeaksoft Free Background Eraser. Hvis du har andre spørgsmål, er du velkommen til at skrive dem ned nedenfor.



 iPhone Data Recovery
iPhone Data Recovery iOS System Recovery
iOS System Recovery iOS Data Backup & Restore
iOS Data Backup & Restore IOS Screen Recorder
IOS Screen Recorder MobieTrans
MobieTrans iPhone Overførsel
iPhone Overførsel iPhone Eraser
iPhone Eraser WhatsApp-overførsel
WhatsApp-overførsel iOS Unlocker
iOS Unlocker Gratis HEIC Converter
Gratis HEIC Converter iPhone Location Changer
iPhone Location Changer Android Data Recovery
Android Data Recovery Broken Android Data Extraction
Broken Android Data Extraction Android Data Backup & Gendan
Android Data Backup & Gendan Telefonoverførsel
Telefonoverførsel Data Recovery
Data Recovery Blu-ray afspiller
Blu-ray afspiller Mac Cleaner
Mac Cleaner DVD Creator
DVD Creator PDF Converter Ultimate
PDF Converter Ultimate Windows Password Reset
Windows Password Reset Telefon spejl
Telefon spejl Video Converter Ultimate
Video Converter Ultimate video editor
video editor Screen Recorder
Screen Recorder PPT til Video Converter
PPT til Video Converter Slideshow Maker
Slideshow Maker Gratis Video Converter
Gratis Video Converter Gratis Screen Recorder
Gratis Screen Recorder Gratis HEIC Converter
Gratis HEIC Converter Gratis videokompressor
Gratis videokompressor Gratis PDF-kompressor
Gratis PDF-kompressor Gratis Audio Converter
Gratis Audio Converter Gratis lydoptager
Gratis lydoptager Gratis Video Joiner
Gratis Video Joiner Gratis billedkompressor
Gratis billedkompressor Gratis baggrundsviskelæder
Gratis baggrundsviskelæder Gratis billedopskalere
Gratis billedopskalere Gratis vandmærkefjerner
Gratis vandmærkefjerner iPhone Screen Lock
iPhone Screen Lock Puslespil Cube
Puslespil Cube