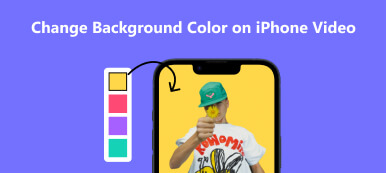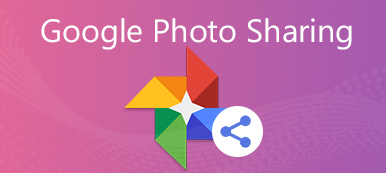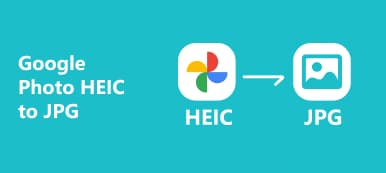Som en del af Google Workspace sigter Google Slides efter at være en ideel diasshowproducent for kunder. Når du bruger de funktionsrige Google Slides til at lave dine præsentationer på forskellige enheder, kan du løbe ind i et problem, hvor baggrunden på det indsatte billede fuldstændigt dækker den væsentlige tekst på diaset. Du kan løse dette knudrede problem ved at fjerne baggrunden for Google Slides.
Så denne guide vil tilbyde flere praktiske metoder til fjerne baggrunden fra et billede i Google Slides. Du kan løse dette problem i Google Slides eller vende dig til et andet kraftfuldt onlineværktøj for at fjerne baggrunden gratis.
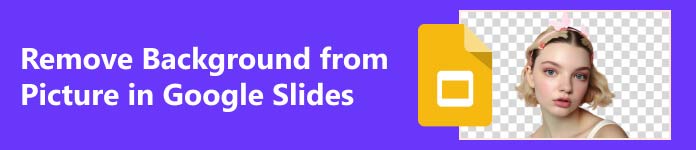
- Del 1. Sådan ændres/fjernes baggrund i Google Slides
- Del 2. Sådan skifter du baggrund fra billede til Google Online
- Del 3. Ofte stillede spørgsmål om Google Slides-baggrund
Del 1. Sådan ændres/fjernes baggrund i Google Slides
Hvis du vil ændre baggrunden i Google Slides, kan du blot indsætte et billede som en helt ny baggrund. Men billedet har også sin baggrund, som kan gøre lysbillederne rodede og skurrende. Så det er vigtigt at gøre din baggrund gennemsigtig, fordi sletning af Google Slides-baggrunden kan få dine slides til at se mere professionelle og pænere ud. Men hvordan fjerner man baggrunden fra et billede i Google Slides? Du kan gøre det ligetil med nogle funktioner i Google Slides. Her er to nyttige funktioner, som du kan følge:
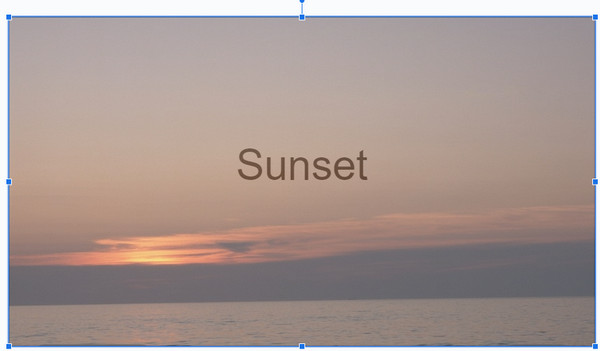
1. Baggrundsfunktionen
Trin 1 Når du starter Google Slides og uploader dit dokument ved at klikke på Åbne knappen under File (Felt) knappen, kan du se Skub knappen øverst på værktøjslinjen.
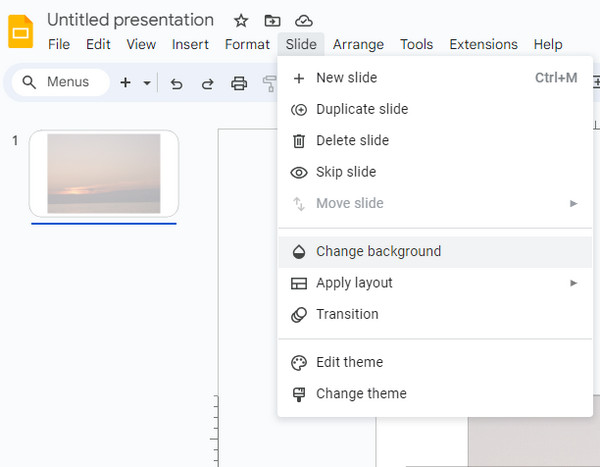
Trin 2 Klik på knappen Baggrund knappen, og der dukker et lille vindue op. Derefter kan du ændre baggrunden for dias ved at klikke på pileikonet til højre for Farve knap. Du kan gennemse forskellige ændringer i baggrunden ved at klikke på den.
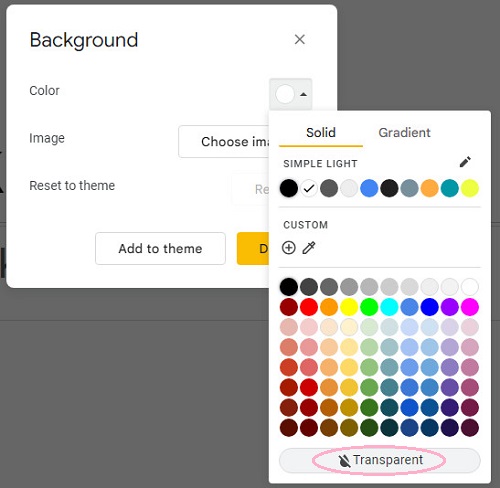
Hvis du vil gøre baggrunden gennemsigtig, skal du vælge Gennemsigtig knappen nederst, og klik derefter på Vælg billede knappen for at uploade et gennemsigtigt billede som baggrund for Google Slides.
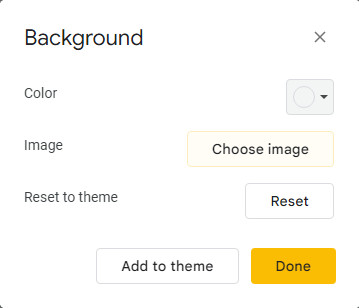
Trin 3 Husk at klikke på Udført knappen for at gemme den gennemsigtige Google Slides-baggrund. Klik derefter på File (Felt) knappen igen og vælg Hent mulighed. Du kan se PNG-billede til højre og klik på den for at gemme på din computer.
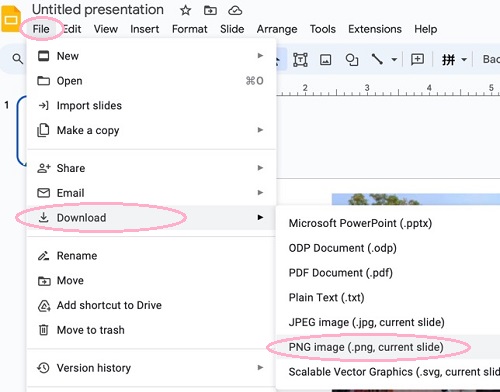
2. Funktionen Formatindstillinger
Trin 1 Hvis du har et valgt billede til den nye baggrund, kan du starte Google Slides og klikke på indsatte knappen for at uploade den.
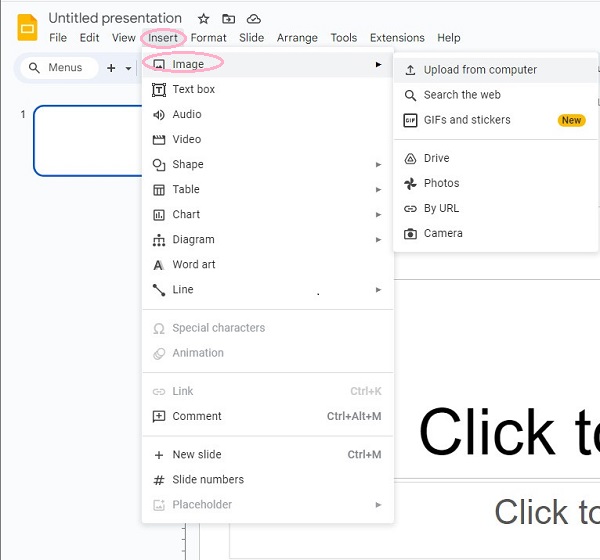
Trin 2 Du skal klikke på billedet for at vælge det. Klik derefter på dannet knappen, skal du navigere til Formatmuligheder knappen, og klik på den.
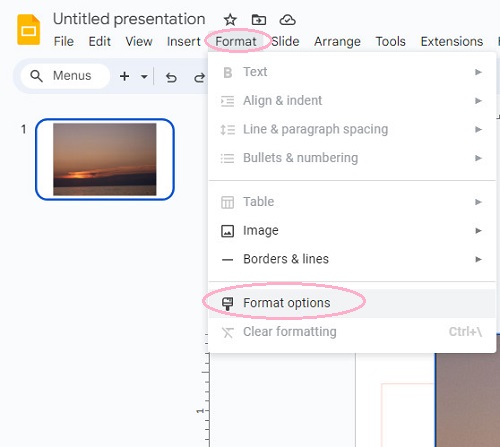
Trin 3 Som standard er det hele Formatmuligheder værktøjslinjen vises i højre side af skærmen. Klik på Reguleringer knap. Du får flere muligheder for at redigere. Men for gennemsigtighed skal du skubbe den blå prik under Gennemsigtighed for at ændre gennemsigtighedsindholdet.
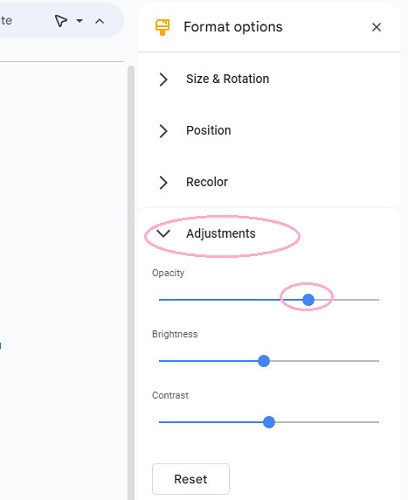
Del 2. Sådan skifter du baggrund fra billede til Google Online
Ovenstående to metoder er meget ligetil for dig at træne på Google Slides. Men til mere komplicerede baggrundsændringer virker Google Slides heller ikke. Hvis du vil tilføje flere elementer til din baggrund problemfrit, skal du prøve Apeaksoft gratis baggrundsviskelæder at opfylde det. Her er nogle af dens imponerende fordele:
 Anbefaling
Anbefaling- Den er udstyret med robuste Artificial Intelligence (AI) algoritmer, som vil slette baggrunden fra dine billeder inden for få sekunder!
- Det kraftfulde gratis værktøj understøtter formater som JPG, JPEG, PNG, GIF, SVG, BMP, TIFF osv.
- Med et enkelt klik kan du få en gennemsigtig baggrund. Det er så nemt at bruge!
- Efter hurtigt at have fjernet billedbaggrunden, kan du tilpasse en baggrund på et øjeblik.
Trin 1 Først kan du gå til den officielle hjemmeside for Apeaksoft Free Background Eraser. Klik derefter på Upload dit foto knappen for at vælge dit billede på din computer eller slip og træk et billede hertil.
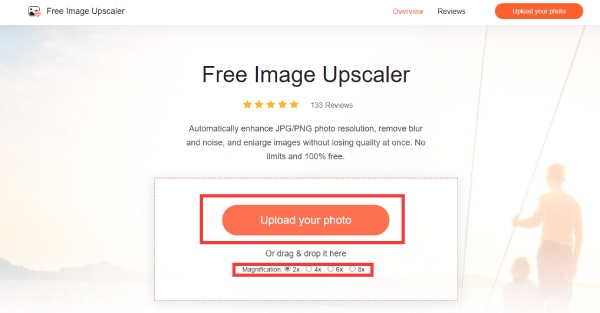
Trin 2 Inden for et par sekunder vil det skabe en gennemsigtig baggrund til dit billede. Desuden kan du bruge Holde , Slet knappen for at ændre det gennemsigtige område. Rediger-funktionen giver dig mulighed for at tilpasse din baggrund efter eget ønske. Hvis du er tilfreds med den gennemsigtige baggrund, skal du klikke på Hent knappen for at gemme den.
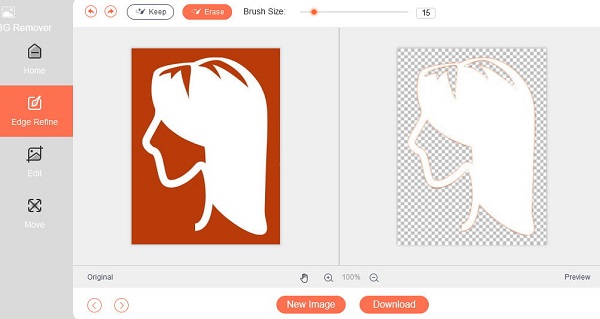
Med det gratis onlineværktøj kan du også lære, hvordan du gør billedbaggrunden gennemsigtig i Google Slides! Hvis du vil, kan du oprette unikke baggrunde til Google Slides under Apeaksoft Free Background Eraser.
Yderligere læsning:Del 3. Ofte stillede spørgsmål om Google Slides-baggrund
Hvordan får jeg skabeloner til Google Slides?
Du kan få skabeloner fra skabelongalleriet øverst til højre på startsiden for Google Slides. Du kan klikke på den for at udvide alle skabelonerne. Der er tre genrer, du kan vælge imellem: personlig, arbejde og uddannelse. Hvis du er tilfreds med et tema, kan du vælge det i dine dias. Desuden kan du stadig redigere den med dine præferencer.
Er Google Slides-appen gratis?
Ja, Google Slides er en helt gratis app til personlig brug. Du kan bruge enhver af de funktioner, den tilbyder gratis. For eksempel kan du downloade og bruge alle skabelonerne fra skabelongalleriet gratis.
Hvad er forskellen mellem Google Slides og PowerPoint?
Google Slides og PowerPoint er begge berømte diasshow-skabere. Der er flere slående forskelle mellem dem. For det første er Google Slides et gratis webbaseret præsentationsprogram. Samarbejdsfunktionen i realtid gør den velegnet til eksterne teams. PowerPoint er en desktop-baseret software, der kræver et Microsoft Office-abonnement. For det andet giver QuickStarter-funktionen i PowerPoint fordelen i forhold til Google Slides, som kan give dig en smuk præsentation, der starter med bestemte emner eller indhold. I mellemtiden har Google Slides kun 26 skabeloner, hvilket er en forkortelse for forskellige situationer.
Konklusion
Antag, at du vil bruge Google Slides til at oprette et professionelt diasshow. I så fald skal du lave baggrund i Google Slides gennemsigtig. Du kan gøre det bare ved at bruge nogle funktioner i Google Slides, men hvis du ikke får en tilfredsstillende effekt, kan du slå til Apeaksoft Background Remover. Med dette gratis onlineværktøj kan du uden problemer fjerne baggrunden fra et billede i Google Slides.



 iPhone Data Recovery
iPhone Data Recovery iOS System Recovery
iOS System Recovery iOS Data Backup & Restore
iOS Data Backup & Restore IOS Screen Recorder
IOS Screen Recorder MobieTrans
MobieTrans iPhone Overførsel
iPhone Overførsel iPhone Eraser
iPhone Eraser WhatsApp-overførsel
WhatsApp-overførsel iOS Unlocker
iOS Unlocker Gratis HEIC Converter
Gratis HEIC Converter iPhone Location Changer
iPhone Location Changer Android Data Recovery
Android Data Recovery Broken Android Data Extraction
Broken Android Data Extraction Android Data Backup & Gendan
Android Data Backup & Gendan Telefonoverførsel
Telefonoverførsel Data Recovery
Data Recovery Blu-ray afspiller
Blu-ray afspiller Mac Cleaner
Mac Cleaner DVD Creator
DVD Creator PDF Converter Ultimate
PDF Converter Ultimate Windows Password Reset
Windows Password Reset Telefon spejl
Telefon spejl Video Converter Ultimate
Video Converter Ultimate video editor
video editor Screen Recorder
Screen Recorder PPT til Video Converter
PPT til Video Converter Slideshow Maker
Slideshow Maker Gratis Video Converter
Gratis Video Converter Gratis Screen Recorder
Gratis Screen Recorder Gratis HEIC Converter
Gratis HEIC Converter Gratis videokompressor
Gratis videokompressor Gratis PDF-kompressor
Gratis PDF-kompressor Gratis Audio Converter
Gratis Audio Converter Gratis lydoptager
Gratis lydoptager Gratis Video Joiner
Gratis Video Joiner Gratis billedkompressor
Gratis billedkompressor Gratis baggrundsviskelæder
Gratis baggrundsviskelæder Gratis billedopskalere
Gratis billedopskalere Gratis vandmærkefjerner
Gratis vandmærkefjerner iPhone Screen Lock
iPhone Screen Lock Puslespil Cube
Puslespil Cube