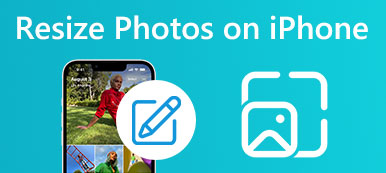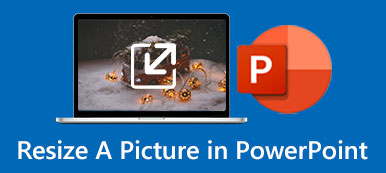Når billedet er for stort eller lille, skal du ændre størrelsen på det for at få en perfekt dimension, og det kan passe ind i et lærred eller andre steder. Den eneste bekymring under en sådan procedure er den mulige forvrængning, som kan få dine billeder til at se forfærdelige ud. Derfor er et professionelt værktøj som Adobe Illustrator din problemløser. Sådan ændrer du størrelse på billeder i Illustrator på din computer? Det detaljerede svar kan findes nedenfor på følgende tre måder, ved at bruge Skaleringsværktøj, Transformeringsværktøj eller Udvælgelsesværktøj. Hvad mere er, kan Illustrator-alternativet også være brugbart for folk, hvis computere ikke kan køre så kompleks software.
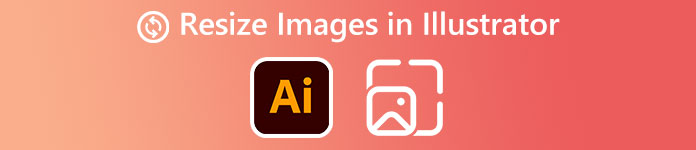
- Del 1: Sådan ændres størrelsen på billeder i Illustrator uden forvrængning
- Del 2: Ændr størrelse på billeder med Illustrator-alternativ
- Del 3: Ofte stillede spørgsmål om, hvordan man ændrer størrelse på billeder i Illustrator
Del 1. Sådan ændrer du størrelsen på billeder i Illustrator uden forvrængning
Der er tre værktøjer til at bruge og ændre størrelsen på billedet i Illustrator. Den største fordel ved at bruge et professionelt værktøj til størrelsesændring, Adobe Illustrator, er, at du kan undgå at forvrænge billedet, og tricket er Flytte nøgle. Du vil vide bedre om størrelsesændring i Illustrator uden den detaljerede procedure nedenfor.
1. Skaleringsværktøj i Adobe Illustrator
Skalaværktøj skal være i undermenuen til venstre. Hvis du ikke kan finde dette værktøj, skal du klikke på knappen med tre prikker, og du kan tilføje dette værktøj til din undermenu.
Trin 1Hvis du allerede har et tegnebræt til at ændre størrelse i Illustrator, kan du klikke på Importere knappen fra File (Felt) menu for at indsætte dit billede på tegnebrættet. Eller tryk på Ctrl, Flytteog P tasterne for at åbne et billede.
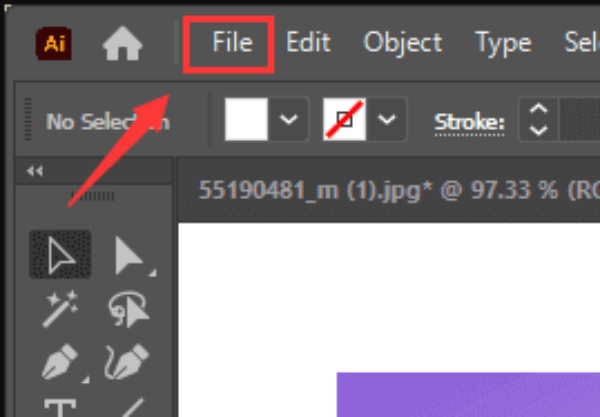
Trin 2Vælg den Skalaværktøj på undermenuen, og der vil være transformerende håndtag omkring dit billede. Træk i håndtagene for at ændre størrelsen på billedet i Illustrator.
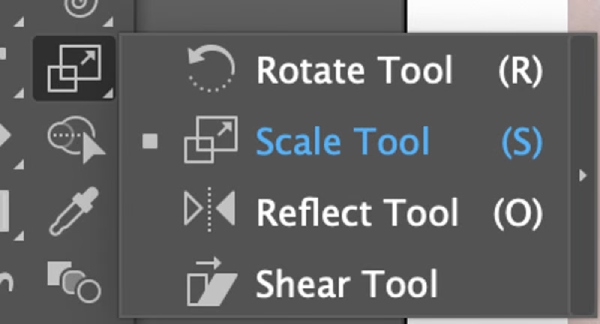
Trin 3Du kan trykke på Flytte tast, mens du trækker for at ændre størrelsen proportionalt. Juster størrelsen på dit billede, indtil du er tilfreds med det.
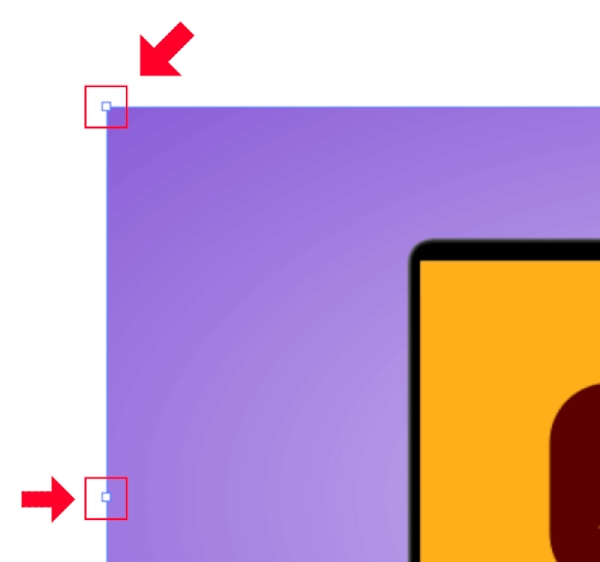
2. Transformeringsværktøj
Transformeringsværktøjet eller panelet giver dig mulighed for præcist at ændre størrelsen på billedet i Illustrator ved at skrive den ideelle bredde og højde.
Trin 1Vælg dit billede. Klik på Transform knappen fra Windows menuen ovenfor og åbn Transform panel.
Trin 2Du kan justere værdierne for W (bredde) og H (Højde). Indtast de nye dimensioner, du ønsker. Hvis linkknappen i nærheden er aktiveret, vil størrelsesændringen være proportional. Du kan klikke på den for at deaktivere den.
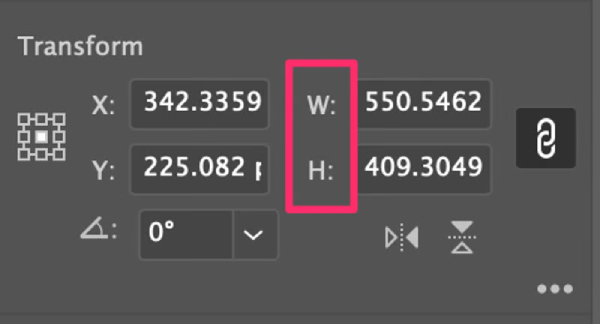
3. Markeringsværktøj/afgrænsningsfelt
Den endelige metode til ændre størrelsen på billedet er mere direkte end de to ovenstående, hvilket også er hurtigere.
Trin 1Efter import af billedet vælges normalt markeringsværktøjet. Tryk på Shift-tasten, og brug musen til at sætte en cirkel rundt om det billede, du vil ændre størrelsen på.
Trin 2Der vil være en afgrænsningsramme omkring billedet. Træk boksen for at ændre størrelsen på billedet i Illustrator. Tryk på for at justere størrelsen proportionalt Flytte tasten, mens du trækker.
Trin 3 Behold ændringerne ved at trykke på Indtast nøgle. Derefter kan du eksportere billedet.
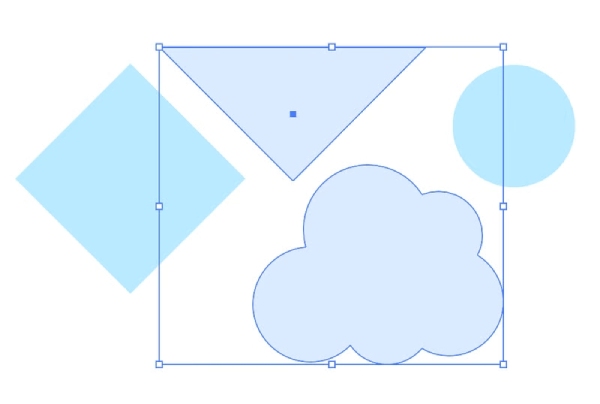
Del 2. Ændr størrelse på billeder med Illustrator-alternativ
Det er ret effektivt at bruge Adobe Illustrator til at ændre størrelsen på billedet, men det kan være svært for nybegyndere. Desuden er det ikke et gratis program og tilbyder kun en 7-dages gratis prøveperiode. Derfor er Illustrator ikke den mest økonomiske løsning for folk, der ikke har enorme krav til at ændre størrelse på billeder. Du skal bruge et gratis alternativ til Illustrator - Apeaksoft Free Image Upscaler. Sammenlignet med Adobe Illustrator, denne upscaler har mere enkelhed. Når du ændrer størrelsen på billedet, hjælper det med at opskalere opløsningen, fjerne støjen og forbedre billedkvaliteten på samme tid. Den eneste ulempe er, at du kun kan bruge den til at forstørre billeder.
 Nøglefunktioner:
Nøglefunktioner:- Forbedre billedkvaliteten, mens du ændrer størrelsen på det.
- Understøtter flere almindelige billedformater.
- Ændr størrelsen på billedet gratis uden forvrængning.
- Gendan gamle billeder med AI-teknologi hurtigt.
Sådan ændrer du størrelsen på billedet i Illustrator Free Alternative
Trin 1Gå til Gratis billedopskalere officiel hjemmeside. På startsiden kan du se flere forstørrelsesmuligheder under upload-knappen. Vælg en og klik på Upload dit foto knappen for at importere et billede til forstørrelse.
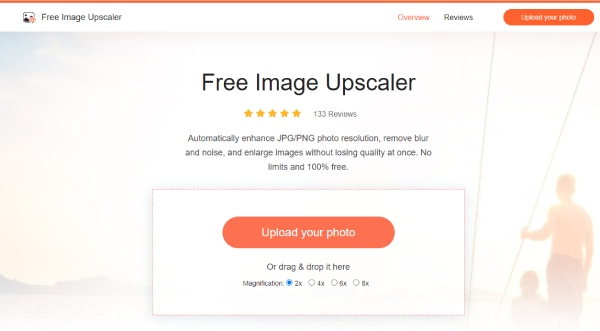
Trin 2Upload- og behandlingsprocedurerne sker samtidigt. Vent, indtil proceduren slutter. Derefter vil du få vist det forstørrede billede til output. Du kan vælge en anden forstørrelsesmulighed, hvis du ikke er tilfreds.
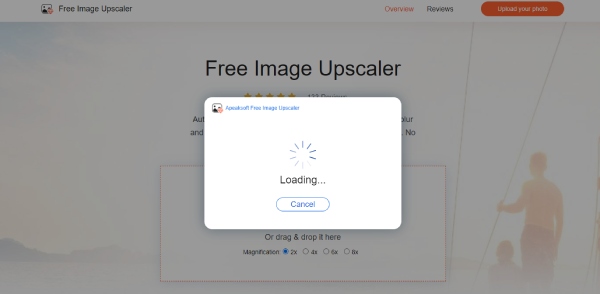
Trin 3For at downloade det endelige ændrede billede skal du klikke på knappen Gem, vælge en destinationsmappe på din enhed og downloade den. Du kan se før-og-efter-opløsningen i hjørnet nedenfor. Det New Image knappen er for dig at uploade et andet billede for at genstarte.
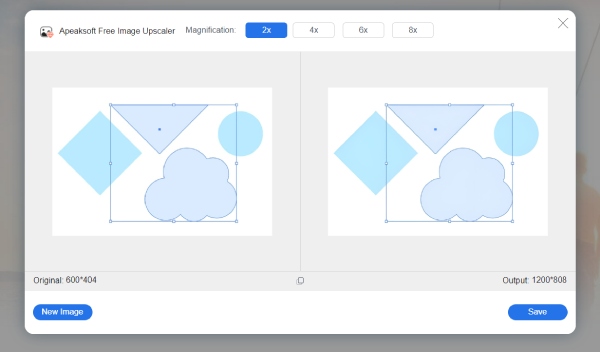
Del 3. Ofte stillede spørgsmål om, hvordan man ændrer størrelse på billeder i Illustrator
Hvordan lader man Adobe Illustrator ændre størrelsen på billedpixelerne?
Du kan gøre dette i eksporttrinnet. Når du eksporterer det ændrede størrelse billede, kan du ændre pixels fra muligheder som medium eller høj. Dit billedes størrelse og dimensioner ændres også.
Adobe Illustrator vil ikke tillade mig at ændre størrelsen – Hvordan løser jeg det?
Dette sker normalt på grund af udvælgelsesværktøjet. Du skal tænde for Bounding Box for at bruge Valgværktøj for at ændre størrelsen på billedet. Gå til menuen Vis, og klik på indstillingen Vis afgrænsningsfelt.
Hvordan ændrer man størrelsen på billeder i Illustrator i batch?
Den tredje metode, Selection Tool, er den perfekte løsning til batch-størrelsesændring. Du skal blot importere billederne på et tegnebræt, trykke på Shift-tasten og bruge markeringsværktøjet til at sætte en cirkel om dem alle i Bounding Box. Derefter kan du ændre størrelsen på dem sammen.
Konklusion
For at opsummere er ovenstående alle de detaljerede procedurer, du skal bruge ændre størrelsen på billedet i Illustrator. Disse metoder vil ikke forvrænge dit billede i Adobe Illustrator, og du behøver ikke bekymre dig om kvaliteten. Desuden, hvis Adobe Illustrator er udfordrende at have råd til, er det ovenfor nævnte alternativ også en glimrende løsning til at ændre størrelse eller forstørre billedet.



 iPhone Data Recovery
iPhone Data Recovery iOS System Recovery
iOS System Recovery iOS Data Backup & Restore
iOS Data Backup & Restore IOS Screen Recorder
IOS Screen Recorder MobieTrans
MobieTrans iPhone Overførsel
iPhone Overførsel iPhone Eraser
iPhone Eraser WhatsApp-overførsel
WhatsApp-overførsel iOS Unlocker
iOS Unlocker Gratis HEIC Converter
Gratis HEIC Converter iPhone Location Changer
iPhone Location Changer Android Data Recovery
Android Data Recovery Broken Android Data Extraction
Broken Android Data Extraction Android Data Backup & Gendan
Android Data Backup & Gendan Telefonoverførsel
Telefonoverførsel Data Recovery
Data Recovery Blu-ray afspiller
Blu-ray afspiller Mac Cleaner
Mac Cleaner DVD Creator
DVD Creator PDF Converter Ultimate
PDF Converter Ultimate Windows Password Reset
Windows Password Reset Telefon spejl
Telefon spejl Video Converter Ultimate
Video Converter Ultimate video editor
video editor Screen Recorder
Screen Recorder PPT til Video Converter
PPT til Video Converter Slideshow Maker
Slideshow Maker Gratis Video Converter
Gratis Video Converter Gratis Screen Recorder
Gratis Screen Recorder Gratis HEIC Converter
Gratis HEIC Converter Gratis videokompressor
Gratis videokompressor Gratis PDF-kompressor
Gratis PDF-kompressor Gratis Audio Converter
Gratis Audio Converter Gratis lydoptager
Gratis lydoptager Gratis Video Joiner
Gratis Video Joiner Gratis billedkompressor
Gratis billedkompressor Gratis baggrundsviskelæder
Gratis baggrundsviskelæder Gratis billedopskalere
Gratis billedopskalere Gratis vandmærkefjerner
Gratis vandmærkefjerner iPhone Screen Lock
iPhone Screen Lock Puslespil Cube
Puslespil Cube