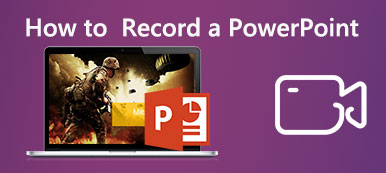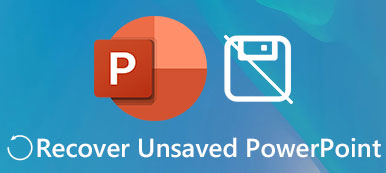Hvis billedet i dine PPT-dias ikke er i en passende størrelse og ser uegnet ud, kan du prøve at ændre størrelsen på billedet i PowerPoint, når du ser dine dias. Uanset om du vil komprimere eller forstørre et billede, kan du hurtigt opnå disse handlinger i PowerPoint. Den følgende guide viser dig alle trinene om hvordan man ændrer størrelsen på et billede i PowerPoint. I mellemtiden kan du også lære tipset om, hvordan du opskalerer dine forvrængede billeder, at kende, før du bruger dem til din præsentation.
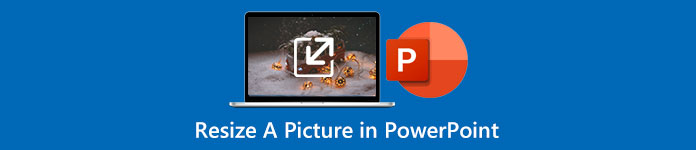
- Del 1: Sådan ændrer du størrelsen på et billede i PowerPoint uden at forvrænge
- Del 2: Ekstra tip om, hvordan man opskalerer et billede til PowerPoint
- Del 3: Ofte stillede spørgsmål om, hvordan man ændrer størrelsen på et billede i PowerPoint
Del 1: Sådan ændrer du størrelsen på et billede i PowerPoint uden at forvrænge
Når du laver en præsentation i PowerPoint, kan billeder oplyse dine dias og gøre din tale mere levende. Men dette kan også være en velsignelse i forklædning, når dine billeder ikke passer til dine dias og ser mærkelige ud. Den bedste løsning er at ændre størrelsen på billedet; du kan nemt gøre dette i PowerPoint. I mellemtiden kan du også ændre billedernes størrelse på dine flere dias på én gang med en tilføjelse. Du skal blot følge trinene her om, hvordan du ændrer størrelsen på et billede i PowerPoint. Denne metode vil ikke skade dit billedes kvalitet, og du kan gøre din præsentation engagerende igen.
Sådan ændrer du størrelsen på et billede i PowerPoint
Trin 1 Åbn din præsentation eller dias i Microsoft PowerPoint. Gå derefter til diaset med det billede, du vil ændre størrelsen på.
Trin 2 Klik på det billede. Find Billedformat faneblad på Bånd og klik på den. Derefter kan du indstille en ny dimension for højden og bredden af billedet i Størrelse sektion.
Trin 3 Du kan klikke på den lille pil på Størrelse afsnittet for at se flere justerbare indstillinger. For eksempel kan du deaktivere eller aktivere Lås billedformat mulighed, mens du ændrer størrelsen.
Trin 4 Hvis du ønsker at reducere billedfilstørrelsen i PowerPoint kan du klikke på Komprimere billeder knappen i Billedformat fanen, som hjælper dig med at reducere filstørrelsen.
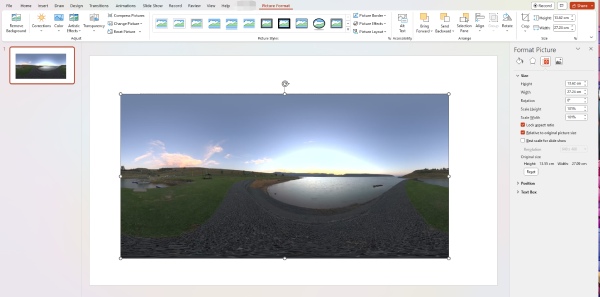
Sådan ændrer du størrelsen på billeder på flere dias i PowerPoint
Hvis der er mange billeder på dine dias, skal du muligvis have dem i samme størrelse. Så de ser alle organiserede ud, når du går videre til de næste dias. Du kan opnå dette via et PowerPoint-tilføjelsesprogram til ændring af størrelse – THOR – The Hammer.
Trin 1 Du kan installere dette værktøj fra den officielle hjemmeside for PPTools. Når du har installeret det på din PowerPoint, kan du derefter justere ét billede til den ønskede størrelse i dine dias.
Trin 2 Klik på knappen Lære udenad knappen for at lade tilføjelsesprogrammet huske den aktuelle størrelse. Tryk derefter på Ctrl på dit tastatur og klik på nulstil billederne på diasene.
Trin 3 Klik sist på Hammer knappen for at indstille de valgte billeder til samme størrelse som det gemte værktøj.
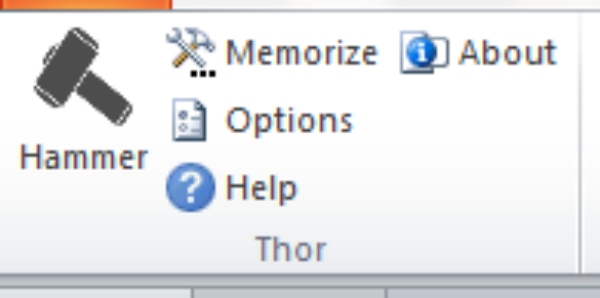
Del 2: Ekstra tip om, hvordan man opskalerer et billede til PowerPoint
Et klart billede er også et væsentligt element i at lave en spændende præsentation eller dias. Hvis billederne på dine dias stadig skal se bedre ud efter at have ændret størrelsen på dem, kan du opskalere opløsningen med Apeaksoft Free Image Upscaler. Dette er en online gratis opskalering til alle dine JPG-, PNG- og BMP-billeder. Udstyret med den nemme træk-og-slip-betjening, lader denne opskalerer dig nemt øge dit fotos opløsning uden at mestre nogen avancerede færdigheder. I mellemtiden giver det dig også mulighed for at forstørre billedet og behøver ikke at tage de ekstra trin for at ændre størrelsen på billedet i PowerPoint.
 Anbefaling
Anbefaling- Fjern sløring og støj for at forbedre dine billeder.
- Forstør dine billeder til PowerPoint uden kvalitetstab.
- Tilbyd proportionelle muligheder for billedforstørrelse.
Trin 1 Åbn din browser, gå til den officielle hjemmeside for Free Image Upscaler eller klik på linket ovenfor for at komme dertil. Vælg derefter en forstørrelsesindstilling for at forstørre dit billede, og klik på Upload dit foto knappen for at importere dit billede.

Trin 2 Efter at have valgt og uploadet billedet, vil du se en indlæsningsproces, som også er en behandlingsfase. Når processen er afsluttet, vil du se forhåndsvisningsvinduet for dit opskalerede billede og det originale.
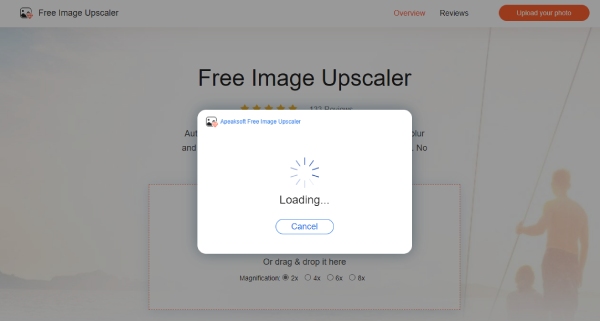
Trin 3 Nu kan du klikke på Gem knappen for at downloade billedet med høj opløsning. Eller du kan vælge en ny forstørrelsesmulighed ovenfor for at gøre dit billede større. Derefter kan du bruge det klare billede til dine PowerPoint-dias, eksportere dine PPT-dias til billeder eller eksportere PPT til PDF.
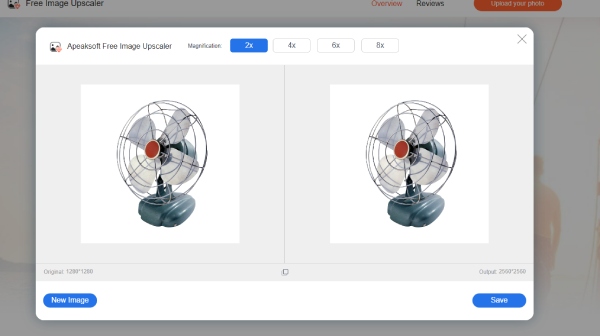
Del 3: Ofte stillede spørgsmål om, hvordan man ændrer størrelsen på et billede i PowerPoint
Hvordan ændrer man størrelsen på et billede i PowerPoint automatisk?
Åbn dine dias i PowerPoint, og klik på fanen Indsæt. Klik på rullemenuen Nyt dias for at vælge Titel og indhold. Træk derefter håndtagene rundt om indholdsboksen for at ændre størrelsen på boksen til din ideelle størrelse. Dernæst kan du klikke på Billeder knappen for at tilføje et billede, og størrelsen vil automatisk blive tilpasset til boksen.
Hvordan ændrer man størrelsen på et billede i PowerPoint med genveje?
Du kan trykke på Ctrl, Shift og piletasterne ned/op for at ændre højden på et billede i PowerPoint. For at ændre et billedes bredde kan du trykke på Ctrl, Shift, venstre/højre pil.
Vil ændring af størrelsen på et billede i PowerPoint ødelægge kvaliteten?
Nej, det vil det ikke. Dit billedes kvalitet er fast. Når du ændrer størrelsen på den, ændrer du dens bredde og højde. Så kvaliteten vil ikke blive påvirket.
Konklusion
Det er alt for tips til, hvordan du ændrer størrelsen på et billede i PowerPoint. Du kan også se trinene i ekstra tips, hvis du vil vide det hvordan man ændrer størrelse på billeder på flere dias i PowerPoint. Fra nu af kan du gemme dine billeder fra uforholdsmæssig størrelsesændring og fjerne din bekymring om det mulige kvalitetsfald, når du ændrer størrelse i PowerPoint. For selvom et sådant problem opstår, kan du stadig stole på Free Image Upscaler for at forbedre billedopløsningen.



 iPhone Data Recovery
iPhone Data Recovery iOS System Recovery
iOS System Recovery iOS Data Backup & Restore
iOS Data Backup & Restore IOS Screen Recorder
IOS Screen Recorder MobieTrans
MobieTrans iPhone Overførsel
iPhone Overførsel iPhone Eraser
iPhone Eraser WhatsApp-overførsel
WhatsApp-overførsel iOS Unlocker
iOS Unlocker Gratis HEIC Converter
Gratis HEIC Converter iPhone Location Changer
iPhone Location Changer Android Data Recovery
Android Data Recovery Broken Android Data Extraction
Broken Android Data Extraction Android Data Backup & Gendan
Android Data Backup & Gendan Telefonoverførsel
Telefonoverførsel Data Recovery
Data Recovery Blu-ray afspiller
Blu-ray afspiller Mac Cleaner
Mac Cleaner DVD Creator
DVD Creator PDF Converter Ultimate
PDF Converter Ultimate Windows Password Reset
Windows Password Reset Telefon spejl
Telefon spejl Video Converter Ultimate
Video Converter Ultimate video editor
video editor Screen Recorder
Screen Recorder PPT til Video Converter
PPT til Video Converter Slideshow Maker
Slideshow Maker Gratis Video Converter
Gratis Video Converter Gratis Screen Recorder
Gratis Screen Recorder Gratis HEIC Converter
Gratis HEIC Converter Gratis videokompressor
Gratis videokompressor Gratis PDF-kompressor
Gratis PDF-kompressor Gratis Audio Converter
Gratis Audio Converter Gratis lydoptager
Gratis lydoptager Gratis Video Joiner
Gratis Video Joiner Gratis billedkompressor
Gratis billedkompressor Gratis baggrundsviskelæder
Gratis baggrundsviskelæder Gratis billedopskalere
Gratis billedopskalere Gratis vandmærkefjerner
Gratis vandmærkefjerner iPhone Screen Lock
iPhone Screen Lock Puslespil Cube
Puslespil Cube