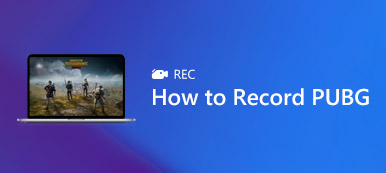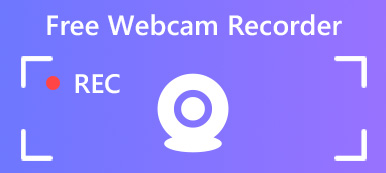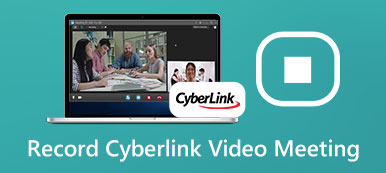Nvidia er en berømt producent af digital teknologi. Hvis du har et Nvidia-grafikkort på din pc, får du softwarepakken. Det gør gameplay-optagelse nemt. Faktisk, GeForce Experience-optager installeres, når du først downloader Nvidia-drivere. Mange brugere vidste det overhovedet ikke og nævnte ikke, hvordan de skal bruges. Derfor vil denne artikel dele alt, hvad du har brug for at vide om softwaren, herunder nøglefunktioner, fordele og vejledninger.

- Del 1: Hvad er GeForce-oplevelsesoptagelse?
- Del 2: Sådan bruges GeForce-oplevelsesoptagelse
- Del 3: Bedste alternativer til GeForce-oplevelse
- Del 4: Ofte stillede spørgsmål om GeForce-oplevelsesoptagelse
Del 1: Hvad er GeForce-oplevelsesoptagelse?

GeForce Experience-optagelse, også kaldet Nvidia Share eller Nvidia ShadowPlay, tilbyder nem gameplay-optagelse, live streaming og flere funktioner. De vigtigste funktioner inkluderer:
1. Optag de sidste 5 til 20 minutters gameplay automatisk i Instant Replay-tilstand.
2. Optag dit spil manuelt med skærmknap eller genvejstast.
3. Juster opløsningen op til 1440p ved 60 billeder i sekundet.
4. Livestream dit gameplay til YouTube, Twitch og Facebook.
5. Tilpas videokvalitet, optagelængde, bitrate og billedhastighed.
6. Gem gameplay-optagelser i dit videobibliotek.
Kort gennemgang
- PROS
- 1. Interfacet er godt design og let at navigere.
- 2. Gratis at bruge, hvis du har et Nvidia-grafikkort inde på din pc.
- 3. Du kan kontrollere det med genvejstaster, mens du er i spillet.
- 4. Det optimerer ydelsen i henhold til dit gameplay.
- CONS
- 1. GeForce Experience-optagelse fungerer kun med Nvidia-grafikkort.
- 2. Overfladen til brugergrænseflade fungerer ikke, når den ikke er i spillet.
- 3. Mangel på videoredigeringsfunktioner som Snagit redaktør.
Del 2: Sådan bruges GeForce-oplevelsesoptagelse
Hvis du har et Nvidia-grafikkort i din maskine, skal du følge guiden for at optage dit spil med GeForce Experience Recording.
Automatisk optagespil via GeForce Experience
Trin 1 Gå til Starten menu, find og åbn applikationen. Alternativt skal du trykke på Alt+Z for at åbne overlejringen.

Trin 2 Klik på knappen Øjeblikkelig gentagelse knappen og vælg Indstillinger. Her kan du justere optagelængden op til 20 minutter.
Trin 3 Vælg derefter Tænd in Øjeblikkelig gentagelse. Nu skal du spille et spil, og GeForce Experience Recording vil optage de sidste minutter.
Optag gameplay manuelt med GeForce Experience
Trin 1 Åbn GeForce Experience, når du har brug for at optage et spil.

Trin 2 Tryk på det store Optage knappen og vælg Starten. Hvis du ønsker at justere videokvaliteten og mere, skal du vælge Indstillinger.
Trin 3 Når du vil stoppe optagelsen, skal du klikke på Optage Og vælg Stop og gem.
Del 3: Bedste alternativer til GeForce-oplevelse
Top 1: Apeaksoft Screen Recorder
Apeaksoft Screen Recorder er det bedste alternativ til GeForce Experience, delvis fordi det designer mange pro-level-funktioner på den måde, som alle hurtigt kan mestre.

4,000,000 + Downloads
Optag gameplay, onlinevideoer og mere med et enkelt klik.
Support webcam og mikrofonoptagelse i realtid.
Tilbyde brugerdefinerede genvejstaster og indstillinger.
Forbedre video- og lydkvaliteten automatisk.
Sådan bruges det bedste alternativ til GeForce-oplevelse
Trin 1 Installer GeForce Experience-alternativ
Start det bedste alternativ til GeForce Experience, når du har installeret det på Windows 10/8/7. Der er en anden version til Mac. Vælge Video-optager for at komme videre.

Trin 2 Optag gameplay
Tænd DISPLAY og indstil optageregionen baseret på dit spilvindue. Skift til System Sound at optage lyd sammen med gameplay. For at tilføje dine reaktioner til optagelsen skal du aktivere Webcam , Mikrofon i GeForce Experience-alternativet; Ellers skal du deaktivere dem. Hvis du vil indstille tilpassede indstillinger, skal du klikke på Gear knappen for at åbne Indstillinger dialogen.
Når du er klar, skal du klikke på REC knappen og start optagelse. Under processen kan du trække på det med Redigere knappen eller tag skærmbilleder med Kamera .

Trin 3 Gem spiloptagelse
Klik på knappen Stands -knappen efter slutningen af spillet. Derefter vises preview-vinduet. Kontroller det, og klip uønskede rammer med Clip værktøj. Hvis du er tilfreds, skal du trykke på Gem for at eksportere den til din computer.

Top 2: Apeaksoft gratis online skærmoptager
Apeaksoft gratis online skærmoptager er det bedste bærbare alternativ til GeForce Experience.
1. Optag skærmen og gameplay online.
2. Helt gratis at bruge uden grænser.
3. Føj dine reaktioner til skærmoptagelser.
4. Arbejd godt i alle webbrowsere.
5. Webcam-optager kan fange handlinger i billede.
Sådan optages gameplay online gratis
Trin 1 Når du vil bruge det bærbare alternativ til GeForce Experience, skal du besøge https://www.apeaksoft.com/free-online-screen-recorder/ i en browser.

Trin 2 Tryk Start Recording knappen for at hente launcheren. Så får du fire knapper, Overvåg, Webcam, System lyd , Mikrofon. Tænd eller sluk for hver enkelt baseret på dit behov.

Trin 3 Klik REC for at starte optagelse af gameplay. Når spillet er optaget, skal du trykke Stands knappen og download optagelsen.

Yderligere læsning
Hvordan kan du optage dit Amazon Chime-møde
6 bedste browserlydoptagere til at optage lyd fra browsere
Sådan optager du gameplay-videoer til Clash of Clans
Del 4: Ofte stillede spørgsmål om GeForce-oplevelsesoptagelse
Hvordan fikser jeg GeForce Experience, der ikke optager?
Kontroller først systemkravene, og sørg for, at din enhed understøttes. Så skal du læse den understøttede spilleliste omhyggeligt. Hvis problemet fortsætter, skal du hente de nyeste grafik- og displaydrivere. Hvis du kan åbne GeForce Experience, men den ikke optager, skal du bedre kontrollere indstillingerne og justere dem, indtil applikationen fungerer igen.
Sådan optages skærmbillede af GeForce Experience?
For at optage skærmen med GeForce Experience skal du klikke på Optage knappen og vælg Starten. Instant Replay-tilstand er kun tilgængelig til gameplay-optagelse.
Hvad er den bedste indstillingsindstilling til GeForce Experience?
Svaret afhænger af din situation. Hvis du har en kraftfuld CPU og GPU samt masser af ledig plads, skal du justere kvaliteten til 1440p og FPS til 60.
Konklusion
Denne artikel har introduceret en komplet guide til GeForce Experience. Som en simpel spiloptager kan du bruge den til at optage dit gameplay automatisk eller manuelt. Desuden er det i stand til at streame din skærm og gameplay til sociale netværk. Hvis du ikke kan lide applikationen, delte vi også de bedste alternativer, såsom Apeaksoft Screen Recorder. Flere problemer? Skriv dem ned under dette indlæg, så svarer vi det så hurtigt som muligt.



 iPhone Data Recovery
iPhone Data Recovery iOS System Recovery
iOS System Recovery iOS Data Backup & Restore
iOS Data Backup & Restore IOS Screen Recorder
IOS Screen Recorder MobieTrans
MobieTrans iPhone Overførsel
iPhone Overførsel iPhone Eraser
iPhone Eraser WhatsApp-overførsel
WhatsApp-overførsel iOS Unlocker
iOS Unlocker Gratis HEIC Converter
Gratis HEIC Converter iPhone Location Changer
iPhone Location Changer Android Data Recovery
Android Data Recovery Broken Android Data Extraction
Broken Android Data Extraction Android Data Backup & Gendan
Android Data Backup & Gendan Telefonoverførsel
Telefonoverførsel Data Recovery
Data Recovery Blu-ray afspiller
Blu-ray afspiller Mac Cleaner
Mac Cleaner DVD Creator
DVD Creator PDF Converter Ultimate
PDF Converter Ultimate Windows Password Reset
Windows Password Reset Telefon spejl
Telefon spejl Video Converter Ultimate
Video Converter Ultimate video editor
video editor Screen Recorder
Screen Recorder PPT til Video Converter
PPT til Video Converter Slideshow Maker
Slideshow Maker Gratis Video Converter
Gratis Video Converter Gratis Screen Recorder
Gratis Screen Recorder Gratis HEIC Converter
Gratis HEIC Converter Gratis videokompressor
Gratis videokompressor Gratis PDF-kompressor
Gratis PDF-kompressor Gratis Audio Converter
Gratis Audio Converter Gratis lydoptager
Gratis lydoptager Gratis Video Joiner
Gratis Video Joiner Gratis billedkompressor
Gratis billedkompressor Gratis baggrundsviskelæder
Gratis baggrundsviskelæder Gratis billedopskalere
Gratis billedopskalere Gratis vandmærkefjerner
Gratis vandmærkefjerner iPhone Screen Lock
iPhone Screen Lock Puslespil Cube
Puslespil Cube