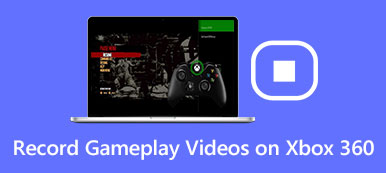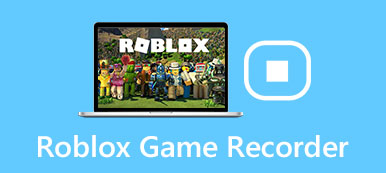Steam er en verdensomspændende platform til at købe, spille, uploade og diskutere spil. Der er tusindvis af spil og over 2 milliarder spillere i Steam. Steam er således ikke kun en butik, men også en social platform for alle gamere. Hvis du vil vise dine evner, kan du optage dig selv på Steam, mens du spiller. Der er ingen indbygget skærmoptagelsesfunktion i Steam. Men du kan bruge en tredjeparts spiloptager til at optage på Steam. Det er nemt og hurtigt at optage spilvideo på Steam. Bare gør som de følgende afsnit viser.
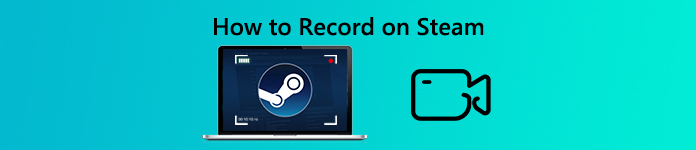
- Del 1: Sådan optages på Steam uden lag
- Del 2: Sådan optages spilvideo på Steam Online
- Del 3: Ofte stillede spørgsmål om optagelse på Steam
Del 1: Sådan optages på Steam uden lag
Hvad laver Apeaksoft Screen Recorder den bedste Steam-spiloptagelsessoftware? Det er det lave CPU-forbrug, der giver brugerne mulighed for at optage Steam-spil uden forsinkelse. Du kan optage en video på Steam op til 60 fps billedhastighed. Med et andet ord kan du optage onlinespil, mens du spiller eller sender. Din computer vil køre lige så hurtigt som normalt. Desuden kan du tilføje dit facecam, kommentarer og anmærkninger til Steam-optagelsesvideoen.

4,000,000 + Downloads
Optag HD Steam-spil med fuld skærm eller tilpasset vindue.
Skærmoptagelse på Steam med spillyd og din mikrofonstemme.
Optag dig selv ved at spille et gameplay på Steam med webcam-overlay.
Juster outputindstillinger for output, og indstil hotkey-præferencer.
Ren design og let interface.
Trin 1 Gratis download, installer og start Apeaksoft Screen Recorder. Klik på for at optage en spilvideo på Steam Video-optager i hovedgrænsefladen.

Trin 2 Vælg Steam-gameplay-vinduet, der skal optages. Tænde for System Sound at optage Steam-spilvideo og -lyd, samt lyden fra andre spillere i samme Steam-gameplay. Desuden kan du tænde Mikrofon for at optage lyd fra din eksterne mikrofon på samme tid.

Trin 3 Din Steam-spilvideo gemmes som MP4 som standard. Hvis du vil skifte til andre formater, kan du klikke på tandhjulet Indstillinger. Gå til Produktion side. Her kan du indstille en ny outputmappe, videoformat, videocodec, billedhastighed og mere. Desuden kan du indstille genvejstaster, planlagte opgaver og mere på andre sider. Klik OK for at gemme ændringer.

Trin 4 Nu kan du klikke på REC at optage Steam-videospil. Det understøttes til frit at pause og genoptage skærmoptagelse. Derudover kan du også tage et skærmbillede på Steam, mens du optager. Klik Stands for at stoppe med at optage Steam-gameplay, når du vil.

Trin 5 I Eksempel vindue, skal du klikke på Leg for at spille din Steam-spilvideo. Du kan trimme din Steam-optagelsesfil ved at indstille start- og stoptidspunkt her. Klik endelig Gem efterfulgt af Næste at eksportere Steam-optagelsespilvideo.

Del 2: Sådan optages spilvideo på Steam Online
Hvis du kun vil optage spilvideo med lyd kun, kan du bruge Apeaksoft Gratis online skærmoptager såvel. Der er ingen ekstra værktøjer. Du kan optage spil på Steam op til 24 fps. Desuden kan du justere output-videokvaliteten fra den laveste, lave, mellemste til høje. Selvom der vil være et vandmærke i din optagede Steam-gameplay-video. (Fjern vandmærke fra video)
Trin 1 Klik Start Recording i hovedgrænsefladen. Følg instruktionen på skærmen for hurtigt at downloade dens startprogram.
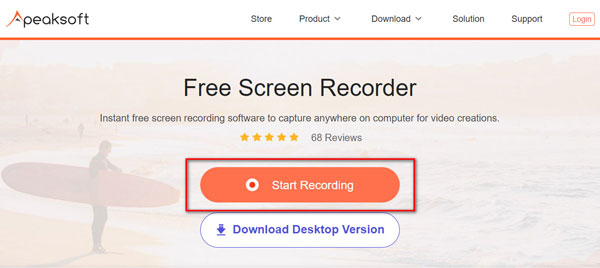
Trin 2 Indstil skærmoptagelsesområdet ved at trække. Vælg derefter lydkilden. Du kan skærmoptage på Steam-spil med intern og ekstern lyd.
Trin 3 Klik REC for at begynde at optage videospil på Steam. Der er ingen maksimal tidsfrist. Således kan du optage Steam online i timevis.
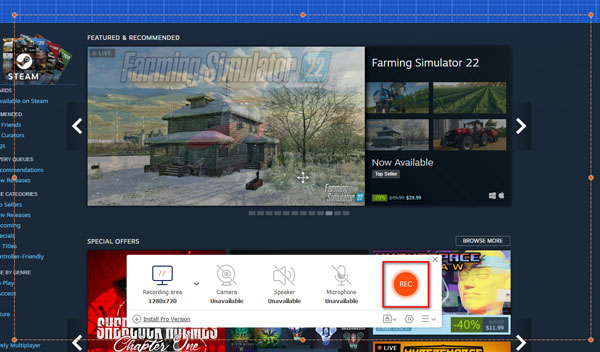
Trin 4 Stop optagelse på Steam, og gem det på din computer som MP4- eller WMV-format.
Del 3: Ofte stillede spørgsmål om optagelse på Steam
Kan du optage video gennem Steam?
Nej. Der er ingen indbygget spiloptager i Steam. Du skal optage Steam-gameplay med andre online og offline spiloptagere.
Kan du optage spil på Steam med Game Bar?
Ja. Du kan få en måde til at optage Steam-gameplay på Windows 10 ved hjælp af Game Bar. Tryk på for at optage dampspilningsoptagelser Windows og G-taster på dit tastatur for at få vist baren. Tryk derefter på Windows, Alt og R-taster for at starte optagelse af video på Steam.
Hvordan optager du Steam-spil med OBS?
OBS kan hjælpe brugere med at streame og optage Steam-spilvideo til Twitch, YouTube og mere. Sammenlignet med Apeaksoft Screen Recorder har OBS en kompliceret grænseflade. Det går ned under optagelse på Steam lejlighedsvis. Hvis du stadig ønsker at optage Steam-spil med OBS, kan du klikke på Start Recording i nederste højre hjørne. Den optagne Steam-video gemmes automatisk i standardoutputmappen.
Der er mange andre måder at optage spilvideoer på Steam. Men hvis du leder efter en begyndervenlig spiloptager, kan Apeaksoft Screen Recorder stadig være dit bedste valg. Den intuitive grænseflade viser alle skærmoptagelsesfunktioner direkte. Således kan du nemt optage Steam til deling eller lagring i ét stop.



 iPhone Data Recovery
iPhone Data Recovery iOS System Recovery
iOS System Recovery iOS Data Backup & Restore
iOS Data Backup & Restore IOS Screen Recorder
IOS Screen Recorder MobieTrans
MobieTrans iPhone Overførsel
iPhone Overførsel iPhone Eraser
iPhone Eraser WhatsApp-overførsel
WhatsApp-overførsel iOS Unlocker
iOS Unlocker Gratis HEIC Converter
Gratis HEIC Converter iPhone Location Changer
iPhone Location Changer Android Data Recovery
Android Data Recovery Broken Android Data Extraction
Broken Android Data Extraction Android Data Backup & Gendan
Android Data Backup & Gendan Telefonoverførsel
Telefonoverførsel Data Recovery
Data Recovery Blu-ray afspiller
Blu-ray afspiller Mac Cleaner
Mac Cleaner DVD Creator
DVD Creator PDF Converter Ultimate
PDF Converter Ultimate Windows Password Reset
Windows Password Reset Telefon spejl
Telefon spejl Video Converter Ultimate
Video Converter Ultimate video editor
video editor Screen Recorder
Screen Recorder PPT til Video Converter
PPT til Video Converter Slideshow Maker
Slideshow Maker Gratis Video Converter
Gratis Video Converter Gratis Screen Recorder
Gratis Screen Recorder Gratis HEIC Converter
Gratis HEIC Converter Gratis videokompressor
Gratis videokompressor Gratis PDF-kompressor
Gratis PDF-kompressor Gratis Audio Converter
Gratis Audio Converter Gratis lydoptager
Gratis lydoptager Gratis Video Joiner
Gratis Video Joiner Gratis billedkompressor
Gratis billedkompressor Gratis baggrundsviskelæder
Gratis baggrundsviskelæder Gratis billedopskalere
Gratis billedopskalere Gratis vandmærkefjerner
Gratis vandmærkefjerner iPhone Screen Lock
iPhone Screen Lock Puslespil Cube
Puslespil Cube