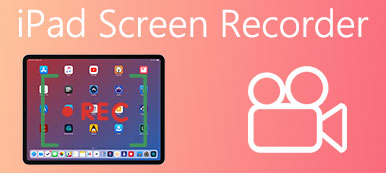Webinar er en live webbaseret videokonference, der giver dig mulighed for at holde en præsentation for selv tusindvis af mennesker på én gang til en lav pris.
Men hvis du ikke vil gå glip af nogen point i et webinar, er det ikke nok at tage noter. Optagelse af et webinar vil være en god løsning.
Men hvordan optager man et webinar?
Denne side samler tre nemme måder at fange et webinar på Windows 11/10/8/7 og Mac.

- Del 1. Sådan optager du et webinar på pc/Mac med software
- Del 2. Sådan optager du GoToWebinar online med indbygget optager
- Del 3. Optag webinarer med en fremragende gratis onlineoptager
- Del 4. Ofte stillede spørgsmål om optagelse af et webinar
Del 1. Sådan optager du et webinar på pc / Mac med software
Vil du redigere webinaroptagelsen, mens du optager videoen?
Vil du optage livewebinar uden at sidde foran computeren ved at indstille tidsplanen?
Ønsker du at optage webinar med lyden fra system og mikrofon?
Hvis ja, bare tag Apeaksoft Screen Recorder at lave webinarets optagelse.

4,000,000 + Downloads
Optag live webinar på Windows 11/10/8/7 og Mac.
Rediger optagelsesfilen, mens du optager webinar.
Optag webinar med lyd fra computer og mikrofon.
Lås vindue eller ekskluder vindue til optagelse af et webinar.
Arbejde som en Android webinar optager at fange aktiviteter på din telefon uden at halte.
Trin 1Bare download og installer den seneste version af Apeaksoft Screen Recorder med download-knappen ovenfor, og installer og start programmet på din computer for at optage aktiviteter på skærmen til webinar.

Trin 2Når du vil optage webinarer, skal du vælge knappen "Videooptager" i venstre side af grænsefladen. Hvis du vil optage lyd eller snapshot, kan du også finde den tilsvarende knap i samme grænseflade.

Trin 3I det nye vindue kan du ændre indstillingerne for webinaroptagelse én efter én. Vælg optageområdet som fuldskærm eller tilpasset vindue. Så sørg for at have slået "Systemlyd" til for at høre alt indholdet i onlinekonferencen.
Hvis du ikke vil have dig selv og din stemme optaget i videoen, skal du bare huske at slukke for "Webcam" og "Mikrofon" vist som nedenfor.
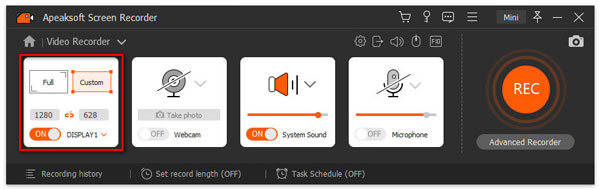
Trin 4Når alt er indstillet, kan du klikke på knappen "REC" og starte din optagelse. Under processen kan du bruge værktøjskassen til at ændre optagelsesindstillingerne, hvis du vil.
Når du vil stoppe optagelsen, skal du klikke på knappen "Stop", og du kan se effekten. Klik på knappen "Gem".
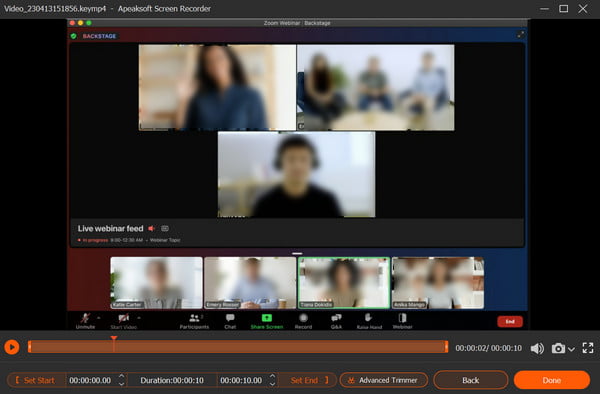
Trin 5Derefter kan du se optagelsen med følgende liste. Og der er andre redigeringsværktøjer i højre side ved siden af, hvis du har brug for det.
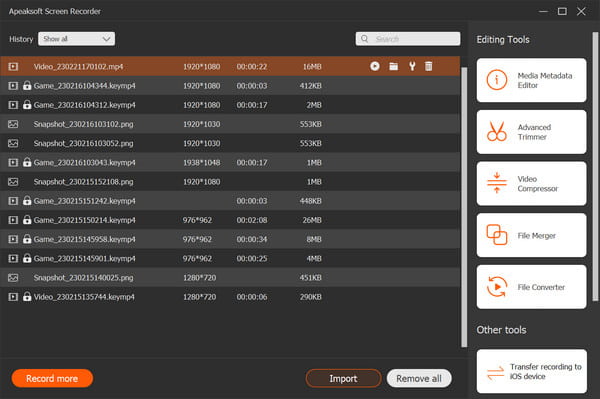
Med ovenstående trin menes du at fange en jævn webinarvideo i god kvalitet. Og det er også værd at nævne, at Apeaksoft Screen Recorder ikke kun fungerer som desktop-optager, men også som en iPhone og iPad webinar optager med selektiv adgang fra "Telefonsektionen" .
Tips
1. Sørg for lydkvaliteten, før du optager et webinar.
Prøv at vælge et roligt miljø for at fjerne så meget baggrundsstøj som muligt. Vi anbefaler dig at teste lyden inden den dag, du optager et webinar på forhånd.
2. Aktivér en høj kvalitet webinar video.
Indstil det bedste miljø for webcamet, såsom belysning og optik, fysisk udseende.
3. Indstil tidsplan webinar optagelse.
Hvis du har travlt og ikke kan få tid til at sidde foran computeren, skal du bare indstille opgaveplanen for at lade den optage et webinar på et bestemt tidspunkt.
4. Gør flere underholdninger bortset fra webinaroptagelse
Denne software fungerer ikke kun til optagelse af webinar, det kan også være som video tutorial maker, musiksparer, videooptagelser, gameplay maker på computer.
(Spiloptager apps til iPhone og Android, Klik her.)
Del 2. Sådan optages GoToWebinar online med indbygget optager
Ud over at bruge skærmoptager til at optage et webinar, har nogle webinarplatforme deres indbyggede optagere. Vi tager GoToWebinar som eksempel. Dernæst er trinene om, hvordan du optager webinarer med dens indbyggede optager.
Trin 1Log ind på GoToWebinar. Klik på knappen "Indstilling" i menuen for at vælge fanen "Optagelse". Hvis du vil optage webinar automatisk, er du i stand til at klikke på "Auto-optag" mulighed.
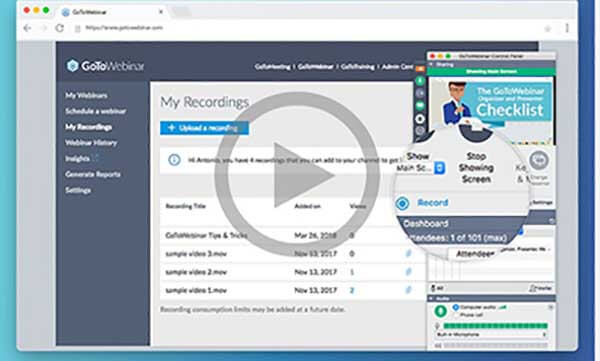
Trin 2Klik på "Optagelser" for at vælge, hvor dine optagelser gemmes. Hvis du vælger "Gem optagelse online", gemmes din optagelse automatisk på din onlinekonto. Eller du kan vælge knappen "Raw file" for at gemme din webinaroptagelse på din enhed.
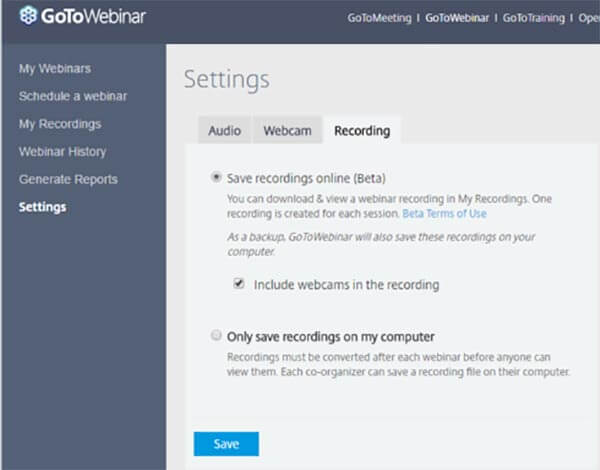
Trin 3Start din optagelse. Når alt er gjort, er du i stand til at klikke på "Stop" for at gemme webinar-optagelse på din computer. Derefter kan du dele videoen på sociale medier eller yderligere redigere med andre programmer.
Del 3. Optag webinarer med en fremragende gratis onlineoptager
Har du nogensinde tænkt over, hvordan man optager et webinar på en bærbar gratis? Er der et 100 % gratis værktøj, som du kan bruge uden bekymringer om sikkerhed og forsinkelser?
Apeaksoft gratis skærmoptager er dit fremragende valg.
Du kan bruge dette onlineværktøj til at optage webinar gratis og fange alle aktiviteter på skærmen inden for et par klik.
Følg instruktionerne nedenfor for at optage dit webinar.
Trin 1Klik på "Start optagelse" og download launcher til din pc. Følg derefter instruktionerne for at fortsætte.
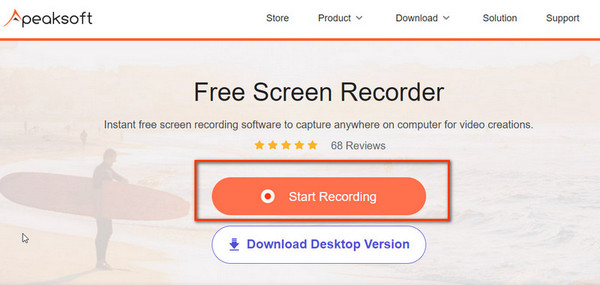
Trin 2I pop op-vinduet kan du vælge optageområdet og foretage lydindstillinger for at blive klar.
Sørg for at tænde for "Højttaler" og "Mikrofon" for at optage tale fra andre mennesker og dig selv.
Luk "Kamera", hvis du ikke vil have dig selv optaget i videoen. Klik derefter på knappen "REC" for at starte optagelsen.
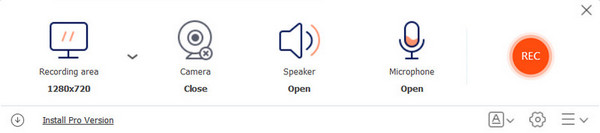
Trin 3Klik på knappen "Afslut" for at fuldføre optagelsesprocessen. Så kan du se alle optagede videoer i det næste vindue. Her kan du afspille, omdøbe, dele eller slette filen, hvis du vil.
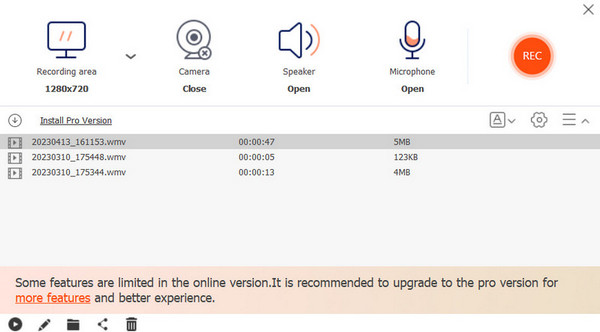 Du kan også have interesse i:
Du kan også have interesse i:Del 4. Ofte stillede spørgsmål om optagelse af et webinar
Spørgsmål 1. Kan jeg optage et webinar på iPhone?
Du kan optage et webinar på iPhone med en indbygget optager. Inden du kan starte optagelse, skal du sørge for, at du har aktiveret skærmoptagelse i Control Center, og at der er adgang til Control Center fra enhver app.
Spørgsmål 2. Hvordan optager jeg et webinar online?
En online optagelsesapp kan hjælpe dig med at fange et webinar online. Du kan prøve Apeaksoft gratis online skærmoptager for at lave webinaroptagelse på din computer. Det er helt gratis, og du behøver ikke at installere ekstra programmer på din computer.
Spørgsmål 3. Er der andre anbefalinger til optagelse af webinarer?
Du kan bruge ovennævnte Apeaksoft Screen Recorder til at optage ethvert live webinar i høj kvalitet. Du skal bare downloade dette webinaroptagelsesværktøj for at starte optagelsen.
Konklusion
Efter at have læst denne vejledning, er du i stand til at vide, hvordan du optage et webinar og hvad du bør lægge mærke til for at optage et webinar. Hvad mere er, kan du også finde gratis webinar-optagere til at hente videofilerne. Hvis dit webinarprojekt understøtter indbygget optagelse, skal du bare bruge det. Hvis ikke, vil Apeaksoft Screen Recorder være en god mulighed.
Hvis du har spørgsmål, kan du dele dem i kommentarerne.