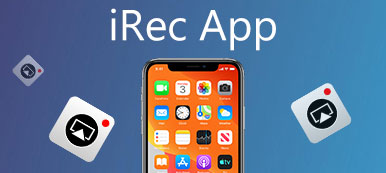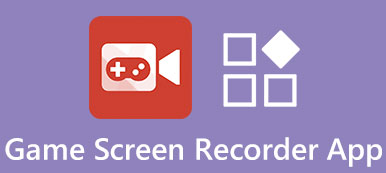Hvordan optager du video eller optager lyd på Mac? Mange Mac-brugere stiller et sådant spørgsmål ofte i blogs og fora.
Selv om der er for mange forskellige skærmoptagere i applikationsmarkedet, kan du vælge nogle få af dem til at tilfredsstille dine kommandoer.
I denne artikel har vi listen 2 bedste skærmoptagere til dig såvel som hvordan man optager video og lyd på Mac.
Faktisk kan de to software fuldt ud opfylde alle dine behov. Bare begynd at lære disse veje fra artiklen nu.

- Del 1: Den bedste måde Optag video og lyd på Mac
- Del 2: Sådan optager du video og lyd på Mac med QuickTime
del 1: Sådan optager du video og lyd på Mac med Apeaksoft Screen Recorder
Bortset fra QuickTime Player kan du også afslutte processen med at screene optageren på Mac med Apeaksoft Screen Recorder.
Apeaksoft Screen Recorder er en af de mest professionelle skærmoptagere, der giver dig en nem måde at optage video af lyd på, samt at fange din skærm. Når du har oplevet denne vidunderlige software, vil du blive forelsket i sine høje kvalitet og avancerede funktioner. Det er virkelig en fleksibel videobåndoptager at få alt hvad du vil.

4,000,000 + Downloads
Optag video / lyd og optagelsesskærm på Mac.
Lås vindue eller ekskluder vindue til optagelse.
Rediger video under optagelse.
Optag video højt op til 4K på Mac frit.
Understøtte videooptagelse til al brug, inklusive optagelse af Omegle-opkald.
Sådan optages video på Mac
Trin 1: Vælg optagelsesområdet
Download og installer Screen Recorder på Mac, du kan starte programmet for at optage videofiler på Mac. Det er en alsidig videooptager til at optage video, lyd og tage skærmbilleder.
Trin 2: Juster optagelsesindstillingerne
Vælg den tredje knap for at indstille optagelsesområdet. Du kan optage fuldskærm, en fast region eller en brugerdefineret region. Selvfølgelig fungerer dette værktøj også som webcam optager, så du kan klikke på webkamera-ens ikonet i hovedgrænsefladen for at optage videofiler.

Trin 3: Begynd at optage
Når du har gjort alt, er det tid til at starte processen med at optage video på Mac. Bare klik på REC-knappen, hvilket er den røde knap på højre side af denne video skærmoptager. Nu kan du registrere hvad du vil have.

Trin 4: Forhåndsvis og gem
Du kan også lave tegninger eller tilføje annoteringer baseret på dit behov. Derefter kan du forhåndsvise projektet og dele det på forskellige slags sociale platforme. Hvis du er tilfreds med din video, kan du bare den på din computer.

Sådan optager du lyd på Mac
Trin 1: Vælg lydoptager
Ligesom måden at optage video på Mac, skal du først vælge lydoptagerfunktion. Vælg den anden mulighed, Audio Recorder, på hovedgrænsefladen.

Trin 2: Lav lydindstillinger
Nu skal du foretage lydindstillinger. Hvis du vil optag din stemme, skal du bare tænde for mikrofon. Derefter kan du optage din lydangivelse til videoskærmen.
Trin 3: Begynd lydoptagelse
Nu er du bale for at starte din lydoptagelse. Når det er færdigt, kan du lytte til det og derefter gemme det. Du kan også dele det på Facebook eller andre sociale hjemmesider.
Nu ved du, hvordan du optager video på Mac, samt hvordan du optager lyd på Mac.
Hvis du vil vide mere skærmoptagere til Mac, kan du klikke på linket ovenfor for at få flere oplysninger om den bedste skærmoptager til Mac.
del 2: Sådan optager du video og lyd på Mac med QuickTime
QuickTime er oprettet af Apple, og er klassificeret som en af de mest professionelle og nyttige skærmoptagere til Mac. For de fleste Mac-brugere er QuickTime Player en indbygget medieafspiller, så de mindsker problemerne med at downloade skærmoptagerprogrammel på Mac.
I øvrigt, QuickTime kan arbejde med skærm og lydoptagelse.
Der er mange fordele ved at optage video og lyd på Mac med QuickTime.
For eksempel er denne software perfekt kompatibel med iPad, såvel som iPhone, så du kan starte optagelsesprocessen uanset hvad du vil. Desuden kan du også gøre nogle nemme redigering på dine videoer ved hjælp af QuickTime Player.
Der er dog også nogle ulemper ved QuickTime Player. Du skal udføre nogle indstillinger før optagelse samt efter afslutningen af genkodningsprocessen, og det vil spilde din tid. På nogle måder er QuickTime Player stadig et godt valg til at løse, hvordan man optager video på Mac.
Nu kan du følge os for at lære at optage skærmen på Mac, samt hvordan du optager lyd på Mac med QuickTime Player.
Trin 1: Åbn QuickTime Player
Du skal blot åbne QuickTime Player på din Mac. Det kan findes i mappen "Applikationer". Hvis din Mac ikke er installeret med QuickTime Player, skal du muligvis først downloade denne software på din Mac.
Trin 2: Vælg "Ny skærm / lydoptagelse"
Nu kan du se den øverste værktøjslinje, og du skal gå til "File" og vælge "New Screen Recording" i "File" menuen.
Hvis du vil optage lyd, skal du vælge "Ny lydoptagelse" her.

Trin 3: Begynd optagelse af skærm / lyd
Et lille vindue ved navn Screen Recording vil blive vist til dig. Du skal først klikke på den lille pil, og her kan du vælge mikrofon, kvalitet og andre muligheder. Så når du har gjort alt, kan du starte optagelsesprocessen ved blot at trykke på optageknappen. Hvad angår optagelse af lyd på Mac, er trinnet meget ens.

Trin 4: Gem din optagelse
Når skærmen optagelse eller lydoptagelse er færdig, kan du blot klikke på stop-indstillingen og derefter forhåndsvise, hvad du optager. Hvis du er tilfreds med din optagelse, skal du bare gemme den.
Nu har du succes med at fuldføre processen med at screene optagelse på Mac og hvordan du optager video på MacBook.
 Folk spørger også:
Folk spørger også:Konklusion
I denne artikel kan du lære at optage skærmen på Mac, samt hvordan du optager lyd på Mac ved hjælp af QuickTime Player og den bedste alternative software, Apeaksoft Screen Recorder. Begge er rigtig gode at bruge, og kan hjælpe dig med at optage det ønskede på en professionel måde. Håber du kan lære noget fra denne artikel.