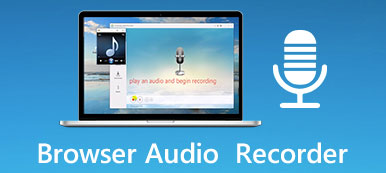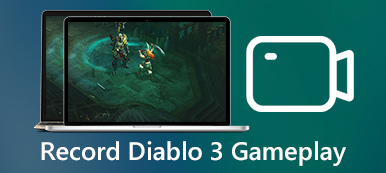Windows 10 er ikke den første version, der har en indbygget skærmbilledfunktion. Brugere på ældre systemer stoler på udskæringsværktøjet og genvejen for at udføre jobbet. Da Microsoft fortsætter med at introducere nye værktøjer i Windows, har du nu flere måder at skærmbillede specifikt område på Windows 10. Men det gør brugerne forvirrede. De er forvirrede, hvornår og hvordan man bruger den rigtige funktionalitet nøjagtigt. Hvis du er i samme situation, kan denne guide hjælpe dig med at sortere disse hjælpeprogrammer.

- Del 1: Den nemmeste måde at skærmbillede på en del af skærmen
- Del 2: Sådan skærmbillede en del af skærmen med genvej
- Del 3: Sådan screenshot specifikt område på pc med udklipningsværktøj
- Del 4: Sådan skærmbillede en del af skærmen på Windows 10
- Del 5: Ofte stillede spørgsmål om skærmbillede Del af skærm
Del 1: Den nemmeste måde at skærmbillede på en del af skærmen
Nogle mennesker kan bare ikke lide de indbyggede skærmværktøjer, dels fordi de er for enkle at bruge. Apeaksoft Screen Recorder er et andet valg til at screenshotte et bestemt område på pc'en. Du kan også bruge det til at screenshotte en del af skærmen på Mac med lethed.

4,000,000 + Downloads
Tag skærmbillede af en hvilken som helst del af din skærm med et enkelt klik.
Understøtter tilpassede genvejstaster og omfattende muligheder.
Helt gratis at bruge uden vandmærke eller registreringskrav.
Giv billedredigeringsfunktioner.
Kort sagt er det den nemmeste mulighed at screenshot en del på din pc og macOS 11.
Sådan skærmbillede en del af skærmen på pc
Trin 1 Opsæt skærmoptager
Kør det bedste screenshot-værktøj, når du har installeret det på din pc. Det er kompatibelt med Windows 10/8/7. Hvis du vil tilpasse indstillinger, skal du gå til Indstillinger dialog fra Menu knap. Nu kan du ændre Skærmbilledeformat, Placering af skærmbillede filer og mere i Produktion fanen, eller tilpas genveje i Genvejstaster fane. Klik OK at bekræfte det.

Trin 2 Skærmbillede af et bestemt område
Når du forbereder dig på at tage skærmbillede, skal du vælge Screen Capture i hjemmegrænsefladen. Derefter vil din markør dreje til et kryds. Klik og træk din venstre mus for at dække det specifikke område.

Trin 3 Rediger og eksporter skærmbillede
Når du slipper din venstre mus, vises værktøjslinjen. Det venstre panel indeholder flere billedredigeringsfunktioner, som figurer, tekst, tegning og mere. Hvis du er tilfreds med skærmbilledet, skal du finde det højre panel på værktøjslinjen. Hit på Udklipsholder knappen for at sende den til din udklipsholder til brug i en anden app, eller vælg Disk knappen for at gemme den på din harddisk.

Derudover kan du bruge dette skærmoptagelsesværktøj til optag videoen på din Windows-pc.
Del 2: Sådan skærmbillede en del af skærmen med genvej
Det er velkendt, at Print Screen-tasten er den enkleste måde at tage et screenshot på pc, men det fanger fuld skærm. Tastekombinationen mellem Alt og Print Screen er dog i stand til at screenshot et specifikt område, det aktive vindue på skrivebordet. Denne måde fungerer på næsten alle pc'er.
Trin 1 Når du vil screenshot et specifikt område på pc'en, især det aktuelt aktiverede vindue, skal du trykke på andre + Print Screen nøgler sammen. Windows fanger alt i det aktive vindue.

Trin 2 Åbn MS Paint fra Starten menu i nederste venstre hjørne. Klik på pasta menu på det øverste bånd for at indsætte skærmbilledet fra udklipsholderen.

Trin 3 Rediger skærmbilledet, og gå til File (Felt) menu, vælg Gem som og gem skærmbilledet i en korrekt mappe.
Del 3: Sådan screenshot specifikt område på pc med udklipningsværktøj
Klippeværktøjet er bygget i Windows 10/8/7. Det giver dig mulighed for at screenshot en del af skærmen eller fange fri form. Selvom det ikke er særlig praktisk at bruge, er det værd at prøve.
Trin 1 Sæt det, du ønsker at screenshot på dit skrivebord. Gå til Start-menuen, søg og åbn Snipping Tool.

Trin 2 Klik på knappen tilstand menu, og vælg en korrekt tilstand. Rektangulært snipgiver dig f.eks. mulighed for at screenshot et hvilket som helst rektangulært område af skærmen. Free-form Snip tilstand er i stand til at fange frit område.
Trin 3 Hit Ny menu, når du er klar, og træk på det ønskede område. Slip musen, og skærmbilledet går til udskæringsværktøjet.

Trin 4 Rediger skærmbilledet, og gem det ved at trykke på Disk knap. Du kan også sende det til udklipsholder eller via e-mail.
Del 4: Sådan skærmbillede en del af skærmen på Windows 10
Snip & Sketch er det nye værktøj på Windows 10 til skærmbillede af et bestemt område. Det ligner mere den kompakte version af Snipping Tool.
Trin 1 Når du vil screenshot af en del af skærmen, skal du holde Windows + Shift + S nede på dit tastatur. Så vises linjen Snip & Sketch.

Trin 2 Der er fire tilstande på værktøjslinjen, Rektangulært snip, Frit format Snip, Window Snipog Fuldskærmsskæring. Vælg den rigtige tilstand, og træk markøren på skærmen.
Trin 3 Lad din venstre mus gå, og skærmbilledet placeres på editorpanelet. Til sidst skal du klikke på Gem knappen for at eksportere den til din harddisk eller trykke Udklipsholder knap for at sende den til dit udklipsholder.

Måske er du også interesseret i tage skærmbilleder i Windows Media Player.
Del 5: Ofte stillede spørgsmål om skærmbillede Del af skærm
Hvor gemmes skærmbillede til på Windows?
Svaret afhænger af, hvordan du tager skærmbilledet. Hvis du trykker på Windows + Print skærmtast, gemmes dit skærmbillede i mappen Billeder i C: / Brugere / [dit brugernavn] /. Snipping Tool og Snip & Sketch giver dig mulighed for at vælge destinationen manuelt.
Hvordan tager man et beskåret skærmbillede på en pc?
For det første kan du tage et screenshot med Print Screen-tasten og beskære det i MS Paint. Desuden tilbyder både Snipping Tool og Snip & Sketch beskæringsfunktionen efter skærmbillede.
Hvad er genvejen til at tage et skærmbillede på Windows 7?
Der er flere genveje til at tage et skærmbillede på Windows 7:
Skærmbillede på fuld skærm og send til udklipsholder: Print skærm.
Skærmbillede på aktuelt aktivt vindue og send til udklipsholder: Alt + Udskriv skærm.
Skærmbillede på fuld skærm og gem i PNG-billede: Windows + Print Screen.
Skærmbillede på et bestemt område og send til udklipsholder: Windows + Shift + S.
Konklusion
Denne guide har delt dig fire måder at tage et specifikt område på pc'en. Nogle gange vil man bare gerne fange en del af din skærm men ikke fuld skærm. Det er klart, at Print Screen-tasten sammen ikke kan opfylde dit behov. Heldigvis kan genvejen, Snipping Tool og Snip & Sketch samt Apeaksoft Screen Recorder hjælpe dig med at tage et skærmbillede på Windows og Mac, som du vil, gratis. Flere spørgsmål? Efterlad venligst din besked nedenfor.



 iPhone Data Recovery
iPhone Data Recovery iOS System Recovery
iOS System Recovery iOS Data Backup & Restore
iOS Data Backup & Restore IOS Screen Recorder
IOS Screen Recorder MobieTrans
MobieTrans iPhone Overførsel
iPhone Overførsel iPhone Eraser
iPhone Eraser WhatsApp-overførsel
WhatsApp-overførsel iOS Unlocker
iOS Unlocker Gratis HEIC Converter
Gratis HEIC Converter iPhone Location Changer
iPhone Location Changer Android Data Recovery
Android Data Recovery Broken Android Data Extraction
Broken Android Data Extraction Android Data Backup & Gendan
Android Data Backup & Gendan Telefonoverførsel
Telefonoverførsel Data Recovery
Data Recovery Blu-ray afspiller
Blu-ray afspiller Mac Cleaner
Mac Cleaner DVD Creator
DVD Creator PDF Converter Ultimate
PDF Converter Ultimate Windows Password Reset
Windows Password Reset Telefon spejl
Telefon spejl Video Converter Ultimate
Video Converter Ultimate video editor
video editor Screen Recorder
Screen Recorder PPT til Video Converter
PPT til Video Converter Slideshow Maker
Slideshow Maker Gratis Video Converter
Gratis Video Converter Gratis Screen Recorder
Gratis Screen Recorder Gratis HEIC Converter
Gratis HEIC Converter Gratis videokompressor
Gratis videokompressor Gratis PDF-kompressor
Gratis PDF-kompressor Gratis Audio Converter
Gratis Audio Converter Gratis lydoptager
Gratis lydoptager Gratis Video Joiner
Gratis Video Joiner Gratis billedkompressor
Gratis billedkompressor Gratis baggrundsviskelæder
Gratis baggrundsviskelæder Gratis billedopskalere
Gratis billedopskalere Gratis vandmærkefjerner
Gratis vandmærkefjerner iPhone Screen Lock
iPhone Screen Lock Puslespil Cube
Puslespil Cube