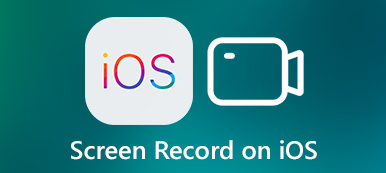- "Hej, er der nogen god og gratis skærmoptagelsessoftware til Windows, der OGSÅ kan optage intern lyd?"
- "Kan nogen vise mig nemme måder at optage video på pc uden download?"

Det er ret almindeligt at optage skærmvideoer til tutorials, streaming videoer, spil og mere. Du kan fange alle aktiviteter på skærmen og dele dem med hundredtusindvis af mennesker uden besvær.
For at forbedre din skærmoptagelsesoplevelse skal du vælge et pålideligt skærmoptagerprogram.
Her er 4 populære løsninger til at optage video på laptop skærm. Bare læs og vælg en til optage en video på pc med lethed her.
- Del 1: Bedste måde at optage video på pc med lyd i høj kvalitet
- Del 2: Sådan optages video på bærbar skærm med PowerPoint
- Del 3: Sådan frigøres gratis video på pc via VLC Media Player
- Del 4: Sådan optager du din skærm til YouTube ved hjælp af YouTube Live Streaming
del 1: Bedste måde at optage video på pc med lyd i høj kvalitet
Det er Apeaksoft Screen Recorder der giver nybegyndere mulighed for at optage både video og lyd samtidigt på pc'en inden for få trin. Ja, du kan nemt optage video på pc med kraftfulde filtre. Desuden garanterer dens veldesignede grænseflade, at brugerne hurtigt kan finde den specifikke funktion. Kort sagt, Apeaksoft Screen Recorder kan være din bedste skærmoptagersoftware til at fange skærm på pc med lyd.
- Optag online konference, videospil, tutorials, webcam-videoer, Skype-opkald, onlinefilm, streaming radio og enhver video/lyd på Windows og Mac.
- Tilpas videooptagelsesområde, video og lydindstillinger uden begrænsninger.
- Forhåndsvisning af optagelsen video / lyd og output i ethvert format, du kan lide.
- Brug genvejstaster til at optage, fange eller afslutte projektet.
Hvordan optager du en video på Windows 11/10/8/7
Trin 1: Indtast videooptagelsesinterface
Gratis download og installer Apeaksoft Screen Recorder på pc. Start dette skærmoptagelsesprogram og få adgang til hovedfunktionerne. For at optage video på pc skal du vælge "Videooptager" med et videokameraikon.

Trin 2: Tilpas optagelsesskærmen
Klik på nedadpilen ved siden af pc-ikonet, som i første omgang placeres fra venstre mod højre. Vælg "Fuld skærm", "Brugerdefineret", "Ret region" eller andre funktioner for at indstille den skærmstørrelse, der skal optages. Nå, du kan også bruge din mus til at tegne direkte.

Du kan frit optage video på pc med lyd fra system eller mikrofon. Bare udløs on-off-indstillingen til den grønne tilstand. Desuden giver skærmoptagersoftwaren brugerne mulighed for at justere lydoptagelseslydstyrken manuelt. Denne funktion giver dig mulighed for optag Omegle-videoopkald.
Trin 3: Juster indstillingerne for video og lydoptagelse
Klik på "Flere indstillinger" i øverste højre hjørne af vinduet. Senere dukker et nyt vindue op med navnet "Preferences".
Nu kan du nemt justere outputkvaliteten, video/lyd/skærmbilledeformat, genvejstaster og andre optagelsespræferencer.
Vælg "OK" for at gemme din ændring og lukke vinduet.

Trin 4: Eksporter en højkvalitets skærmoptagelsesvideo
Klik på det store røde "REC"-ikon for at begynde at optage video på Windows 11/10/8/7 eller andre kompatible platforme. Du kan pause, genstarte og stoppe videooptagelsesprocessen, når du vil. Efter optagelsen kan du forhåndsvise og tage snapshots. Vælg derefter "Gem" for at komme videre.

Omdøb den optagede video, hvis det er nødvendigt. Derefter kan du dele det på YouTube, Facebook, Twitter og andre sociale medieplatforme med et enkelt klik.

Ydermere, hvis du vil optage en video ved hjælp af webkamera på pc, kan du udløse on-off-indstillingen før "Webcam" for at starte processen. Derefter skal du bare gøre som ovenstående for hurtigt at optage skærmvideo på pc.
del 2: Sådan optager du video på bærbar skærm med PowerPoint
Trin 1: Start PowerPoint
Opdater din Microsoft PowerPoint til den nyeste version først. Vælg "Skærmoptagelse" under "Indsæt" sektionen på den øverste værktøjslinje.
Trin 2: Tilpas skærmområdet til optagelse
Klik på "Vælg område" for at tegne den pc-skærm, du vil fange. Nå, hvis du vil optage video på pc af hele skærmen, kan du holde og trykke på "Windows", "Shift" og "F" tasterne sammen.
Trin 3: Optag video på pc-skærmen
Du kan vælge "Optag" for at begynde at optage en video på en bærbar computer. Det er også understøttet at trykke på "Windows", "Shift" og "R" i stedet på dit tastatur.

Når videooptagelsesprocessen er færdig, kan du eksportere videoen som en separat fil. Selvom der er mange begrænsninger, kan du stadig optage video på pc gratis for en hurtig optagelse.
del 3: Sådan frigøres gratis video på pc via VLC Media Player
Trin 1: Kør VLC Media Player på pc
Start VLC Media Player på din Windows-computer. Vælg "Capture Device" fra rullemenuen "Media" øverst. Vælg derefter "Desktop" fra listen "Capture Mode".
Trin 2: Kør VLC Media Player på pc
Din destinationsmappe og outputfilnavn først. Klik på "Gem" for at gemme din ændring. Derefter kan du klikke på "Start" for at begynde at optage skærmvideo på pc. Du kan også afspille noget musik under optagelse for at gøre dette program til en musikvideooptager.

Når processen er færdig, kan du se afspilning og derefter eksportere videoen nemt. Desuden kan du bruge VLC til også at optage originalt videospor.
del 4: Sådan optager du din skærm til YouTube ved hjælp af YouTube Live Streaming
Trin 1: Log ind på YouTube-konto
Åbn YouTube-webstedet i din browser. Log derefter ind på din YouTube-konto. Klik på "Upload" og vælg derefter "Kom godt i gang" under kategorien "Live Streaming". Vælg "Begivenheder", og vælg derefter "Ny livebegivenhed" for at anmode om. Klik på "Gå live nu", når du har udfyldt de nødvendige oplysninger.
Trin 2: Begynd at optage video på pc til YouTube
Vælg "Skærmdeling" i venstre panel. Derefter kan du vælge det vindue, du vil fange. Klik på "Start skærmdeling" og "Start udsendelse" i rækkefølge. Så kan du begynde at optage et levende videospil eller andre aktiviteter direkte til YouTube. Vælg "Stop Broadcast", hvis du vil afslutte processen.

Nå, du kan gemme begivenheden til offlinevisning eller redigere YouTube-videoerne, hvis det er nødvendigt. Faktisk er det en god måde at fange dit daglige liv og uploade til YouTube-kanalen.
Selvom du kan optage desktop-video med alle ovenstående metoder, er der stadig nogle forskelle og begrænsninger. Alt i alt, hvis du ønsker at optage videospil på pc, samt andre videooptagelser med særlige krav, kan Apeaksoft Screen Recorder være dit bedste valg.
Bare download gratis programmet for at få et forsøg lige nu.
Denne side fokuserer på skærmoptager på Windows-computer for at optage video. Hvis du kører en Mac, skal du bare ikke gå glip af: Top skærmoptagere på Mac.