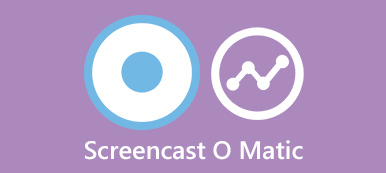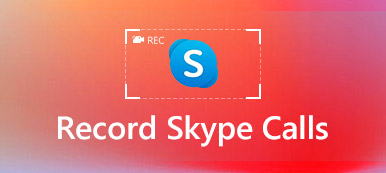"Jeg har et vigtigt møde med mine forretningspartnere via Google Handouts i morgen. Jeg ønsker at få en registrering af alle detaljerne til mødet. Sådan registreres Google Hangouts video- og lydfiler i høj kvalitet? "
"On-Air" Google Hangouts giver dig mulighed for at være vært for en videokonference med op til 9 medlemmer på samme tid. Optagelserne fra Google Hangouts skal være vigtige for marketingvideoer, intern præsentation, forretningsmøde og mere.
Google Hangouts bruges hovedsagelig til forretningsformål, og det er vigtigt at registrere Google Hangouts i høj kvalitet. Hvad skal være de bedste programmer for at få den ønskede optagelsesvideo til Google Hangouts?
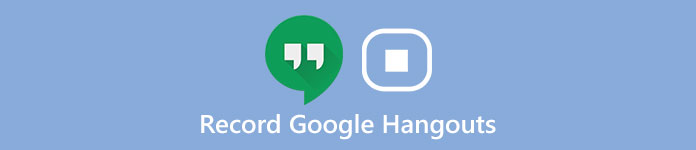
Bare læs artiklen for at finde den detaljerede proces for at optage Google Hangouts video og lyd med to professionelle programmer.
- Del 1. Hvad skal du gøre, før du optager Google Hangouts
- Del 2. Bedste metode til at optage Google Hangouts video og lyd
- Del 3. Sådan optager du Google Hangouts-samtale med Snagit
- Del 4. Ofte stillede spørgsmål om optagelse af Google Hangouts
del 1. Hvad skal du gøre, før du optager Google Hangouts
For at få højere videokvalitet er der nogle tips, du bør bemærke, før du optager Google Hangout.
1. Tjek din computer for at sikre, at softwaren kan udføre normalt.
2. Hvis du vil have en bedre optagervideo, skal du lukke nogle applikationer, du ikke har brug for. Hvis disse unødvendige applikationer giver noget støj, kan du ikke høre samtalen fra Google Hangout.
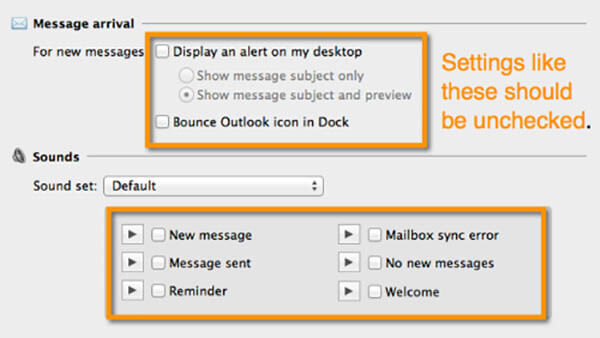
3. Styr ikke kun støj fra din computer, men samler også et miljø uden meget unødvendig lyd. En ret miljøtilstand gør din stemme mere klar.
4. For at få en video i høj kvalitet, må du hellere vælge et ordentligt sted, hvor lyset kan oplyse dit ansigt. Lyset bør ikke ændre sig for meget, fordi kameraet i mobiltelefon eller webcam ikke kan justere lysskiftet særlig godt.
5. Når du optager Google Hangout, bør du prøve at bruge en statisk baggrund som muligt, som du kan.
del 2. Bedste metode til at optage Google Hangouts video og lyd
Når det kommer til at lave en optagelse af Google Hangouts med anstændig kvalitet, kan du stole på Apeaksoft skærmoptager. Skærmoptageren er i stand til at optage alle aktiviteter på skærmen, optage onlinevideoer, optage gameplay, få webcam-videoer og lave video-tutorial.
Det har en brugervenlig lydoptager til at få al den smukke lyd og stemme.
Desuden kan du også få adgang til flere redigeringsfunktioner, såsom tegnepanel, planlægning af optagelser, skiftbar markør og meget mere.

4,000,000 + Downloads
Tilpas optageområdet til din tilfredshed.
Optag Google Hangouts video og lyd i høj kvalitet.
Optag enhver video og lyd i forskellige populære formater.
Genkald alle detaljer i Google Hangouts-samtale for dig.
Her er de to metoder til at optage Google Hangouts video- og lydfiler.
Sådan optager du Google Hangouts-lyd
Trin 1: Download og installer den nyeste version af Apeaksoft Screen Recorder fra den officielle hjemmeside. Start derefter programmet, inden du starter Google Hangouts-mødet med andre medlemmer.

Trin 2: Vælg "Audio Recorder", og foretag derefter lydindstillinger. Derefter kan du få en test til skærmoptageren. Sørg for, at alt fungerer for at optage Google Hangout-møder.

Det anbefales at konfigurere nogle indstillinger på forhånd. For eksempel skal du kontrollere, om din systemlyd er åbnet og i den rigtige lydstyrke. Du skal aktivere "Mikrofon" for at optage din egen stemme. Ellers ville du hellere slukke for at gøre din partners stemme klarere.
Trin 3: Nu kan du vælge optagefunktionen og klikke for at åbne Google Hangouts. Når optagelsesarbejdet er udført, kan du klikke på knappen "Stop" og gemme Google Hangouts-lyd på din computer.
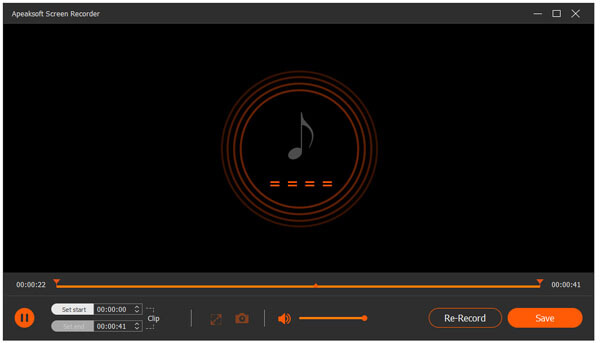
Sådan optager du Google Hangouts-video
Trin 1: Når du først har downloadet og installeret Google Hangouts-optageren, kan du få adgang til "Video Recorder" og vælge optageområdet til Google Hangouts-møderne eller vælge fuld skærm.

Trin 2: For at optage Google Hangouts-videoer i høj kvalitet skal du først justere videokvaliteten og lydindstillingerne. Det kan være nødvendigt at vælge både systemlyd og mikrofon. Klik på systemlyd og mikrofon for at sikre, at markeringene vises.

Trin 3: Klik derefter for at åbne Google Hangout og vent på at starte din samtale. Derefter skal du klikke på knappen "REC" i højre side for at begynde at optage Google Hangout. Når du får alt gjort, kan du klikke på "Stop" til højre og gemme denne Google Hangout-video på din computer.

Du vil måske også gerne vide: Sådan genopretter du Google Hangout-historie
del 3. Sådan optager du Google Hangouts-samtale med Snagit
Snagit er en anden skærmoptager fra TechSmith. Det er en alsidig skærmoptager til at optage lyd-, video-, billed- og PowerPoint-dias.
Hvad der er vigtigere, SnagIt giver 15 dages gratis prøveperiode til let optagelse af skærm. Følgende er nogle trin til, hvordan du bruger Snagit til at optage Google Hangouts.
Trin 1: Download først SnagIt, som passer til din computer. Derefter skal du åbne SnagIt for at vælge "Video" i venstre side af grænsefladen.
Trin 2: Klik på den røde Capture-knap for at vælge skærmen for Google Hangouts. At vælge, hvad du vil optage og begynde at optage Google Hangouts.

Trin 3: Når du har afsluttet optagelsen, kan du importere filerne til Snagit for at forhåndsvise Google Hangouts-møderne. Du kan også få adgang til nogle hurtige redigeringer for filerne.

Trin 4: Hvis du har brug for at dele Google Hangouts-mødet med andre kolleger, kan du finde flere delingsmetoder i det venstre panel. Vælg den ønskede delingsmetode, når du har forhåndsvisning af resultatet.
Gå ikke glip af: DU Screen Recorder - Optag pc- og Android-telefonskærm
del 4. Ofte stillede spørgsmål om optagelse af Google Hangouts
1. Hvordan optager du lyd fra et indkommende Hangout?
Ifølge det officielle Google Hangout-websted er denne funktion i øjeblikket ikke tilgængelig i Hangouts på dette tidspunkt.
2. Hvem kan optage Google Hangout-møder?
Lige nu er det kun et par typer af G Suite-domæner, der kan optage et Hangouts Meet. Dette er kun tilgængeligt for Enterprise og Enterprise for Education. Du kan registrere, hvis du er mødearrangøren, i samme organisation som arrangøren, eller en lærer, der er logget ind på din G Suite-konto, men ikke en studerende.
3. Kan jeg optage et Google Hangout med en videoopkaldsoptager?
Ja, du kan bruge en videoopkaldsoptager, såsom skærmoptager. Optageren kan bruges til at optage både video- og lydopkald på Google Hangouts, Hangouts Meet og andre Hangouts-tjenester. Det kan tydeligt optage alt på din computerskærm under opkaldene og både din stemme og stemmer fra andre foregående, og derefter gemme optagelsen i MP4, MP3 osv. Filer.
4. Er det muligt at optage og derefter downloade lyden fra en Google Hangout-session?
Denne funktion er ikke tilgængelig i Google Hangouts, skønt det er muligt at optage og downloade en video (med lyd) fil som Enterprise-bruger af Gsuite.
Konklusion
Optager Google Hangout bliver en meget nem ting ved at bruge disse effektive værktøjer. Efter at have vidst, hvad du skal gøre, før du optager Google Hangout, kan du også anvende det til andre forhold, såsom at lave en undervisningsvejledning. En vigtig ting du bør huske, når du starter en samtale på Google Hangouts, så glem ikke at åbne din optager tidligere. Det vil være en stor ære, hvis artiklen kan løse dit problem.