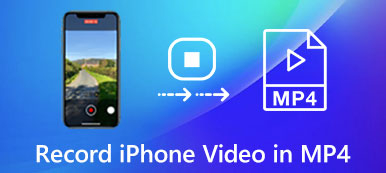I dag er det meget nemmere at få adgang til musik overalt end nogensinde før. Med en internetforbindelse kan du lytte til din yndlingsmusik gennem en lang række streamingtjenester. Du skal dog optage musikken, der afspilles, hvis du har til hensigt at anvende den som baggrund for din videohistorie. Denne guide vil forklare, hvordan man optage musik, der afspilles på din iPhone eller iPad med den bedste lydkvalitet.

- Del 1: Den bedste desktopklient til at optage musik på iPhone
- Del 2: Sådan optager du musik på iPhone med skærmoptagelse
- Del 3: Optag musik på iPhone med GarageBand
- Del 4: Andre kraftfulde apps til at optage musik på iPhone
- Del 5: Ofte stillede spørgsmål om optagelse af musik på iPhone
Del 1: Den bedste desktopklient til at optage musik på iPhone
Hvis du optager en video med musik på din iPhone, bemærker du sikkert, at din enhed stopper afspilningen automatisk. Det skyldes, at Apple udfører seriøse ophavsretsregler. Heldigvis, Apeaksoft telefonspejl kan hjælpe dig med at løse dette problem. Desuden gør det kortfattede design det nemt at lære for begyndere.

4,000,000 + Downloads
Cast iPhone-skærm eller lyd til din computer nemt.
Optag video med musik på iPhone eller optag kun lyd på iPhone.
Forbedre lydkvaliteten ved hjælp af AI.
Kompatibel med de nyeste iPhones og iPad-modeller.
Sådan optager du musik, der afspilles på en iPhone
Trin 1Spejl lyd fra iPhoneInstaller den bedste musikoptagelsessoftware på din pc, og start den. Tilslut din iPhone og computer til det samme Wi-Fi-netværk. Klik på knappen med en Apple logo, og skift til Lydspejling fanen. For at optage en video med musik på en iPhone skal du vælge Skærm spejling fane.
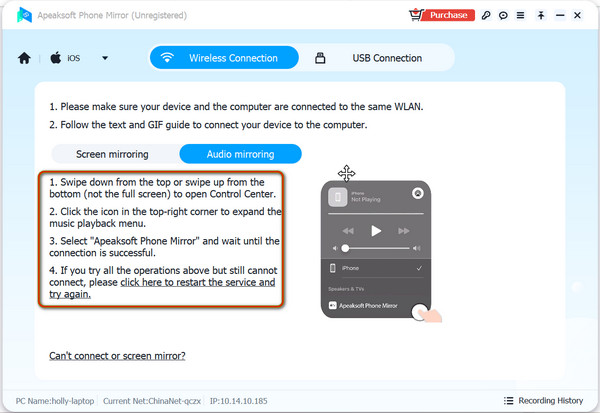
Tænd din iPhone, indtast kontrol center, tryk på AirPlay-knappen på musikafspilningspanelet, og vælg Apeaksoft Phone Mirror på listen.
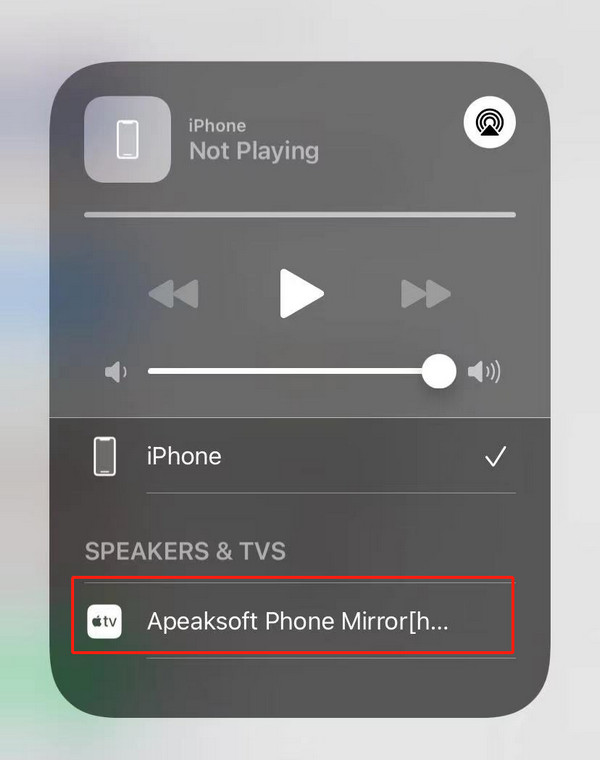 Trin 2Konfigurer lydoptagelse
Trin 2Konfigurer lydoptagelseNår lydspejling er vellykket, kan du optage iPhone enhver lyd på din iPhone nu. Før du starter, må du hellere lave nogle optageindstillinger, som du vil. Du kan for eksempel vælge højttaleren som Telefon højttaler, indstil lydstyrken, placeringen og lydformatet efter dine præferencer. Du kan endda styre din iPhone fra pc direkte ved at tænde for Styr telefon .
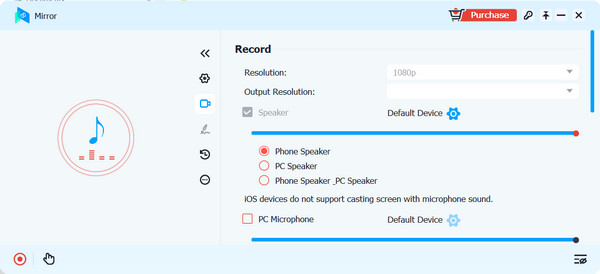 Trin 3Optag lyd på iPhone
Trin 3Optag lyd på iPhoneNår du er klar, afspil den ønskede sang på din iPhone og klik på Optage knappen for at begynde at optage iPhone-lyd med det samme.
Når musikken er færdig, skal du klikke på Stands knappen og Phone Mirror gemmer automatisk den optagede iPhone-musik på din computer. Du kan klikke på Eksempel knappen for at lytte til optagelsen og gemme den, hvis du er tilfreds. Dette program giver dig også mulighed for at klippe den optagede musik, redigere metadataene, dele dem på YouTube, Facebook, Twitter og flere sociale medieplatforme.
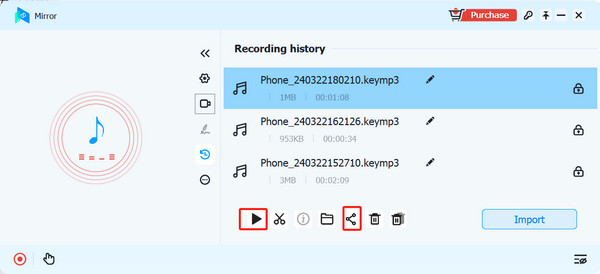
Del 2: Sådan optager du musik på iPhone med skærmoptagelse
Skærmoptagelse er den indbyggede skærmoptager-app på iPhones og iPad. Det lader dig optage og dele skærmoptagelser med lyd på en iOS-enhed uden ekstra software eller hardware. Husk, at denne funktion optager lyd på en iPhone gennem højttaleren. Du må hellere gøre jobbet et roligt sted.
Trin 1 Kør Indstillinger app på din iPhone. Gå til kontrol center, og tilføj Screen Recording til dit kontrolcenter.
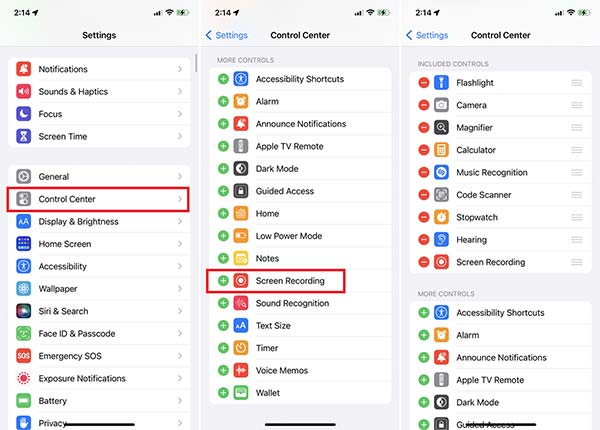
Trin 2 Indtast din kontrol center panelet, tryk på Screen Recording knappen, når du vil optage musik på din iPhone.
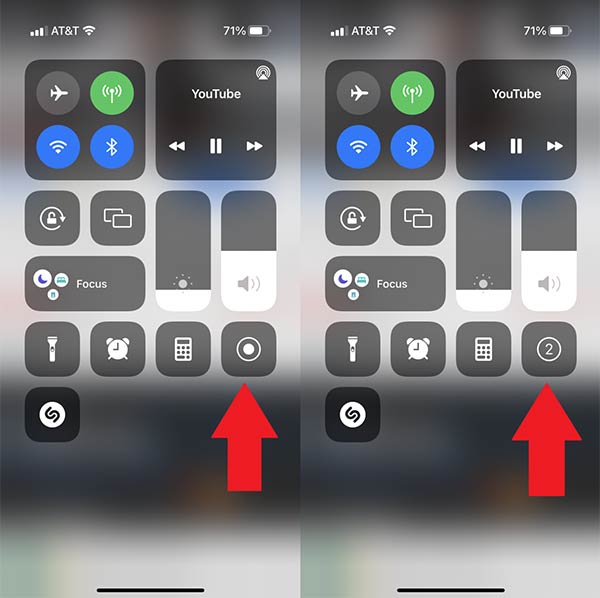
Trin 3 Tryk på ikonet Mikrofon knappen, indtil den er tændt. Tryk derefter på Start Recording knap. Spil derefter musikken.
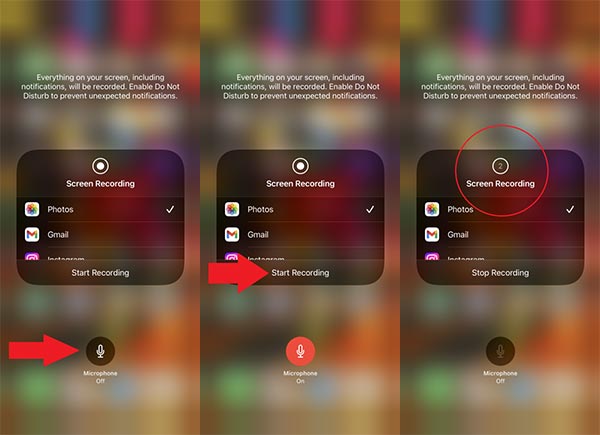
Trin 4 Når du vil stoppe optagelsen, skal du trykke på timerbjælken øverst på skærmen og trykke på Stands knappen, når du bliver bedt om det.
Trin 5 Gå derefter til din Fotos-app, og du finder musikoptagelsen. Husk, at den er gemt som en videofil. Hvis du kun vil have en lydfil, kan du bruge en online videokonverter til at konvertere det optagede video til lyd.
Del 3: Optag musik på iPhone med GarageBand
GarageBand er et fuldt udstyret musikoptagestudie udviklet af Apple. Selvom det ikke er forudinstalleret på din iPhone, kan du downloade det fra App Store gratis. Husk, at appen kræver mindst 1.7 GB plads. Sørg for, at din iPhone har nok ledig lagerplads.
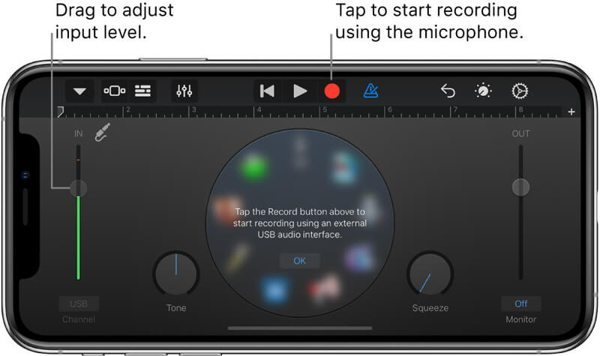
Trin 1 Installer appen på din iPhone.
Trin 2 Start en browser eller streaming-app, find og afspil den sang, du vil gemme.
Trin 3 Kør musikstudiet, og tryk på Optage knappen for at begynde at optage lyd på din iPhone.
Trin 4 Når det er færdigt, skal du trykke på Stands knappen, og rediger optagelsen på sporet. Gem eller del derefter optagelsen.
Del 4: Andre kraftfulde apps til at optage musik på iPhone
Spotify for podcastere
Pris: Gratis
Spotify for Podcasters er en gratis måde at optage lyd på en iPhone og dele din optagelse. Som navnet indikerer, er den udviklet til podcastere af Spotify, men alle kan bruge den til at optage lyd på deres iOS-enheder.
- PROS
- Helt gratis at bruge.
- Optag lyd fra en iPhone-højttaler.
- Inkluder en lydeditor.
- Kompatibel med eksterne mikrofoner.
- CONS
- Der er for mange funktioner.
- Lydeditoren er grundlæggende.
Her er trinene til at optage lyd med Spotify for podcastere:
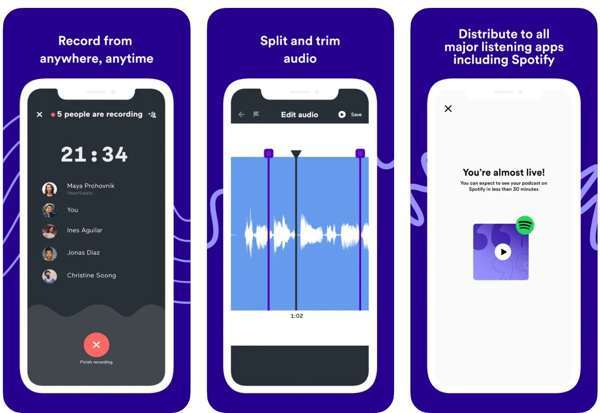
Trin 1 Kør appen, når du har installeret den på din iPhone.
Trin 2 Tilmeld dig en konto med din e-mailadresse og andre oplysninger.
Trin 3 Opret en ny podcast, og begynd at optage lyd på din enhed med det samme.
Trin 4 Når du er færdig, skal du trykke på Afslut optagelsen .
Otter
Pris: Gratis med køb i appen
Otter er en professionel måde at optage lyd på iPhones. Når den optager musik, transskriberer den teksten automatisk. Desuden er den optimeret til iOS, såsom optagelse via AirPods og styring af lydoptagelse med Siri.
- PROS
- Optag lyd på iPhone let.
- Support Apple-tjenester, såsom AirPrint.
- Identificer højttalere med AI.
- Transskriber i realtid.
- CONS
- Nogle funktioner er kun tilgængelige i Pro-versionen.
- Den indbyggede AI skal forbedres.
Her er trinene til at optage musik med Otter:
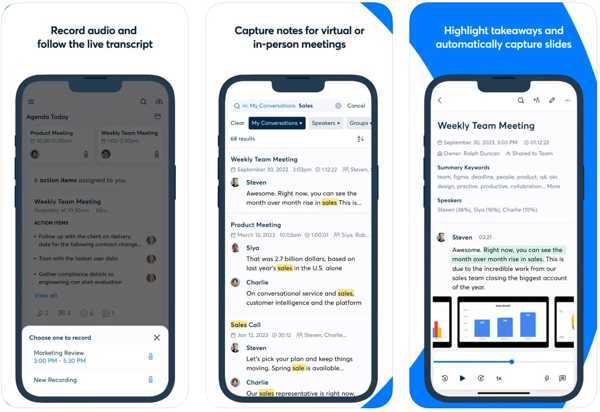
Trin 1 Afspil en sang i baggrunden.
Trin 2 Start lydoptager-appen og log ind på din konto.
Trin 3 Tryk på ikonet Optage knap med et blåt mikrofonikon for at starte optagelsen.
Optager Plus
Pris: Gratis med køb i appen
Recorder Plus gør det til en nem måde at optage musik på din iPhone eller iPad uden at miste meget kvalitet. Derudover giver det dig mulighed for at sikkerhedskopiere optagelser til cloud-servere.
- PROS
- Optag lyd i baggrunden.
- Let at bruge.
- Understøtter MP3, WAVE, M4A osv.
- Opret lydoptagelser i høj kvalitet.
- CONS
- Det mangler lydredigeringsfunktioner.
- Indstillingerne er komplicerede.
Her er trinene til at optage musik med Recorder Plus:
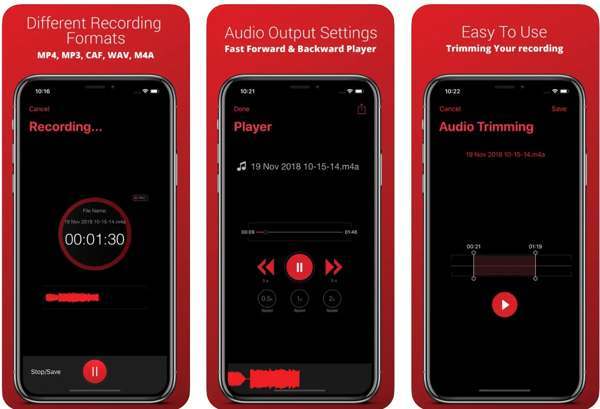
Trin 1 Afspil den lyd eller musik, du har tænkt dig at optage i baggrunden på din iPhone.
Trin 2 Start lydoptager-appen, og tryk på Optage knap med et rødt mikrofonikon i bunden for at starte det.
Trin 3 Når du vil stoppe det, skal du trykke på Stands .
Del 5: Ofte stillede spørgsmål om optagelse af musik på iPhone
Er det lovligt at optage musik på en iPhone?
Svaret afhænger af reglerne i dit land. Hvis du bare håber at lytte til den optagede musik på din enhed, er det okay. For at distribuere optagelserne må du hellere få tilladelse.
Hvor længe kan jeg optage lyd på min iPhone?
Det bestemmes af den ledige plads i din hukommelse. Før du optager lyd, bør du frigøre plads på din enhed.
Hvor er optageknappen på iPhone?
Hvis du har konfigureret skærmoptagelse på din iPhone, kan du finde knappen Optag på kontrolcenterpanelet.
Konklusion
Hvis du følger vores guide, bør du forstå hvordan man optager musik på din iPhone eller iPad med den bedste lydkvalitet. Apeaksoft Phone Mirror er den bedste mulighed, hvis du har en computer. Outputkvaliteten er fantastisk, og den er tilgængelig for næsten al online musik. Hvis du har andre spørgsmål, bedes du skrive dem nedenfor.