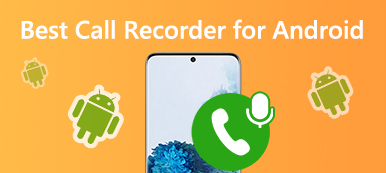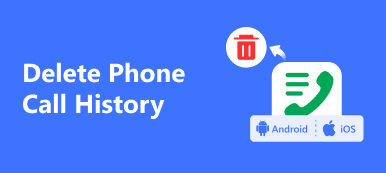Denne artikel har til hensigt at tale om hvordan man optager Vonage-opkald på desktop og mobil. Vonage er et skybaseret kommunikationssystem. Når du har købt tjenesten, får du en hardwaremodtager til din telefon og en konto til adgang til mobilappen og webstedet. Derefter kan du oprette kontaktcenter og opkaldsoptagelse. Som en betalt kommunikationstjeneste bør du bedre lære denne vejledning, før du åbner din tegnebog for at betale for Vonage.
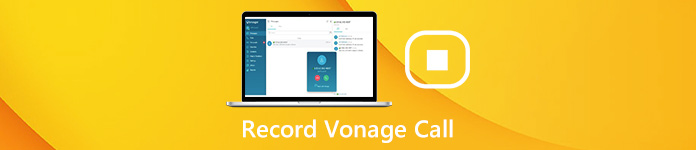
- Del 1: Introduktion til optagelse af Vonage-opkald
- Del 2: Bedste alternativ til optagelse af Vonage-opkald
- Del 3: Ofte stillede spørgsmål om optagelse af Vonage-opkald
Del 1: Introduktion til optagelse af Vonage-opkald
Vonage registrerer dine opkald, der dækker hele virksomheden eller on-demand, når du har konfigureret det. Efter optagelse kan du desuden administrere dem på webstedet.
Sådan opretter du en regel til optagelse af Vonage-opkald
Trin 1 Besøg Vonage-webstedet og log ind på administratorportalen med en admin- eller superbrugerkonto. Gå til Telefonsystem, vælg Virksomhedsoptagelser fra venstre sidepanel og hovedet til Regler for optagelse fane.
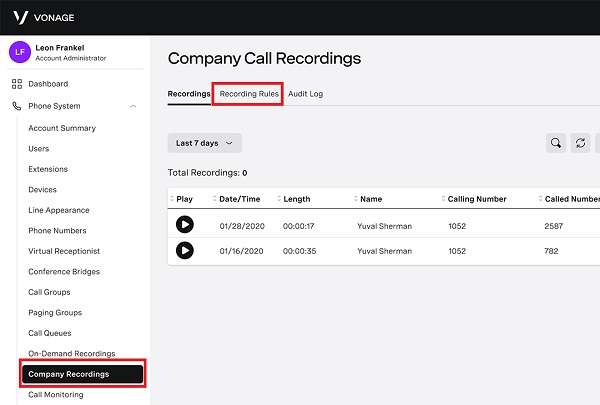
Trin 2 Klik Tilføj regel og du får mulighederne. Indtast et regelnavn, procentdel af opkald, der skal optages og opkaldsretning, og klik Næste. Indstil derefter parterne og opkaldslængden, og klik på Næste. Marker en ansvarsfraskrivelsesindstilling, og tryk på Næste en gang til. Til sidst skal du indstille tidsplanen og ramme Finish. Gennemgå reglen om optagelse af Vonage, og klik på Finish at bekræfte det.
Trin 3 Nu optager Vonage telefonopkald i henhold til reglen.
Sådan administreres optagelser af vonageopkald
I administratorportalen:
Trin 1 Log ind på administratorportalen, klik Telefonsystem Og vælg Virksomhedsoptagelser.
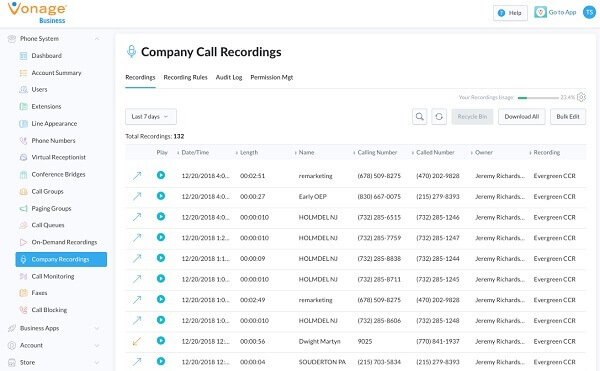
Trin 2 Gå til Optagelser fane, og hold musepekeren over den ønskede optagelse. Så har du flere muligheder:
Klik på knappen Leg -knappen for at lytte til optagelsen af Vonage-opkald.
Klik på knappen Trash for at slette den.
Hit the Pil ned knappen for at downloade en eller flere optagelser.
Tryk Højre pil knappen for at dele din opkaldsoptagelse via e-mail.
Klik Specifikation knappen for at se detaljer om opkaldet.
I desktop-app:
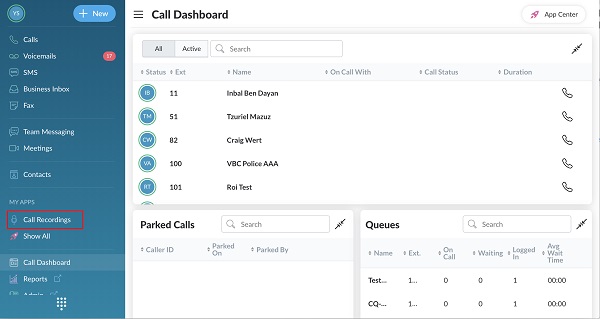
Trin 1 Log på Vonage-skrivebordsappen, og klik på Opkaldsoptagelser at få dem alle.
Trin 2 Her kan du kun afspille eller slette opkaldsoptagelsen. Det Telefon -knappen giver dig mulighed for at ringe til nummeret igen.
Hvis du ønsker at optag et iPhone-opkald fra din transportør, i stedet for Vonage-tjenesten, skal du bare lære det her.
Del 2: Bedste alternativ til optagelse af Vonage-opkald
Selv hvis du ikke har en administrator- eller aftensmad-brugerkonto, kan du optage telefonopkald på Vonage eller anden service. Det eneste, du har brug for, er en stærk telefonoptager, f.eks Apeaksoft Screen Recorder.

4,000,000 + Downloads
Optag telefonopkald og VoIP på skrivebordet eller mobilenheden let.
Optimer automatisk lydkvalitet ved hjælp af avanceret teknologi.
Lyt til opkaldsoptagelsen med den indbyggede medieafspiller.
Kompatibel med Windows 10/8/7 og macOS 11.
Kort sagt, det er den bedste mulighed for at optage vigtige opkald på dit skrivebord.
Sådan optages telefonopkald på skrivebordet
Trin 1 Installer den bedste opkaldsoptager
Start opkaldsoptageren, når du installerer den på din pc. Der er en bestemt version til Mac. Vælge Lydoptager for at åbne hovedvinduet. Vælg for at optage et videoopkald Video-optager i stedet. Hvis du vil optage telefonopkald på din smartphone, skal du caste skærmen til den samme maskine.

Trin 2 Optag et telefonopkald
Tænd for System Sound og juster lydstyrken. For at føje din stemme til lydoptagelsen skal du tænde for Mikrofon; Ellers skal du holde det deaktiveret. Hvis du ønsker at ændre tilpassede indstillinger, skal du klikke på Indstillinger knappen for at åbne Indstillinger Dialogen. Tryk på REC , når telefonopkaldet begynder.

Trin 3 Gem et opkald til computeren
Når dit telefonopkald er afsluttet, skal du klikke på Stands for at åbne det i eksempelvinduet. Kontroller telefonoptagelsen, og klik på Gem for at eksportere den til din harddisk. Det Clip værktøj bruges til at klippe opkaldsoptagelsen og fjerne uønskede dele.

Følg denne måde, så kan du nemt optag videoopkald fra Skype, Viber, Hangouts med mere.
Folk spørger også:Del 3: Ofte stillede spørgsmål om optagelse af Vonage-opkald
Hvor meget koster Vonage-optagelse?
Vonage begynder ved $ 9.99 per måned med ubegrænset opfordring til fastnet og mobiler for det første år. Derefter koster det $ 24.99 pr. Måned. Desktop-appen kræver dog ekstra betaling.
Kan du optage telefonopkald på Vonage eksternt?
Når du har konfigureret opkaldsregistreringsreglen på Vonage, registrerer den dine telefonopkald på modtager, mobiltelefon-app og desktop-app.
Hvad er fordelen ved Vonage?
Den største fordel ved Vonage er den automatiske funktion til opkaldsoptagelse. Sammenlignet med andre kommunikationssystemer tilbyder Vonage et komplet sæt opkaldsoptagelse.
Konklusion
Denne artikel har delt dig, hvordan du optager Vonage-opkald. Denne skybaserede service registrerer dine telefonopkald baseret på din regel og gemmer dem på skylagring. Du kan blot få adgang til opkaldsoptagelser i browser, mobilapp eller desktop-app. Hvis du ikke har en admin-konto, kan Apeaksoft Screen Recorder hjælpe dig med at optage opkald på Vonage og en anden platform let. Flere problemer? Skriv dem ned under dette indlæg.



 iPhone Data Recovery
iPhone Data Recovery iOS System Recovery
iOS System Recovery iOS Data Backup & Restore
iOS Data Backup & Restore IOS Screen Recorder
IOS Screen Recorder MobieTrans
MobieTrans iPhone Overførsel
iPhone Overførsel iPhone Eraser
iPhone Eraser WhatsApp-overførsel
WhatsApp-overførsel iOS Unlocker
iOS Unlocker Gratis HEIC Converter
Gratis HEIC Converter iPhone Location Changer
iPhone Location Changer Android Data Recovery
Android Data Recovery Broken Android Data Extraction
Broken Android Data Extraction Android Data Backup & Gendan
Android Data Backup & Gendan Telefonoverførsel
Telefonoverførsel Data Recovery
Data Recovery Blu-ray afspiller
Blu-ray afspiller Mac Cleaner
Mac Cleaner DVD Creator
DVD Creator PDF Converter Ultimate
PDF Converter Ultimate Windows Password Reset
Windows Password Reset Telefon spejl
Telefon spejl Video Converter Ultimate
Video Converter Ultimate video editor
video editor Screen Recorder
Screen Recorder PPT til Video Converter
PPT til Video Converter Slideshow Maker
Slideshow Maker Gratis Video Converter
Gratis Video Converter Gratis Screen Recorder
Gratis Screen Recorder Gratis HEIC Converter
Gratis HEIC Converter Gratis videokompressor
Gratis videokompressor Gratis PDF-kompressor
Gratis PDF-kompressor Gratis Audio Converter
Gratis Audio Converter Gratis lydoptager
Gratis lydoptager Gratis Video Joiner
Gratis Video Joiner Gratis billedkompressor
Gratis billedkompressor Gratis baggrundsviskelæder
Gratis baggrundsviskelæder Gratis billedopskalere
Gratis billedopskalere Gratis vandmærkefjerner
Gratis vandmærkefjerner iPhone Screen Lock
iPhone Screen Lock Puslespil Cube
Puslespil Cube