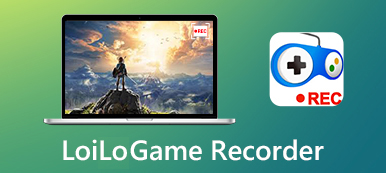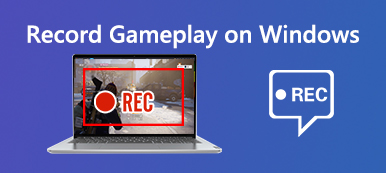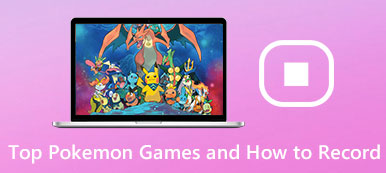Når du vil optage gameplay-videoer på din iPad, bør du lære flere detaljer om spillet på forhånd. Hvis spillet er kompatibelt med ReplayKit, kan du udnytte funktionen til at optage videoerne. Selvfølgelig er iOS-skærmoptagelsesfunktionen en anden anbefalet metode til at optage gameplay-video på en iPad. Hvis du har brug for at optage videoer fra et stort spil, kan du finde 2 mere effektive metoder til at spejle og fange en iPad-gameplay på din pc/Mac.
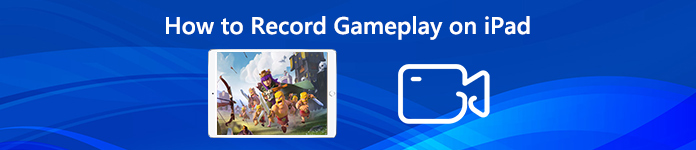
- Del 1: Sådan optages gameplay-video direkte på iPad
- Del 2: Sådan fanges gameplay-video på iPad via en computer
- Del 3: Ofte stillede spørgsmål om, hvordan man optager gameplay-videoer på iPad
Del 1: Sådan optages gameplay-video direkte på iPad
Metode 1: Sådan fanges gameplay-video på iPad med ReplayKit
ReplayKit er en funktion til at optage videospil på både din iPhone og iPad. Det strømliner processen og lader dig dele eller gemme det på din kamerarulle direkte fra spillet. Her er den detaljerede proces til at optage gameplay-video på en iPad med ReplayKit som nedenfor.
Trin 1 Start det ReplayKit-kompatible spil på din iPad, og søg efter en optageknap. Fordi den forskellige spiludvikler kan finde Optage knappen et andet sted.
Trin 2 Tryk på Optag-knappen, der vil være en pop-up, der beder om at tillade spilskærmoptagelse på din iPad. Vælg Optag skærm og mikrofon mulighed for at fange videoen.
Trin 3 Derefter kan du spille spillet på din iPad. Når du afslutter en session, har du mulighed for at redigere videoen, gemme i kamerarulle eller endda dele til sociale medier-websteder.
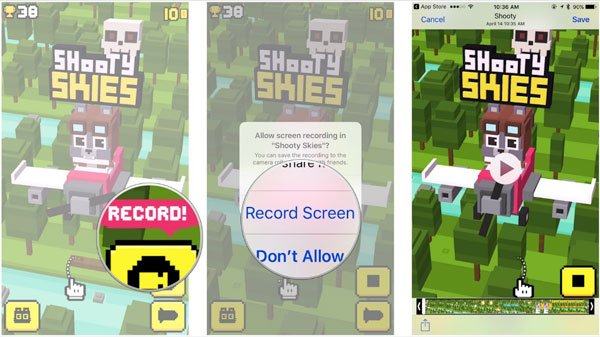
Metode 2: Sådan optages gameplay på iPad via iOS-skærmoptagelse
Hvad skal du gøre, hvis spillet ikke er kompatibelt med ReplayKit? Du kan altid slå iOS-skærmoptagelsesfunktionen til for nemt at optage gameplay-video på din iPad. Det er standardmetoden til at optage alt på din iOS-enhed inden for få tryk. (Find mere iOS skærmoptagere)
Trin 1 Gå til Indstillinger app og vælg kontrol center mulighed. Gå derefter tilbage til Tilpas kontroller og aktiver Screen Recording funktion med en grøn plusknap.
Trin 2 Derefter kan du stryge op fra den nederste kant af enhver skærm for at finde ikonet. Dybt tryk på Optage knappen og tryk på Mikrofon mulighed for optagelse af gameplay på iPad.
Trin 3 Når du bankede på Start Recording mulighed, og vent derefter på nedtællingen på tre sekunder. Tryk på den røde statuslinje øverst på din skærm, og tryk på Stands mulighed for at gemme videoen på Fotos.
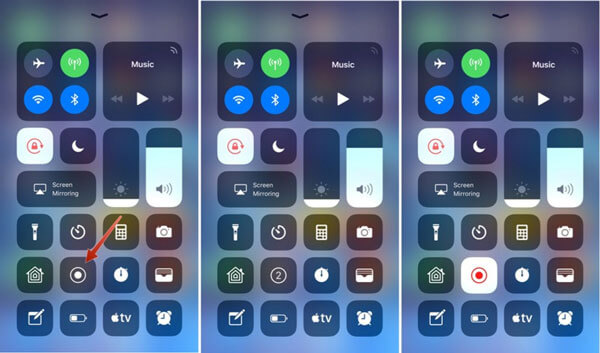
Del 2: Sådan fanges gameplay-video på iPad via en computer
Metode 3: Sådan spejles og optages gameplay på iPad via QuickTime
Når du slutter din iPad til en MacBook ved hjælp af et lightning-kabel, kan du spejle og optage gameplay-videoen på iPad på Mac. Sørg for at Stol din Mac på iPad eller iPhone, før du starter gameplay-processen som nedenstående trin.
Trin 1 Tilslut både iPad og din MacBook med et USB-kabel. Lancering Hurtig tid og klik på File (Felt) menu. Vælg Ny filmoptagelse fra menulinjen.
Trin 2 Klik derefter på den lille pil på den, og vælg din iPad fra rullemenuen. Derefter vil QuickTime spejle og fange gameplay-skærmen på iPad'en på din MacBook.
Trin 3 Tryk Optage knappen for at optage gameplay på din iPad i overensstemmelse hermed. Når du har fuldført processen, kan du klikke på Stands -knappen for at gemme videoen på det lokale drev på en Mac.
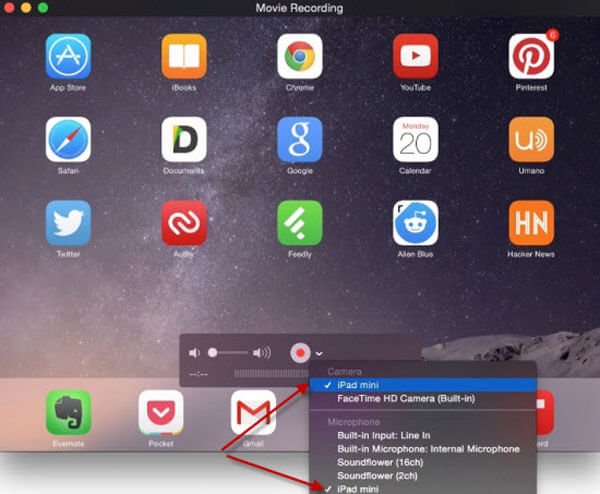
Metode 4: Bedste metode til at spejle og optage gameplay på iPad
Sådan spejles og optages gameplay på din iPad med en pc? Apeaksoft Screen Recorder er et ønsket program til at optage din iPad-skærm på computeren trådløst uden et USB-kabel. Du kan streame og optage gameplay-videoer fra iOS til pc. Desuden giver det dig mulighed for at justere videokvaliteten, billedhastigheden og flere andre indstillinger før optagelse.
- Praktisk iPad-optager til at dække din iPad-skærm.
- En fleksibel videooptager til at få alt, hvad du ønsker.
- Brugervenlig videooptager til at optage video i høj kvalitet.
- Intelligent skærmbillede til at tegne og kommentere dit projekt.
Trin 1 Download og installer denne skærmoptager, start programmet på din computer. Så skal du sørge for, at iPad og din computer er under samme netværksmiljø for at optage gameplay-video på iPad.

Trin 2 Klik på knappen Telefonoptager knappen og vælg iOS -optager.

Trin 3 Derefter skal du følge instruktionerne nedenfor for at tilslutte din iPad til computeren med funktionen Screen Mirroring på iPad.

Trin 4 Efter vellykket tilslutning kan du indstille opløsningen for den optagede video. Og du kan ændre skærmens orientering.

Trin 5 Endelig skal du klikke på Optage knappen for at begynde at optage gameplayet på din iPad.

Del 3: Ofte stillede spørgsmål om, hvordan man optager gameplay-videoer på iPad
1. Hvordan ved du, om gameplayet understøtter ReplayKit?
ReplayKit giver en brugervenlig ramme, der giver dig mulighed for at optage et gameplay på en iPad. Hvis du vil vide, om spillet understøtter ReplayKit eller ej, kan du blot gå til App Store for at lære flere detaljer.
2. Hvorfor kan du ikke gemme iOS-skærmoptagelse på en iPhone?
Sørg for, at din iPad har tilstrækkelig lagerplads ombord hukommelse såvel som iCloud Storage Space. Når du får en meddelelse om optagelse af stopskærm, kan du kontrollere den optagede video til gameplay på iPad i Photos-app-kamerarullen.
3. Hvordan fikser man iPad bliver varm, når du optager gameplay på iPad?
Både gameplay og iOS-skærmoptagelse udgør en stor ressource. Du skal slukke for Bluetooth, GPS-service og flere andre, før du optager gameplayet på din iPad. Du skal også frakoble din iPad, hvis enheden er i opladningstilstand.
Konklusion
Når du vil optage gameplay på en iPad, kan du lære mere om de 4 effektive metoder fra artiklen. Til de små spil kan du blot bruge ReplayKit eller iOS Screen Recording for at få den ønskede video. Det kan du selvfølgelig også optag gameplay-videoen på din iPhone med en Windows PC eller Mac i overensstemmelse hermed.



 iPhone Data Recovery
iPhone Data Recovery iOS System Recovery
iOS System Recovery iOS Data Backup & Restore
iOS Data Backup & Restore IOS Screen Recorder
IOS Screen Recorder MobieTrans
MobieTrans iPhone Overførsel
iPhone Overførsel iPhone Eraser
iPhone Eraser WhatsApp-overførsel
WhatsApp-overførsel iOS Unlocker
iOS Unlocker Gratis HEIC Converter
Gratis HEIC Converter iPhone Location Changer
iPhone Location Changer Android Data Recovery
Android Data Recovery Broken Android Data Extraction
Broken Android Data Extraction Android Data Backup & Gendan
Android Data Backup & Gendan Telefonoverførsel
Telefonoverførsel Data Recovery
Data Recovery Blu-ray afspiller
Blu-ray afspiller Mac Cleaner
Mac Cleaner DVD Creator
DVD Creator PDF Converter Ultimate
PDF Converter Ultimate Windows Password Reset
Windows Password Reset Telefon spejl
Telefon spejl Video Converter Ultimate
Video Converter Ultimate video editor
video editor Screen Recorder
Screen Recorder PPT til Video Converter
PPT til Video Converter Slideshow Maker
Slideshow Maker Gratis Video Converter
Gratis Video Converter Gratis Screen Recorder
Gratis Screen Recorder Gratis HEIC Converter
Gratis HEIC Converter Gratis videokompressor
Gratis videokompressor Gratis PDF-kompressor
Gratis PDF-kompressor Gratis Audio Converter
Gratis Audio Converter Gratis lydoptager
Gratis lydoptager Gratis Video Joiner
Gratis Video Joiner Gratis billedkompressor
Gratis billedkompressor Gratis baggrundsviskelæder
Gratis baggrundsviskelæder Gratis billedopskalere
Gratis billedopskalere Gratis vandmærkefjerner
Gratis vandmærkefjerner iPhone Screen Lock
iPhone Screen Lock Puslespil Cube
Puslespil Cube