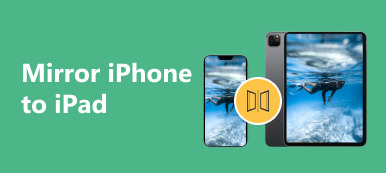For at forklare noget klart kan du tage et skærmbillede på din iPad og dele det med andre. Et billede er en meget ligetil måde at formidle og forstå noget på. Ved du hvordan man skærmbilleder på iPad? Denne artikel viser dig, hvordan du tager et skærmbillede og redigerer det på din iPad. Hvis du har problemer med skærmbilleder på en MacBook, er denne artikel stadig værd at se.

- Del 1: Sådan Skær Skærm på iPad Direkte
- Del 2: Sådan redigerer du skærmbilledet
- Bonus: Tag et skærmbillede på din Mac
- Del 3: Ofte stillede spørgsmål om skærmbillede på iPad
Del 1: Sådan Skær Skærm på iPad Direkte
iPad giver den nemmeste måde at tage skærmbilleder direkte med kun to knapper. Du kan tage skærmbilleder på din iPad ved at trykke på begge Power knappen og volumen op knappen på samme tid. Derefter vil denne skærm blive fanget med det samme.

Hvis din iPad har en Home knappen, skal du trykke på Home , Power knapper samtidigt for at tage et skærmbillede på iPad'en.

Del 2: Sådan redigerer du skærmbilledet
Der er også 2 måder at efterbehandle et skærmbillede på en iPad, efter du har taget det. Det vil gøre skærmbilledet klart af indholdet og pænt i udseende.
Rediger skærmbilleder på iPad med miniaturebilleder
Hvis du vil redigere det skærmbillede, du tog på din iPad lige nu, kan du trykke på det lille miniaturebillede for at redigere det på din iPad. Derefter kan du få adgang til en række markeringsværktøjer, herunder en pen, blyant, highlighter og mere. Du kan bruge disse værktøjer til at tilføje eller reducere noget til dette skærmbillede på din iPad.

Du kan også trække i de tykke kanter for at justere størrelsen på dit skærmbillede. Desuden kan du indsætte en signatur eller et praktisk forstørrelsesglas, der fremhæver et bestemt afsnit eller tilføje tekst efter dine behov ved at trykke på Tilføj .

Fortryd redigeringer af skærmbilleder på iPad
Hvis du vil fortryde eller gendanne dine redigeringer af skærmbillederne på din iPad, kan du bruge de to buede pile. For at dele dette skærmbillede skal du trykke på Del knappen til overføre det til din computer eller Mail, Twitter osv. Når du har gjort alt, kan du klikke på Udført knappen for at afslutte redigeringen af skærmbilledet på din iPad. Så ville det hjælpe, hvis du vælger Gem til fotos eller slet det.

Find skærmbilleder i Fotos
Hvis din iPad er ældre end iPadOS 11, eller du ikke vil trykke på et miniaturebillede for at redigere det, kan du gå til Fotos og finde billedet, efter du har taget skærmbilledet på din iPad. Derefter kan du trykke på Redigere knappen i højre hjørne af din skærm for at redigere dit skærmbillede, som du vil. Her kan du klippe dit skærmbillede og justere farve og lys.

Bonus: Tag et skærmbillede på din Mac
Det virker ikke kompliceret at tage et skærmbillede på en iPad, men hvordan kan du hurtigt tage et skærmbillede på din Mac? Apeaksoft Screen Recorder kunne være det rigtige svar. Dette er et optagerprogram på din Mac, der kan tage skærmbilleder i høj billedkvalitet i forskellige typer, som du uundgåeligt har brug for i dit arbejde og liv. Nogle ekstra redigeringsfunktioner er også tilgængelige med dette program.

4,000,000 + Downloads
Tag nemt enkle, rullende vinduer og popup-menuskærmbilleder.
Giver dig mulighed for at redigere eller tilføje anmærkninger for at polere skærmbilledet.
Konverter et skærmbillede til JPG, PNG, TIFF og endda GIF-format.
Tilbyd genvejstaster og tilpas genvejstaster for at starte et skærmbillede.
Trin 1Hent Apeaksoft Screen Recorder gratis og start det. Klik på knappen Skærmbillede, og derefter kan du klikke på tre muligheder - Screen Capture, Rullevindueog Optagelse af popup-menu knapper.

Trin 2Screen Capture lader dig nemt vælge et område på skærmen for at tage et skærmbillede. Derefter kan du tilføje nogle anmærkninger eller redigere billedet med mange redigeringsfunktioner.

Trin 3Hvis du klikker på Rullevindue knappen, kan du vælge et område på skærmen og derefter rulle musehjulet for at tage et langt rullende skærmbillede.

Trin 4 Optagelse af popup-menu lader dig tage et skærmbillede af en menu, mens det ikke får menuen til at forsvinde, såsom menulinjen låst op ved et højreklik på skrivebordsskærmen.

Del 3: Ofte stillede spørgsmål om skærmbillede på iPad
Hvorfor undlader jeg at tage et skærmbillede på min iPad?
Det er sandsynligvis på grund af utilstrækkelig lagerplads. Du kan slette nogle billeder eller ubrugelige apps for at frigøre mere plads. Det ville hjælpe, hvis du også huskede ikke at swipe thumbnailet, efter du har taget et skærmbillede på en iPad, ellers kan skærmbilledet forsvinde. Nogle duplikatfotorens kan også hurtigt slette alle duplikerede billeder på din iPhone.
Hvordan kan jeg tage et skærmbillede på en iPhone 15/14/13/12?
Det ville hjælpe, hvis du trykkede på Power knappen og volumen op knappen på samme tid, og så starter din iPhone et skærmbillede. Et miniaturebillede af skærmbilledet vises nederst til venstre.
Hvordan kan jeg hurtigt slette ubrugelige skærmbilleder på min iPad?
Du kan gå til pics app, og tryk på Albums knap. Skub ned for at trykke på Screenshots knappen i afsnittet Medietyper. Derefter kan du hurtigt vælge uønskede skærmbilleder eller rense dem alle.
Konklusion
Du har lært at tage iPad skærmbilleder. Når du har problemer med at fange din MacBook-skærm, Apeaksoft Screen Recorder kan nemt tage et skærmbillede for dig. Du kan også opfylde mange andre funktioner med dette program. Vi er meget glade for, hvis vi kan løse dine problemer.