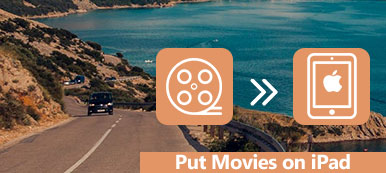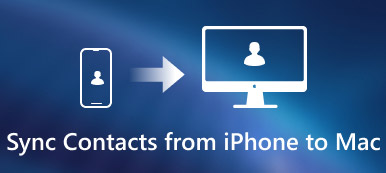iPad er en tynd og let pude med den indbyggede trådløse teknologi og avanceret grafik. Du kan drage fordel af iPad i dit daglige liv for at se film, spille spil, tage billeder, lytte til musik og lave mange online- og offlineaktiviteter. Takket være dens store display og LED-baggrundsbelysning kan du se billeder tydeligt.
Som tiden går, skal du overføre fotos fra iPad til computer på grund af det begrænsede lagerplads. Det er også en god idé at kopiere iPad-fotos til pc eller Mac til backup. Uanset hvorfor du vil overføre billeder fra iPad eller iPhone, kan du få den komplette vejledning her fra 6 måder.
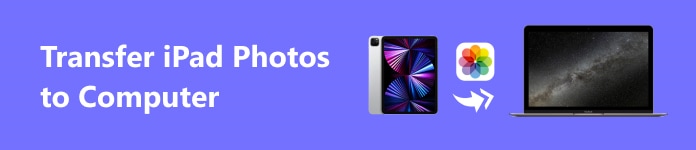
- Del 1: Overfør fotos fra iPad til Laptop Windows ved hjælp af File Explorer
- Del 2: Overfør lokale og APP-fotos fra iPad til Computer uden datatab
- Del 3: Overfør fotos fra iPad til Computer med fotos App
- Del 4: Overfør iPad-fotos til computeren med e-mail
- Del 5: Overfør fotos fra iPad til Computer med iCloud Panel
- Del 6: Overfør fotos fra iPad til Computer med Google Fotos
For Apple-brugere er iTunes en dobbeltsidet filhåndtering. Du kan overføre fotos fra iPad til computer med iTunes ved hjælp af USB-tilslutning. Men iTunes-filoverførsel bringer mange bivirkninger. For eksempel vil dine tidligere data blive udskiftet automatisk efter synkronisering. For at undgå tab af data og andre iTunes-grænser deler vi 7 nemme måder til at overføre iPad-fotos til computeren med iTunes-alternativer.
del 1: Overfør fotos fra iPad til Laptop Windows ved hjælp af File Explorer
Trin 1. Tilslut iPad til din computer via et lyn USB-kabel.
Trin 2. Åbn "Windows Stifinder" fra skrivebordet Opstart menu eller proceslinje.
Trin 3. Find og udfold "Denne pc" i venstre panel.
Trin 4. Klik på navnet på din iPad fra undermenuen.
Trin 5. Gå til "Intern opbevaring"> "DCIM"> "100APPLE" for at få adgang til alle iPad billeder.
Trin 6. Kopier og indsæt de valgte iPad-fotos i en destinationsmappe.
Bemærk: For Windows 7-brugere kan du i stedet bruge funktionen Windows-importbilleder og -videoer. Du kan se denne indstilling fra vinduet "Opdræt".
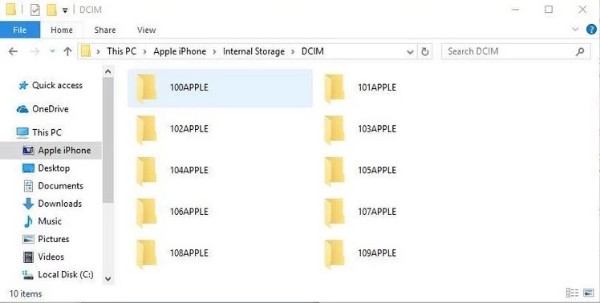
del 2: Overfør lokale og APP-fotos fra iPad til Computer uden datatab
Dataoverførsel af filhåndtering er et almindeligt spørgsmål. Mange mennesker klager over, at iPad-fotos forsvandt efter at have åbnet File Manager. Desuden understøtter Windows File Explorer kun iPad Camera Roll-fotos. Hvis du vil styre og overføre alle iPad-fotos, Apeaksoft MobieTrans bør være dit første valg.
- Overfør fotos fra iPhone / iPad / iPod til pc eller Mac
- Overfør fotos fra computer eller iPhone / iPad / iPod til enhver iDevice.
- Billedformater, herunder PNG, JPEG, TIFF, BMP, TGA, HEIC osv.
- Arbejde til iPad Pro, iPad Air, iPad mini og iPad med den nyeste iOS 17.
Trin 1. Slut iPad til computer
Gratis download, installer og kør iPad Transfer software. Brug et belysningskabel eller en 30-stikforbindelse til at tilslutte din iPad til computeren.

Trin 2. Se eksempel på iPad-fotos
Vælg "Billeder" under navnet på din iPad i venstre panel. Du kan se alle mapper, der indeholder forskellige slags billeder. Alle iPad-fotos vises i miniaturebilleder. Selvfølgelig kan du forhåndsvise et hvilket som helst billede med de detaljerede oplysninger.
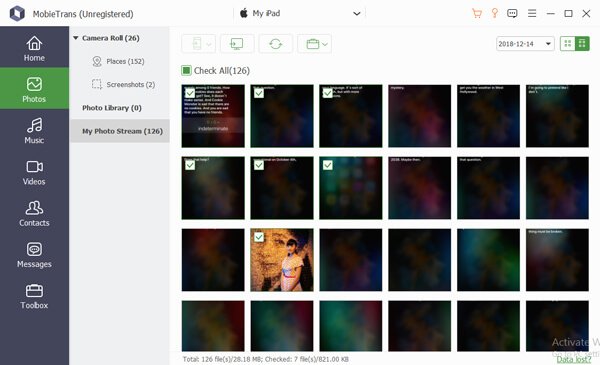
Trin 3. Overfør fotos fra iPad til Windows-computeren selektivt
Vælg det billede, du vil flytte fra iPad til pc. Senere skal du vælge knappen "Eksporter til computer" øverst. Det ligner en pc med en højre-klik-pil. Som et resultat vil alle dine valgte billeder blive flyttet til destinationsmappen med det samme.

del 3: Overfør fotos fra iPad til Computer med fotos App
Trin 1. Slut iPad til din Mac-computer via et korrekt USB-kabel.
Trin 2. Åbn Photos app. (iPad iPhone-fotos vises ikke på computeren?)
Trin 3. Vælg din iPad navn under "Devices".
Trin 4. Markér før billeder, du har brug for.
Trin 5. Klik på "Importer valgt" øverst til højre.
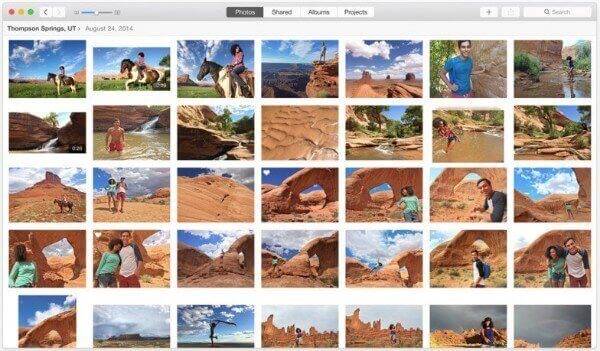
del 4: Overfør iPad-fotos til computeren med e-mail
Hvis du vil flytte flere iPad-fotos, kan du overføre fotos fra iPad til computer via email gratis. Ja, du kan skrive dig selv en e-mail. Bare upload disse iPad billeder som vedhæftede filer. Derudover kan du dele iPad-billeder via e-mail også.
Trin 1. Hoved til iPad Camera Roll.
Trin 2. Vælg det billede, du vil overføre.
Trin 3. Tryk på knappen "Del" i nederste venstre hjørne af iPad-skærmen.
Trin 4. Vælg "Mail" fra forskellige valg.
Trin 5. Indtast din egen e-mail-adresse for at sende iPad-fotos.
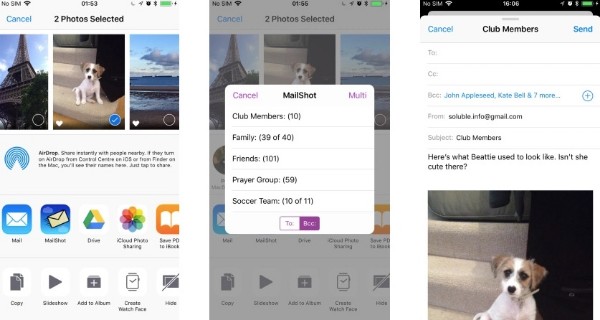
del 5: Overfør fotos fra iPad til Computer med iCloud Panel
Det er lidt anderledes med almindelig iPad overførselssoftware. Du kan uploade iPad-fotos til en skyplattform. Senere kan du downloade disse iPad billeder til din computer, når du vil. iCloud tilbyder gratis lagerplads til 5GB. Hvad angår andre brugere, kan du gratis flytte iPad-fotos ikke mere end 2GB eller deromkring. Dette indlæg vil tage iCloud som et eksempel.
Trin 1. Åbn "Indstillinger"> "iCloud"> "Billeder"> "My Photo Stream" / "iCloud Photo Library".
Trin 2. Åbn iCloud på din computer. Log ind på den samme iCloud-konto.
Trin 3. Marker før "iCloud Photo Library" og "My Photo Stream", og vælg derefter "Done".
Trin 4. Overfør fotos fra iPad til computer automatisk med iCloud
Photo Library eller Photo Stream. (Billeder, der ikke uploades til iCloud?)
Bemærk: Hvis du vil overføre fotos og videoer fra iPad til Windows eller Mac, skal du aktivere iCloud Photo Library i stedet.
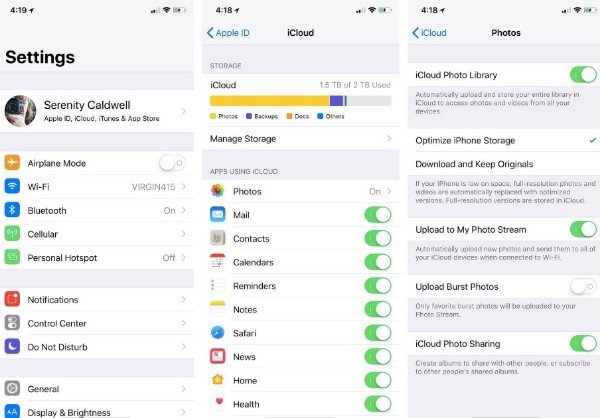
del 6: Overfør fotos fra iPad til Computer med Google Fotos
Google Photos-appen er også en cloud storage platform. Der er ingen filstørrelsesgrænse. Således kan du uploade ubegrænsede billeder fra iPad gratis. Alle dine fotos skal dog være mindre end 16 megapixel. Inden du overfører iPad-fotos, skal du kontrollere, om du har forbindelse til Wi-Fi-netværket i stedet for cellulære data.
Trin 1. Åbn Google Photos-appen på din iPad.
Trin 2. Vælg "Billeder" for at få adgang til alle dine iPad billeder.
Trin 3. Find og tryk på knappen med tre prikker i øverste højre hjørne.
Trin 4. Vælg "Vælg billeder" og marker før de billeder, du vil uploade.
Trin 5. Vælg "Back up" fra menuen med tre punkter på toppen.
Trin 6. Åbn Google Fotos på din computer for at downloade disse billeder.
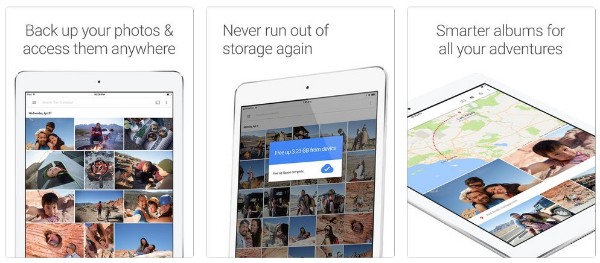
Konklusion
Det er alt for, hvordan du overfører fotos fra iPad til computer via USB-forbindelse eller trådløst. Du kan også vælge mellem online og offline iPad overførselsmetoder. Tøv ikke med at kontakte os, hvis du har andre gode værktøjer.
For flere emner om iPad overførsel, besøg her.



 iPhone Data Recovery
iPhone Data Recovery iOS System Recovery
iOS System Recovery iOS Data Backup & Restore
iOS Data Backup & Restore IOS Screen Recorder
IOS Screen Recorder MobieTrans
MobieTrans iPhone Overførsel
iPhone Overførsel iPhone Eraser
iPhone Eraser WhatsApp-overførsel
WhatsApp-overførsel iOS Unlocker
iOS Unlocker Gratis HEIC Converter
Gratis HEIC Converter iPhone Location Changer
iPhone Location Changer Android Data Recovery
Android Data Recovery Broken Android Data Extraction
Broken Android Data Extraction Android Data Backup & Gendan
Android Data Backup & Gendan Telefonoverførsel
Telefonoverførsel Data Recovery
Data Recovery Blu-ray afspiller
Blu-ray afspiller Mac Cleaner
Mac Cleaner DVD Creator
DVD Creator PDF Converter Ultimate
PDF Converter Ultimate Windows Password Reset
Windows Password Reset Telefon spejl
Telefon spejl Video Converter Ultimate
Video Converter Ultimate video editor
video editor Screen Recorder
Screen Recorder PPT til Video Converter
PPT til Video Converter Slideshow Maker
Slideshow Maker Gratis Video Converter
Gratis Video Converter Gratis Screen Recorder
Gratis Screen Recorder Gratis HEIC Converter
Gratis HEIC Converter Gratis videokompressor
Gratis videokompressor Gratis PDF-kompressor
Gratis PDF-kompressor Gratis Audio Converter
Gratis Audio Converter Gratis lydoptager
Gratis lydoptager Gratis Video Joiner
Gratis Video Joiner Gratis billedkompressor
Gratis billedkompressor Gratis baggrundsviskelæder
Gratis baggrundsviskelæder Gratis billedopskalere
Gratis billedopskalere Gratis vandmærkefjerner
Gratis vandmærkefjerner iPhone Screen Lock
iPhone Screen Lock Puslespil Cube
Puslespil Cube