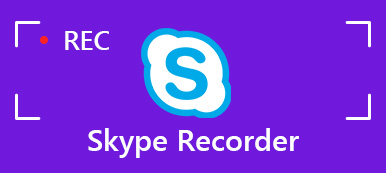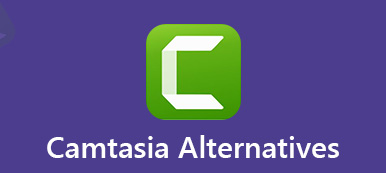SmartPixel er en skærmoptager og videoredigeringsprogram, der giver brugerne mulighed for at fange, redigere, uploade og dele videoer til YouTube. SmartPixel er kompatibel med alle moderne Windows-operativsystemer. Du kan også køre smartPixel på din Android-enhed. I dette indlæg introducerer vi SmartPixel skærmoptager og dens fordele og ulemper for at hjælpe dig med bedre at vide om det. Derudover giver vi dig også et anbefalet SmartPixel Screen Recorder-alternativ til Mac-brugere.
- Del 1. Fordele og ulemper ved SmartPixel skærmoptager
- Del 2. Sådan bruges SmartPixel skærmoptager
- Del 3. Bedste SmartPixel-skærmoptageralternativ
Del 1. Fordele og ulemper ved SmartPixel skærmoptager
På Apeaksoft lover vi at tilbyde verificeret indhold til dig. Her er vores indsats for at gøre det:
- Når det kommer til alle de udvalgte produkter i vores anmeldelser, er deres popularitet og dine behov vores fokus.
- Vores Apeaksoft Content Team har testet alle produkterne nævnt nedenfor.
- I testprocessen fokuserer vores team på dets fremragende funktioner, fordele og ulemper, enhedskompatibilitet, pris, brug og andre iøjnefaldende funktioner.
- Med hensyn til ressourcerne til disse anmeldelser har vi gjort brug af pålidelige anmeldelsesplatforme og websteder.
- Vi samler forslag fra vores brugere og analyserer deres feedback på Apeaksoft-software samt andre mærkers programmer.

SmartPixel er en skærmoptager og et videoredigeringsprogram til Windows. Det giver dig mulighed for at optage næsten alt på din computer. For eksempel kan du optage tutorialvideoer, gameplay-video, webcam-optagelse, YouTube-videoer samt oprette et diasshow. Tjek fordele og ulemper nedenfor.
- Pons
- SmartPixel hjælper brugere med at oprette 1080p HD-videoer med mindre CPU-antagelse og lavere diskbrug.
- Upload videoen til GoPlay-spilvideo-platform og del til Facebook, YouTube og Twitter.
- Det giver brugerne mulighed for at optage video som MP4, AVI, WMV, FLV, 3GP og andre generelle formater.
- Redigeringsfunktionerne giver dig mulighed for at tilføje undertekster, teksteffekt, filter, baggrundsmusik og mere.
- ULEMPER
- De to tilstande er adskilt fra hinanden. Det er ikke intuitivt som andre programmer.
- Det vil bremse den bærbare computer, og det er svært at afinstallere.
- Det skaber ikke 4K videooptagelse.
Del 2. Sådan bruges SmartPixel skærmoptager
SmartPixel er et godt værktøj til skærmoptagelse og videoredigering. Følg den trinvise vejledning for at registrere computerskærmen.
Trin 1 Installer og kør SmartPixel Screen Recorder på din Windows-computer. Vælg blokfløjte for at åbne optagergrænsefladen.
Trin 2 Klik Områdestilstand -knappen og træk til en korrekt optageramme. Hvis du vil fange hele computerskærmen, kan du klikke på Fuld skærmtilstand knap. Eller tænd PIP at optage webcam. Når du har flyttet indspilningsområdet, kan du klikke på Opdater skærm.
Trin 3 Klik derefter på det røde Optage for at starte optagelse af computerskærmen. Under optagelsen kan du klikke på Mark spændende øjeblik for at markere øjeblikket. Ved siden af kan du klikke på Fange knappen for at tage skærmbillede i realtid.
Trin 4 Når optagelsen er afsluttet, kan du klikke på Pause for at stoppe optagelsen. Klik derefter på Gem for at gemme den optagede video på computeren. Derefter beder et pop op-vindue dig om at gå ind i Editor-vinduet. Klik Redigere for at åbne SmartPixel Editor.
Trin 5 Træk bare den optagede video til redigeringsområdet. Her kan du klippe video, tilføje tekst, tilføje dubbetitel, ændre hastighed til 0.4X / 2X / 4X / 10X og tilføje effekter til videoen.
Trin 6 Klik Leg knappen for at se videoen. Du har lov til at uploade videoen til YouTube direkte eller logge ind med Facebook, Twitter eller Google for at uploade.
Del 3. Bedste SmartPixel-skærmoptageralternativ
Hvis du vil finde en open source-skærmoptager, kan du prøve Apeaksoft Screen Recorder som SmartPixel Screen Recorder alternativ. Det er en professionel skærmoptager, der optager 4K / 1080p / HD-videoer i forskellige populære formater og med høj kvalitet. Denne skærmoptager giver dig mulighed for at optage de ønskede aktiviteter på skærmen. Du kan optage onlinevideoer, foredrag, Skype-opkald, GoToMeeting, gameplay, webinarer, onlinekonference, webcamvideoer osv. Desuden kan du også redigere den optagne video under optagelse.
SmartPixel-skærmoptageralternativ
- Optag streaming af videoer, spil, Skype-opkald, foredrag, webinarsosv.
- Rediger optaget video, juster lydstyrken, lav tegninger og tilføj kommentarer.
- Optag det indbyggede webcam og andet eksternt kamera på din computer.
- Gem optagelse i populært videoformat som MP4, MOV, AVI, FLV og mere.
Sådan optages video med SmartPixel Screen Recorder alternativ
Trin 1 Når du har installeret denne skærmoptagelsessoftware, kan du køre den på din pc eller Mac. Vælg Video-optager fra hovedgrænsefladen. Hvis du vil optage webcam-videoer fra eksternt kamera, kan du aktivere det på din computer.

Trin 2 Du kan vælge fuldskærm eller tilpasse optagelsesområdet ved at trække i markøren. Du kan også indtaste den nøjagtige rammebredde og -længde for at indstille optageområdet.

Trin 3 Hvis du vil optage en online video, kan du tænde for System Sound og sluk Mikrofon mulighed. Hvis du vil optage en tutorial med din egen stemme, kan du holde mikrofonindstillingen aktiveret.

Trin 4 Klik REC knappen på højre side af grænsefladen for at starte optagelsen. Under optagelsen er du i stand til at tegne eller tilføje anmærkninger baseret på dit behov ved at klikke på skriveknappen.

Konklusion
Efter at have læst denne artikel, kan du komme godt rundt SmartPixel skærmoptager med dens anmeldelser. Vi viser dig også detaljeret vejledning til brug af SmartPixel. SmartPixel Screen Recorder er dog kun tilgængelig på Windows-computer og Android-enhed. Hvis du er Mac-brugere, anbefaler vi dig at bruge Apeaksoft Screen Recorder til at optage online videoer / lyd, gameplay, Skype-opkald, YouTube-videoer og onlineforedrag om Windows og Mac.