"Jeg bruger iMessage, Facebook Messenger og WhatsApp til at kommunikere med andre. Jeg er også en Windows-bruger og kan lide at bruge iMessage-appen på pc. Men jeg kan ikke finde en iMessage-app til Windows. Er det muligt at brug iMessage på Windows-computeren?"
For de fleste iOS-brugere giver iMessage en meget bekvem måde at sende beskeder, fotos, lydbånd, klip og mange flere på. Det er helt gratis, når du bruger det blandt Apple-produkter. Du kan endda nemt synkronisere og få adgang til iMessage på Mac. Hvad hvis du er Windows 11/10/8/7/XP/Vista-bruger og har samme behov? Er der en iMessage app til Windows?

Ifølge rapporten ønsker Microsoft at samarbejde med Apple for at bringe iMessage-support til Windows. Men for nu kan vi stadig ikke finde en officiel iMessage-app til Windows-brugere. I betragtning af det vil vi vise dig 3-løsninger, der hjælper dig med at bruge iMessage på pc'en.
- Del 1: Brug iMessage på Windows 11/10/8/7 pc med Chrome Remote Desktop
- Del 2: Brug iMessage på Windows 11/10/8/7 pc med iPadian
- Del 3: Brug iMessage på Windows 11/10/8/7 pc med Smartface
- Del 4: Sådan spejler du iMessage-data til Windows-pc (Se iMessage på pc)
del 1: Brug iMessage på Windows 11/10/8/7 pc med Chrome Remote Desktop
Når du søger efter svar om iMessage til Windows, vil du endelig henvende sig til Chrome-udvidelsen, Chrome Remote Desktop. Denne del viser dig, hvordan du bruger iMessage-appen på pc ved hjælp af Chrome Fjernskrivebord. En ting du bør vide først er, at denne metode kræver to computere, en Mac med iMessage og en Windows-pc.
Trin 1: Først skal du Installer Chrome-browser på både Mac og Windows PC. Find og download Chrome Remote Desktop på to enheder. Kør det efter download.
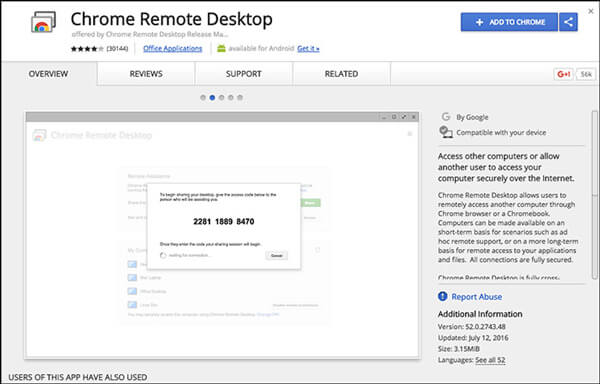
Chrome Remote Desktop giver dig mulighed for nemt at oprette forbindelse til en anden computer med Chrome-browser eller Chromebook.
Trin 2: Download og installer Chrome Remote Desktop Host Installer på Mac.
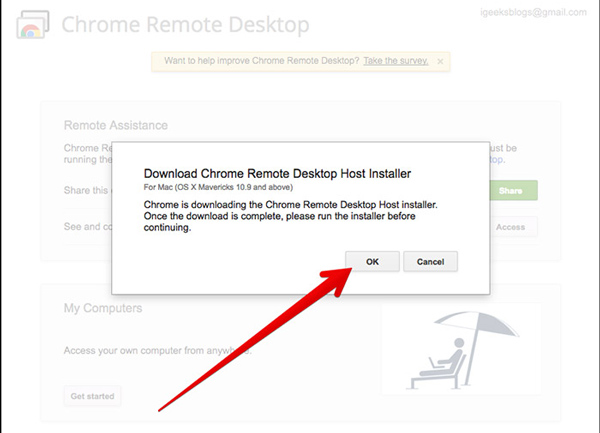
Trin 3: Du vil se koden på skærmen. Du kan bruge den til at få adgang til en anden computer. Efter tilslutning kan du bruge iMessage på Windows 11/10/8/7 pc.
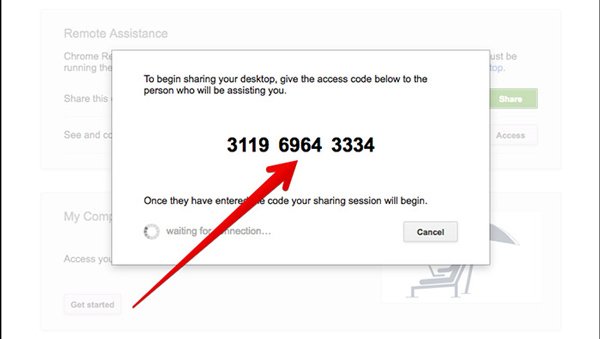
del 2: Brug iMessage på Windows 11/10/8/7 pc med iPadian
Tror du, at den første iMessage til Windows er totalt vrøvl? Du kunne direkte Brug iMessage på Mac hvis du har en. Nu går vi over til den anden løsning.
Den anden metode hjælper dig med at bruge iMessage app på Windows-pc med iPadian. iPadian kan omdanne Windows og få det til at køre iOS app som iMessage. Denne gang kan du nemt kontrollere og sende iMessages på pc.
Trin 1: Download, installer og start iPadian emulator på din computer. Du skal først downloade en pakke og derefter dobbeltklikke på .exe for at installere den.
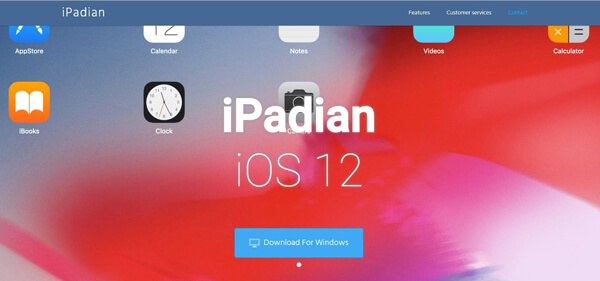
Trin 2: Når du indtaster iPadian's hovedgrænseflade, kan du bemærke, at du bruger en iOS. iPadian har slået din Windows-computer til en iOS-enhed. Nu kan du bruge iMessage app på Windows ligesom at bruge den på iPhone, iPad eller iPod.
Trin 3: Søg efter og installer iMessage app på din Windows-pc. Derefter kan du køre og bruge iMessage på computeren.
del 3: Brug iMessage på Windows 11/10/8/7 pc med Smartface
Smartface er en kraftfuld app, der kan tilbyde platformplatforme mobilapp udviklingsplatforme. Udover iMessge til Windows kan du også køre Android apps på Windows-systemet.
Smartface tilbyder mange nyttige funktioner, der passer til forskellige udviklingsprocesser. Du kan tage følgende vejledning for at bruge iMessage app på Windows.
Trin 1: Find og installer Smartface-app på din iOS-enhed fra App Store. Tilslut derefter din iPhone / iPad / iPod til Windows-pc via USB-kabel.
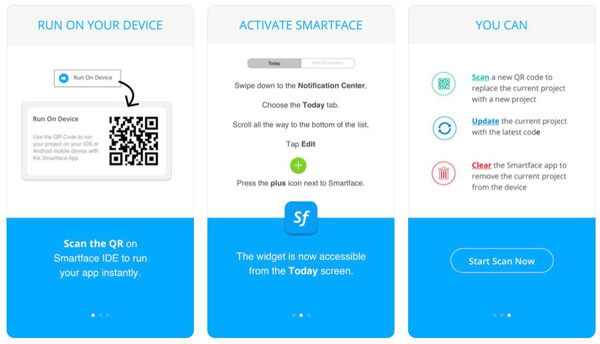
Trin 2: Naviger til App Studio på computeren og vælg den anden mulighed Smartface i aktion på venstre kontrol.
Trin 3: I øverste venstre hjørne kan du finde Profil mulighed. Klik på det og vælg iOS fra rullelisten.
Trin 4: Klik Enhedsemulator at søge efter og forbinde din iOS-enhed. Nu kan du åbne Smartface app på iOS-enheden og derefter bruge iMessage på Windows-computeren.
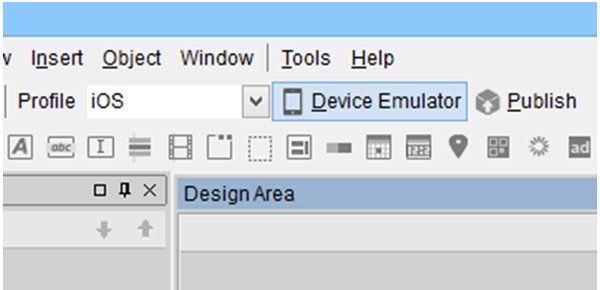
Ud over de tre ovennævnte metoder kan du også jailbreak iPhone at bruge iMessage app på Windows. Vi foreslår ikke, at du jailbreak iPhone. Jailbreak medfører flere risici for din iOS-enhed. Sagen er, at efter jailbreaking skal du stadig stole på andre apps for at få arbejdet gjort.
del 4: Sådan spejler du iMessage-data til Windows-pc (Se iMessage på pc)
Vil du nemt kontrollere og se iMessages på Windows-computeren? Her introducerer vi dig med den professionelle IOS Screen Recorder at vise iPhone-skærmen på Windows. Nu kan du følge den enkle vejledning herunder for at se iMessage på pc.
Trin 1: Dobbeltklik på downloadknappen ovenfor for at installere og køre denne iOS-skærmoptager på din computer. Her skal du sætte din iOS-enhed og computer under en samme netværksforbindelse.

Trin 2: Træk op fra bunden af iPhone-skærmen til opstår kontrol center.
Trin 3: Tryk på AirPlay Mirroring, og vælg derefter Apeaksoft iOS Screen Recorder fra listen. Nu kan du åbne iMessage app og tjekke forskellige data på Windows-computeren.

Vi talte primært om iMesage til Windows 11/10/8/7 i dette indlæg. Der er ingen iMessage-app til Windows på markedet. Så vi viser tre løsninger til at hjælpe dig med at bruge iMessage på pc. Du kan prøve din foretrukne til at få jobbet gjort. Hvis du har en bedre metode, så giv os en besked i kommentaren.








