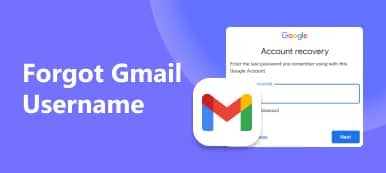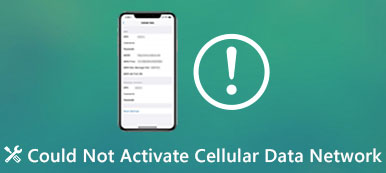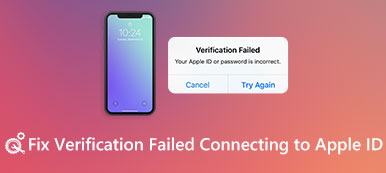- "Hej, jeg bliver ved med at få meddelelsen" Bootmgr mangler ", efter at jeg har forsøgt at" Reparere din computer "med USB på Windows 7. Hvordan kan jeg rette Bootmgr mangler i Windows 7 kommandoprompt?
Mange rapporterer, at Bootmgr mangler meddelelsen, fremkommer stadig, selv om de har genstartet computeren. Heldigvis kan du læse denne artikel for at lære dens årsager, definitioner og løsninger i detaljer. Som følge heraf får du næste gang informationen Bootmgr mangler fejl på Windows 10 og andre computere kan du løse dette problem uden for meget indsats af dig selv. Bare læs og følg.

- Del 1: Hvad er Bootmgr
- Del 2: Årsager til Bootmgr mangler fejl
- Del 3: Sådan repareres Bootmgr i Windows 7 / 8 / 10
del 1. Hvad er Bootmgr
Bootmgr er kort for Windows Boot Manager. Det er den meget lille software lokaliserer i din boot volume. Hver gang du starter din computer, kan Bootmgr udføre winload.exe og indlæse operativsystemet automatisk fra din harddisk. Derfor kan du ikke starte Windows 7 / 8 / 10, når du modtager Bootmgr mangler fejl.
Bootmgr mangler besked vises på en sort skærm, inden du går ind i Windows-operativsystemet. De almindelige Bootmgr-fejl er, at "Bootmgr mangler. Tryk på Ctrl, Alt, Del for at genstarte", "Bootmgr mangler. Tryk på en vilkårlig tast for at genstarte", "Kunne ikke finde Bootmgr" og andre. Før reparation skal du vide, hvad der er den virkelige årsag til, at Bootmgr mangler fejl først. Så du skal gå til næste afsnit for at finde ud af det.
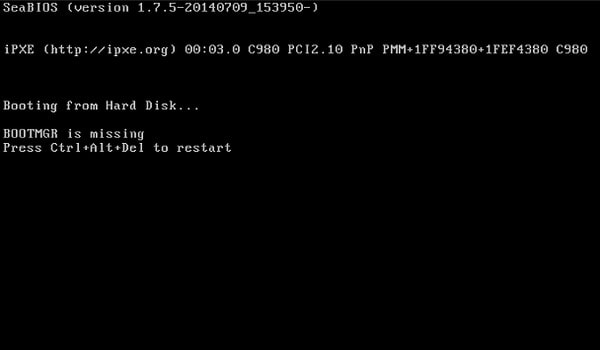
del 2. Årsager til Bootmgr mangler fejl
For at starte din Windows-computer med succes, er der mange sektioner, du skal dække, herunder BIOS, MBR, DPT, PBR, Bootmgr, BCD, Winload.exe og Windows NT. Så hvis der er noget galt før Bootmgr, kan du få Bootmgr mangler underretning.
• Slet ved en fejltagelse vigtige Bootmgr-filer
Nogle mennesker sletter Bootmgr-filer, fordi de vil frigøre mere plads på pc'en. Således mangler pc-rapporter Bootmgr problem på grund af denne fejlagtige sletning.
• Virusangreb eller dårlige sektorer
Systempartitionen kan være ødelagt på grund af virusbøjning, dårlige sektorer og mange andre grunde. Din Windows-computer vil imidlertid være ubootabel og sende dig Bootmgr mangler besked.
• Forkert BIOS-rækkefølge
Nogle mennesker klager over, at de har Bootmgr, mangler fejl, efter at de har indsat en flytbar disk eller en anden harddisk. Nå, det kan forklare, hvorfor Bootmgr mangler Windows XP og andre computere.
• BIOS er forældet, eller MBR er beskadiget
Forældet BIOS eller ødelagt MBR kan resultere i ikke-startbart system og pops up Bootmgr mangler besked.
• Harddisken er fysisk beskadiget eller løs
Bootmgr er på systempartitionen på din harddisk. Når din harddisk ikke kan fungere normalt, kan det medføre, at Bootmgr også mangler fejl.
• Indstil forkert aktiv partition
For mange Windows-brugere er standard systempartitionen C-drev. Hvis du indstiller anden partition uden systeminstallation, ville det resultere i, at Bootmgr også mangler.
del 3. Sådan repareres Bootmgr i Windows 7 / 8 / 10
Bootmgr mangler fejl kan skyldes mange forskellige årsager. Så du kan vælge den rigtige løsning nedenfor, efter at du har fundet den egentlige årsag til Bootmgr manglende fejl.
Løsning 1: Genstart din computer for at reparere Bootmgr mangler
Når Windows har bedt om, at Bootmgr mangler, kan du følge vejledningen til genstart af pc. For at være mere specifik, kan du trykke Ctrl, Alt og Del taster sammen til genstart computeren, eller du kan også trykke på en hvilken som helst nøgle, ligesom Bootmgr mangler fejl foreslået. Derfor kan du rette bootmgr mangler tryk Ctrl + Alt + Del for at genstarte Windows 7 uden cd.

Løsning 2: Fjern alle tilsluttede medier for at reparere Bootmgr mangler
Hvis der ikke er bootbar ekstern medier, der er forbundet med skrivebordet eller computeren under genstart, kan din Windows-computer i stedet starte fra disse enheder. Ved at fjerne alle eksterne lagermedier kan du foretage en genstart for at rette Bootmgr-fejl. Derefter kan du betjene Bootmgr mangler Windows 7 fix uden cd.

Løsning 3: Skift Boot Order i BIOS Settings til Fix Bootmgr
Hvis du undlader at genstarte pc'en i flere gange, skal du tjekke dens opstartsrækkefølge. Den forkerte BIOS-ordre kan resultere i, at Bootmgr mangler problem. Derfor skal du ændre boot-ordren i BIOS-indstillinger for at starte fra bootbart lydstyrke manuelt.
Trin 1. Tryk på F1, F2 eller Del-tasten for at indtaste BIOS, når du starter
Trin 2. Vælg "Avancerede BIOS-funktioner"
Trin 3. Brug piletasterne til at indstille den første boot-enhed som harddisken med Windows-systemet installeret
Trin 4. Tryk på "Ja" i vinduet "Opsætningsbekræftelse" for at ændre startrækkefølgen
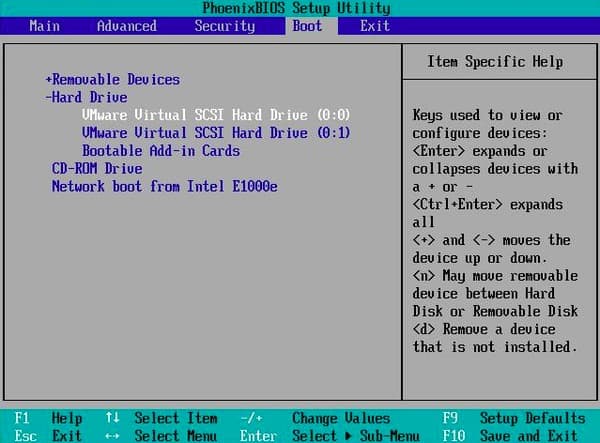
Løsning 4: Kør Startreparation med CD / DVD-drev for at reparere Bootmgr manglende fejl
Hvis du har installationsskiven til Windows, kan du køre Startup Repair fra Windows Recovery Environment til at reparere beskadiget eller mangler Bootmgr.
Trin 1. Boot fra cd / dvd-drev
Indsæt installationsdisken til Windows i diskdrevet, og genstart computeren. Du kan vælge dit foretrukne sprog, tidsvaluta og tastatur på den åbne skærm. Senere skal du trykke på knappen "Reparer din computer" i nederste venstre hjørne.
Trin 2. Kør Start reparation med Windows installations disk
Vælg drevet til din Windows-installation i Systemgendannelsesindstillinger, og tryk derefter på "Næste" for at komme videre. Klik på "Reparer din computer" for at vælge det operativsystem, der skal repareres, og vælg derefter "Næste". Tryk på "Startup Repair" for at begynde at rette Bootmgr mangler fejl.
Trin 3. Fix Bootmgr mangler på Windows 7 / 8 / 10
Du kan se en meddelelse "Startup Repair kontrollerer dit system for problemer ..." vises. Når processen er færdig, skal du genstarte din computer og skubbe Windows-installations-dvd'en ud. Senere kan din Windows-computer fungere som normalt. Nå, det er også en god måde at rette Bootmgr mangler Linux på.
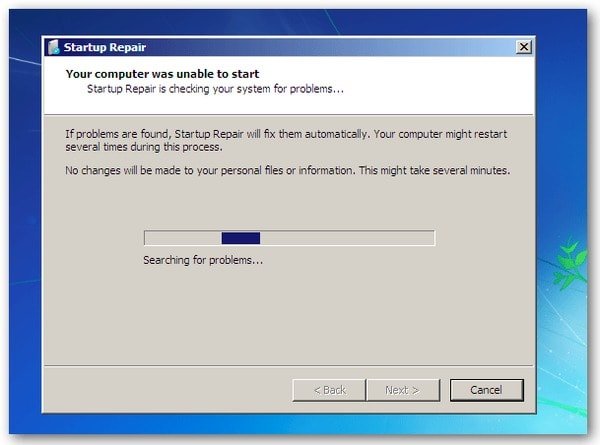
Løsning 5: Betjen systemgendannelse fra Windows Recovery Environment, når Bootmgr mangler
Du skal sørge for Systemgendannelse er aktiveret på din computer på forhånd. Derudover skal du også forberede Windows installations-cd'en eller bootmgr mangler USB-drev for at gendanne systemet.
Trin 1. Start din computer ved hjælp af Windows installations-cd
Indsæt Windows-installationsdisken, og åbn derefter din computer. Følg vejledningen på skærmen for at vælge et sprog, et tidspunkt og en valuta og et tastatur eller en indtastningsmetode. Klik på "Næste" for at fortsætte.
Trin 2. Brug Systemgendannelse til at reparere Bootmgr mangler
Vælg "Reparer din computer". Indstil drevet til din Windows-installation i Systemgendannelse Indstillingsvindue. Tryk på "Næste" og vælg derefter "Systemgendannelse". Du skal følge guiden Systemgendannelsesguide og vælge det rigtige gendannelsespunkt. Endelig skal du trykke på "Udfør" for at gemme alle ændringer og gendanne dit operativsystem.
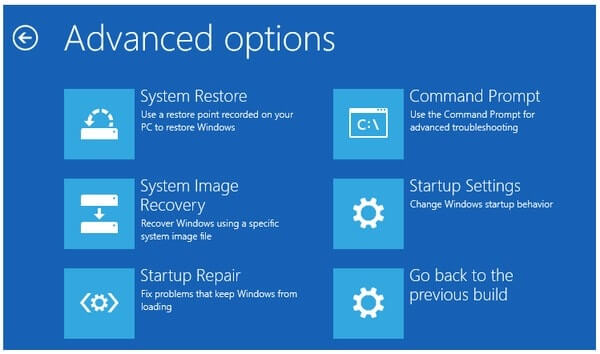
Desuden kan du genopbygge bootkonfigurationsdata fra Windows RE med lignende operationer. Indsæt bare Windows installations-cd'en eller flashdrevet for at starte din computer. Senere kan du vælge "Kommandoprompt" for at rette Bootmgr mangler fejl. Det er alt for almindelige metoder, du kan tage for at håndtere Bootmgr mangler. Du er velkommen til at kontakte os, hvis du har problemer med Bootmgr.