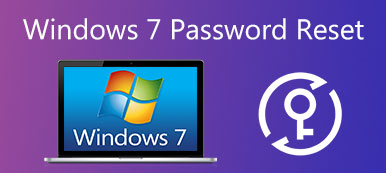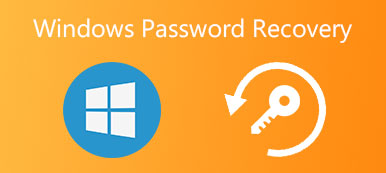"Min Windows-bærbare computer genstartes hvert par minutter. Er der noget, jeg kan gøre for at løse dette?"
"Ja og måske."
Nogle mennesker har stødt på problemet, at Windows fortsætter med at genstarte og forlod meddelelser for at spørge om hjælp. Når dette problem opstår, lukker din Windows-pc ned og genstarter automatisk og igen. Det betyder, at du ikke har adgang til filer på din computer.
Endnu vigtigere kan folk miste vigtige data og oplysninger på grund af pludselig genstart. Derfor vil vi i denne vejledning fortælle dig, hvad du skal gøre, når Windows fortsætter med at genstarte.

- Del 1: Uendelig Reboot Loop: Hvorfor Windows fortsætter genstart
- Del 2: Sådan repareres Windows, der fortsætter med at genstarte
del 1: Uendelig Reboot Loop: Hvorfor Windows fortsætter genstart
Windows holder genstart betyder, at den sidder fast i uendelig genstartsløkke. Nogle gange starter Windows-pc'erne i operativsystemet og slukker derefter og genstarter igen. I andre tilfælde viser Windows-pc'er ikke skrivebordet og sidder fast i genstartsløkken.
Uendelig genstartsløshed sker normalt, når opdateringen mislykkes. For eksempel mislykkes Windows 10 opdatering under opdateringsprocessen og udløser meddelelsen om, at vi ikke kunne fuldføre opdateringerne, fortryde ændringerne. Denne unddragelse vil medføre, at Windows 10 fortsætter med at genstarte og forsøge at installere opdateringen igen.
Ud over opdateringsfejl kan virus og hardware skade medføre, at Windows fortsætter med at genstarte. I et ord er årsagerne ret komplicerede til at diagnosticere for almindelige mennesker.
del 2: Sådan repareres Windows, der fortsætter med at genstarte
Selvom diagnosen, hvorfor Windows fortsætter med at genstarte, er kompliceret, er der flere løsninger, du kan forsøge at løse dette problem.
Løsning 1: Fix Windows 10 fortsætter med at genstarte under opdateringen
Som sagt tidligere kan opdateringsfejl føre til, at Windows 10 fortsætter med at genstarte enheder fra Lenovo, Asus, Dell, HP, IBM, Toshiba, Sony, Acer osv. Hvis din computer sidder fast i den uendelige Windows genstartsløkke under Windows 10 opdatering, Du kan prøve nedenstående trin for at løse dette problem.
Trin 1. Gå til menuen "Start", og søg efter "regedit".
Trin 2. Find til HKEY_LOCAL_MACHINE \ SOFTWARE \ Microsoft \ Windows NT \ CurrentVersion \ ProfileList i regedit-vinduet.
Trin 3. For at sikkerhedskopiere din registreringsdatabasenøgle, fremhæv "ProfileList", klik på File and Export, slip et navn og gem det i en anden driver.
Trin 4. Scan gennem "ProfileList IDs" og slet alle data med titlen "ProfileImagePath".
Trin 5. Luk regedit vindue og genstart din Windows-pc, opdateringen skal installeres korrekt næste gang.
Opdatering Windows giver dig også mulighed for at slippe af med cerber angreb. (Computer er deaktiveret for cerber? Bare brug cerber decryptor her.)

Løsning 2: Løs Windows, der fortsætter med at genstarte i fejlsikret tilstand
Sikker tilstand er en nyttig måde at fejlfinding, når Windows fortsætter med at genstarte. Det tillader kun vigtige systemprogrammer og tjenester at starte ved opstart, så du kan løse forskellige problemer på Windows PC.
Trin 1. Genstart din pc, og tryk løbende på F8 før Windows-logoet vises, indtil du ser bootmenuen på skærmen.
Trin 2. Vælg "Sikker tilstand", og start din pc i denne tilstand. Hvis Windows fungerer normalt, skal du starte din computer fra fejlsikret tilstand.
Trin 3. Når Windows er startet, skal du skrive "sysdm.cpl" i søgeværktøjet og åbne det. Gå til fanen "Avanceret" og klik på knappen "Indstillinger" i afsnittet "Opstart og gendannelse".
Trin 4. Fjern markeringen af indstillingen "Genstart automatisk" og sørg for, at indstillingen "Skriv en begivenhed til systemloggen" er markeret.
Trin 5. Til sidst skal du klikke på "Ok" og derefter trykke på "Anvend" for at bekræfte indstillingerne. Genstart din Windows-pc for at kontrollere, om problemet forsvinder.
Sikker tilstand kan løse mange problemer på Windows, som placering er ikke tilgængelig, computer pludselig shut-down, osv.

Løsning 3: Fix Windows, der fortsætter med at genstarte ved Systemgendannelse
Hvis Windows holder genstart i Sikker tilstand eller ovenstående løsninger er ugyldige, skal du tage mere drastiske handlinger som systemgendannelse. Efter sikkerhedskopiere din computer, kan du være velkommen til at gendanne Windows ved at følge instruktionerne nedenfor.
Standard måde at reparere Windows ved Systemgendannelse
Trin 1. Indsæt Windows installationsskiven eller reparationspladen i dit optiske drev. Genstart din computer og start fra disken.
Trin 2. Vælg dit sprog, og klik på "Reparer din computer". Vælg en version af Windows, såsom Windows 7 på listen over installerede operativsystemer, og tryk på "Næste".
Trin 3. Når vinduet med systemgendannelsesindstillinger vises, skal du klikke på indstillingen mærket "Brug gendannelsesværktøjer, der kan hjælpe med at løse problemer med Windows", og vælg derefter "Startup Repair".
Hvis du har forudinstalleret gendannelsespartition på din computer, er operationerne lidt anderledes. Når skærmen Avancerede startindstillinger vises, skal du vælge Reparer din computer og trykke på Enter-tasten for at komme videre. Du skal indtaste dit brugernavn og din adgangskode, før du går til "Startup Repair"vindue.
Trin 4. Vent på, at den automatiske reparation er færdig, din Windows-pc kan virke som normalt.

Hvis det stadig ikke kan løse problemet, skal du bare klikke på "Systemgendannelse" for at gendanne din computer til et tidligere punkt. Dataene efter punktet går dog tabt, og du skal hente data recovery software at få dem tilbage.
Avanceret metode til at reparere Windows ved System Recovery
Hvis den automatiske reparation mislykkes, skal du prøve den avancerede metode for at løse problemet, at Windows bliver ved med at genstarte. Det er ikke så svært at ordne det, når du Windows indlæses ikke korrekt hvis du følger nedenstående trin.
Trin 1. Ved meddelelse om reparationsfejl kan du klikke på "Se avancerede muligheder for systemgendannelse og support" for at gå tilbage til vinduet med systemgendannelsesindstillinger. Du kan genstarte din computer i dette vindue.
Trin 2. Vælg "Kommandoprompt" denne gang. Skriv C: og tryk Enter, indtast derefter DIR, og tryk på Enter i kommandopromptvinduet. Den viser nogle oplysninger om din computer.
Trin 3. Indtast CD \ windows \ system32 \ config og derefter DIR for at gå til biblioteket. Indtast i MD mybackup for at oprette en backup placering og derefter indtaste kopi *. * Mybackup for at gemme alt til sikkerhedskopieringsstedet.
Trin 4. Indtast derefter CD RegBack og derefter DIR for at kontrollere, om Windows-registreringsdatabasen kan bruges til genoprettelse. Hvis filerne ikke viser en størrelse på nul bytes, er den tilgængelig.
Trin 5. Indtast kopi *. * .. for at indsætte konkurrencen i Config-mappen. Vent til processen er færdig. Indtast "exit" for at lukke kommandoprompten.
Trin 6. Gå derefter til vinduet Systemgendannelse og tryk på genstart-knappen nederst til højre for at genstarte Windows-operativsystemet. Hvis du har fulgt ovenstående trin korrekt, skal problemet løse problemet, som Windows fortsætter.

Konklusion
Problemet, som Windows fortsætter med at genstarte, har ikke været et nyt problem. Og mange brugere har oplevet dette problem, uanset om du bruger Windows 10 eller tidligere versioner. Vi har delt flere måder at hjælpe dig med at slippe af med dette problem og få din computer til at fungere korrekt. Selv om disse løsninger er sikre og effektive, foreslår vi, at du først sikkerhedskopierer din computer. Desuden kan disse trin ikke garantere succes. Virus og malware, for eksempel, kan også forårsage genstartsløshed; men du skal geninstallere din Windows for at fjerne det helt og rette din pc.